V prípade štruktúrovaného stĺpca, ako je napríklad Zoznam, Záznam alebo Tabuľka, sú k danému stĺpcu priradené súvisiace hodnoty. Štruktúrované stĺpce majú v hlavičke stĺpca ikonu Rozbaliť 
Existujú tri typy štruktúrovaných stĺpcov:
-
Zoznam Uchováva zoznam hodnôt, napríklad { 1, 2, 5, 10 } alebo { "hello", "hi", "good bye" }. Hodnota Zoznamu v bunke je najjednoduchší štruktúrovaný stĺpec a neexistuje žiadny vzťah medzi tabuľkami.
-
Záznam Uloží množinu pomenovaných polí zoskupených do jednotky. Napríklad [ Meno = "Jozef", Priezvisko = "Kováč", DátumNarodenie = #date(2010; 1; 2) ]. Hodnota záznamu v bunke označuje vzťah jednej k jednej tabuľke s aktuálnou alebo primárnou tabuľkou.
-
Tabuľky Ukladá tabuľku, ktorá má sekundárny vzťah s aktuálnymi údajmi, čo je primárna tabuľka. Hodnota tabuľky v bunke označuje vzťah "one-to-many" s aktuálnou alebo primárnou tabuľkou.
Štruktúrovaný stĺpec Záznam a Tabuľka predstavuje vzťah v zdroji údajov, ktorý má relačný model, napríklad entitu s priradením cudzieho kľúča v informačnom kanáli OData alebo vzťah cudzieho kľúča v databáze SQL Server.
Stĺpce zo súvisiacej tabuľky môžete zobraziť pomocou ikony Rozbaliť 
Primárna tabuľka obsahuje stĺpce A a B.

Súvisiaca tabuľka obsahuje stĺpec C.
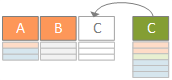
Operácia rozbalenia rozšíri primárnu tabuľku tak, aby zahŕňala stĺpec C , a rozšíri primárnu tabuľku so súvisiacimi hodnotami zo sekundárnej a súvisiacej tabuľky, ktorá obsahuje stĺpec C.
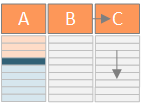
Ak chcete vytvoriť súhrn, pri rozbalení štruktúrovaného stĺpca Tabuľka sa hodnoty zobrazia spolu s ostatnými stĺpcami v ukážke údajov. Ďalšie informácie o kombinovaní primárnych a súvisiacich tabuliek nájdete v téme Informácie o kombinovaní viacerých zdrojov údajov.
V tomto príklade rozšíri operácia rozbalenia tabuľku Order tak, aby zahŕňala stĺpce Order_Details.ProductID, Order_Details.UnitPrice a Order_Details.Quantity , aby sa spojili riadky primárnej tabuľky Objednávky a súvisiaca tabuľka Order_Details riadkoch.
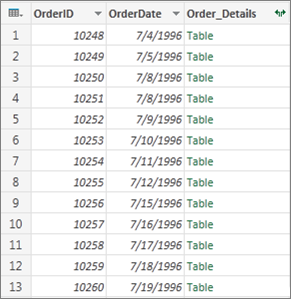
-
Ak chcete otvoriť dotaz, vyhľadajte dotaz, ktorý bol predtým načítaný z Editor Power Query, vyberte bunku v údajoch a potom vyberte položku Dotaz > Upraviť. Ďalšie informácie nájdete v téme Vytvorenie, načítanie alebo úprava dotazu v Exceli.
Poznámka Dotaz musí mať vo vzťahu aspoň dve tabuľky. Ďalšie informácie nájdete v téme Zlúčenie dotazov.
-
Kliknite na ikonu rozbalenia (

-
V rozbaľovacom zozname Názvy stĺpcov vyberte požadované stĺpce a zrušte začiarknutie stĺpcov, ktoré nechcete.
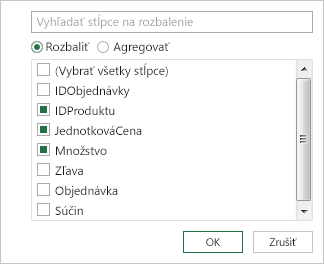
-
Vyberte položku OK.
Výsledok
Tabuľka teraz obsahuje nový stĺpec pre každý zo stĺpcov vybratých v kroku 3.
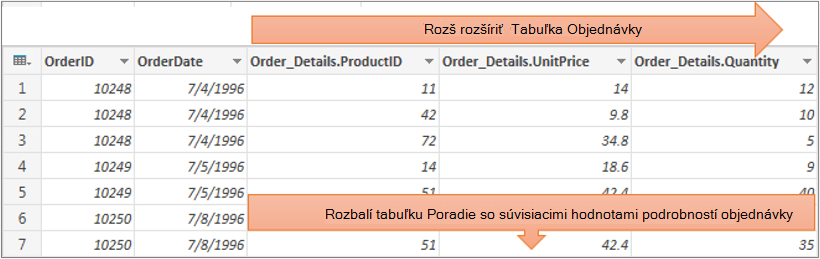
Keď rozbalíte štruktúrovaný stĺpec záznamu , hodnoty sa zobrazia ako nové stĺpce v ukážke údajov. Ak ho nerozbalíte a potom načítate dotaz do hárka, zobrazí sa zástupná hodnota [Záznam] pre každú bunku v stĺpci.
-
Ak chcete otvoriť dotaz, vyhľadajte dotaz, ktorý bol predtým načítaný z Editor Power Query, vyberte bunku v údajoch a potom vyberte položku Dotaz > Upraviť. Ďalšie informácie nájdete v téme Vytvorenie, načítanie alebo úprava dotazu v Exceli.
-
Ak chcete zobraziť konkrétnu hodnotu bez rozbalenia stĺpca, vyberte hodnotu v štruktúrovanom stĺpci, ktorý obsahuje hodnotu záznamu . Príklad:
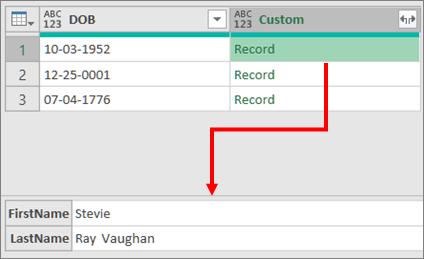
-
Vyberte ikonu rozbalenia (

-
V rozbaľovacom zozname Názvy stĺpcov vyberte požadované stĺpce a zrušte začiarknutie stĺpcov, ktoré nechcete.
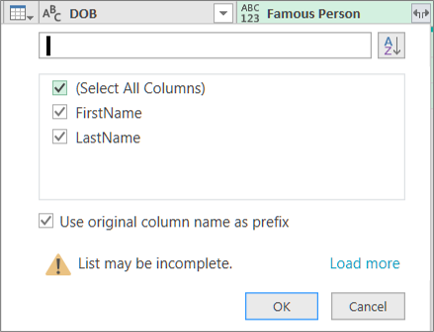
-
Vyberte položku OK.
Výsledok
Tabuľka teraz obsahuje nový stĺpec pre každý zo stĺpcov vybratých v kroku 4.

Keď rozbalíte štruktúrovaný stĺpec Zoznam, hodnoty sa zobrazia ako nové stĺpce v ukážke údajov. Ak ho nerozbalíte a potom načítate dotaz do hárka, zobrazí sa zástupná hodnota [Zoznam] pre každú bunku v stĺpci.
-
Ak chcete otvoriť dotaz, vyhľadajte dotaz, ktorý bol predtým načítaný z Editor Power Query, vyberte bunku v údajoch a potom vyberte položku Dotaz > Upraviť. Ďalšie informácie nájdete v téme Vytvorenie, načítanie alebo úprava dotazu v Exceli.
-
Ak chcete zobraziť konkrétnu hodnotu bez rozbalenia stĺpca, vyberte hodnotu v štruktúrovanom stĺpci, ktorý obsahuje hodnotu zoznamu. Príklad:
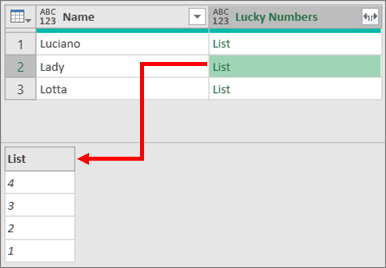
-
Vyberte ikonu rozbalenia (

-
Použite jeden z nasledovných postupov:
-
Ak chcete vytvoriť riadok pre každú hodnotu zoznamu, vyberte položku Rozbaliť na nové riadky.
-
Ak chcete vytvoriť zoznam textových hodnôt oddelených oddeľovačom, vyberte položku Extrahovať hodnoty.
-
-
Vyberte položku OK.
Výsledok rozbalenia na nové riadky
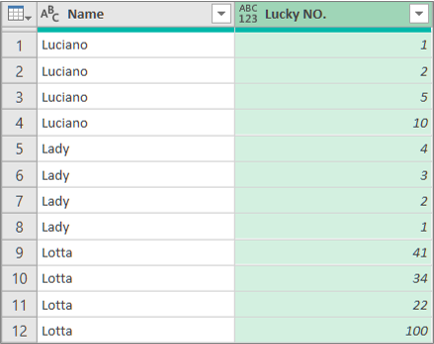
Výsledok pre extrahovanie hodnôt s bodkočiarkou (;) ako oddeľovač
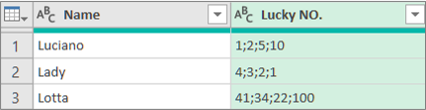
Na prácu so štruktúrovanými stĺpcami môžete použiť nasledujúce ďalšie príkazy na páse s nástrojmi Editor Power Query:
-
Vyberte položku Domov > Transformovať a potom v skupine Štruktúrovaný stĺpec vyberte jeden z nasledujúcich príkazov.
Rozšíriť Zvýši úroveň štruktúrovaného stĺpca (Zoznam, Záznamy alebo Tabuľka), aby sa stal novými stĺpcami a riadkami v aktuálnej tabuľke dotazu. Tento príkaz je rovnaký ako ikona Rozbaliť

Agregát Zhrňte hodnoty v štruktúrovanom stĺpci Tabuľka pomocou agregačných funkcií vrátane funkcií Sum a Count. Tento príkaz je rovnaký ako výber ikony Rozbaliť
Extrahovať hodnoty Extrahuje hodnoty štruktúrovaného stĺpca Zoznamu ich kombináciou do jednej textovej hodnoty pomocou zadaného oddeľovača.
Poznámka Môžete použiť aj príkaz Štatistika v skupine Číselný stĺpec (Vybrať transformáciu > štatistiku) so štruktúrovaným stĺpcom Tabuľka . Má rovnaký zoznam agregačných funkcií ako príkaz Štatistika v skupine Číselný zoznam na karte Transformovať kontext v časti Nástroje zoznamu na páse s nástrojmi Editor Power Query.
Príkaz Prejsť na detaily môžete použiť na zobrazenie karty Transformovať kontext v časti Nástroje zoznamu na páse s nástrojmi Editor Power Query a zobrazenie ďalších príkazov na prácu so štruktúrovanými stĺpcami. Túto kartu Transformovať si nezamieňajte s inou kartou Transformovať, ktorá je pravidelne k dispozícii s pásom s nástrojmi Editor Power Query.
-
Kliknite pravým tlačidlom myši na hlavičku stĺpca a potom vyberte položku Prejsť na detaily.
-
Ak chcete skonvertovať zoznam alebo záznam na tabuľku, v časti Nástroje zoznamu vyberte položku Transformovať > do tabuľky.
-
Ak chcete zachovať hornú, dolnú alebo širokú škálu položiek, v časti Nástroje zoznamu vyberte položku Transformovať > Ponechať položky.
-
Ak chcete odstrániť hornú, dolnú alebo alternatívnu položku, v časti Nástroje zoznamu vyberte položku Transformovať > Odstrániť položky.
-
Ak chcete odstrániť duplicitné hodnoty, v časti Nástroje zoznamu vyberte položku Transformovať > Odstrániť duplikáty. Ďalšie informácie nájdete v téme Ponechanie alebo odstránenie duplicitných riadkov.
-
Ak chcete obrátiť položky, v časti Nástroje zoznamu vyberte položku Transformovať > Obrátiť položky.
-
Ak chcete údaje zoradiť, v časti Nástroje zoznamu vyberte položku Zoradiť vzostupne


-
Ak chcete zobraziť rôzne štatistiky, v časti Nástroje zoznamu vyberte položku Transformovať > štatistiku. K dispozícii sú nasledujúce štatistiky: Sum, Minimum, Maximum, Median, Average, Standard, Deviation, Count Values a Count Distinct Values. Ďalšie informácie nájdete v téme Agregácia údajov zo stĺpca.










