Poznámka: Radi by sme vám čo najrýchlejšie poskytovali najaktuálnejší obsah Pomocníka vo vašom vlastnom jazyku. Táto stránka bola preložená automaticky a môže obsahovať gramatické chyby alebo nepresnosti. Naším cieľom je, aby bol tento obsah pre vás užitočný. Dali by ste nám v dolnej časti tejto stránky vedieť, či boli pre vás tieto informácie užitočné? Tu nájdete anglický článok pre jednoduchú referenciu.
Funkcia zavolať mi na Skype for Business poskytuje používateľom možnosť zapojiť sa do zvukovej časti konferencie pomocou mobilného telefónu alebo pozemnej čiary.
Pri prvom pokuse o účasť na schôdzi cez Skype for Business sa zobrazí dialógové oknozvuk schôdze J oin :
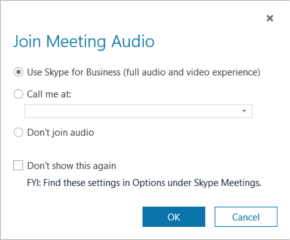
Prvá možnosť, Použiť Skype for Business, je predvolene vybratá. Ale ak chcete, aby vám Skype for Business zavolal na začiatku schôdze, môžete vybrať túto možnosť, zadať telefónne číslo a počkať na hovor z ďalšej schôdze.
Zavolať mi na
Pomocou funkcie zavolať na môžete pridať číslo v prelete alebo vybrať uložený. Ak chcete pridať niekoľko čísel, môžete tak urobiť kedykoľvek prostredníctvom stránky Možnosti telefónov.
Skôr než začnete, kliknite na položku 
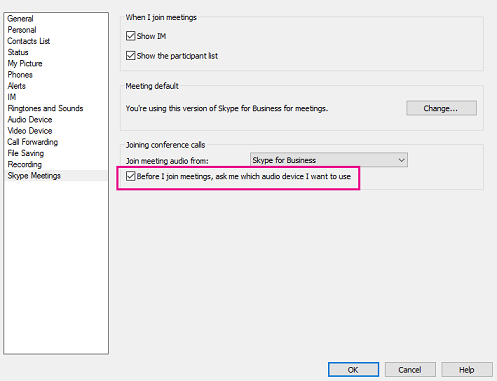
Pridanie čísla až pred konaním schôdze
-
Keď sa zobrazí dialógové okno pripojenie k zvukovéMu prenosu zo schôdze, kliknite na položku zavolať mi na.
-
Kliknite na šípku > Nové číslo.
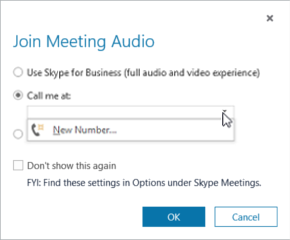
-
Zadajte svoje telefónne číslo a kliknite na tlačidlo OK.
Informácie o formátoch čísel nájdete v téme Úprava telefónneho čísla.
Pridanie zoznamu čísel
-
Kliknite na položky

-
Kliknite na tlačidlo telefónneho čísla, ktoré chcete pridať alebo aktualizovať. Môžete vybrať Mobilný telefón, Telefón domov a Iný telefón. (Nemôžete aktualizovať svoje telefónne číslo do práce, pretože vám ho priradil správca).
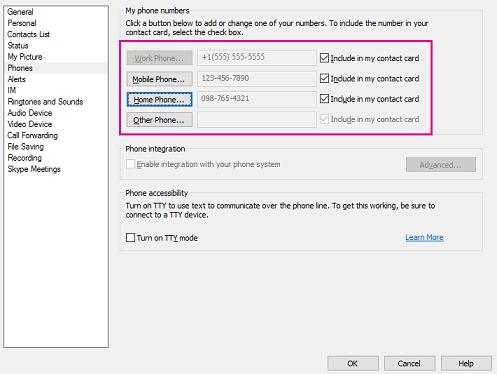
-
Kliknite na tlačidlo OK.
Výber zo zoznamu čísel
-
Keď sa zobrazí dialógové okno pripojenie k zvukovéMu prenosu zo schôdze, kliknite na položku zavolať mi na.
-
Kliknite na šípku a vyberte číslo, ktoré chcete použiť.
-
Kliknite na tlačidlo OK.
Zvuk
Funkcia zavolať mi na funguje veľmi dobre za predpokladu, že ju používate tak, ako to bolo určené: tým, že Lync Server zavolá na telefónne číslo verejnej telefónnej siete (PSTN). Ak sa však spýtate na Lync Server, ktorý vám môže zavolať na koncovom bode v Lyncu (napríklad telefón v konferenčnej miestnosti), môžete spustiť menej než optimálny zážitok. Nasleduje problém, ktorý sa môže spustiť, ako aj dva spôsoby, ako problém obísť.
Ak chcete začať, tu je to, čo sa stane, keď zadáte funkciu zavolať mi s telefónnym číslom telefónu s podporou Lyncu. Predpokladajme, že Ken Myer sa pokúša pripojiť k schôdzi tak, že ho Lync Server zavolá na 1-206-555-1219, telefónne číslo povolené na serveri Lync Server. Ken bude najprv pripojený k schôdzi, ale po uplynutí niekoľkých sekúnd Lyncu sa zobrazí hlásenie, že hovor sa nedokončil alebo sa skončila zdá sa, že Ken sa zo schôdze spadol:
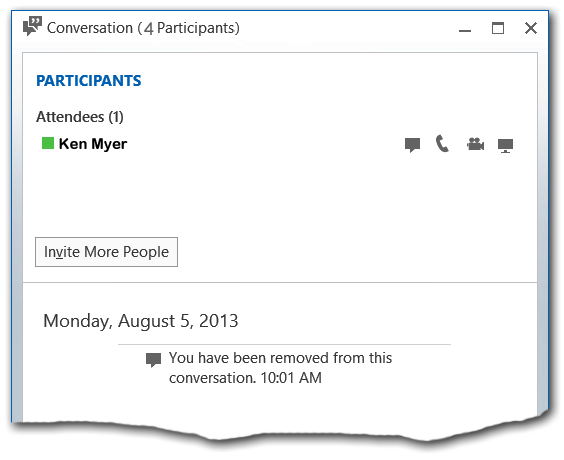
Všimnite si však, že v okne konverzácie cez Lync je nesúlad. Ken Myer je jediným názvom uvedeným pod záhlavím účastníkov . Ak sa však pozriete do záhlavia okna, uvidíte, že konferencia obsahuje celkovo štyroch účastníkov.
Podobne, ak sa pozriete do okna konverzácie niektorého z ostatných účastníkov konferencie, nebudete vidieť Ken Myer uvedené kdekoľvek:
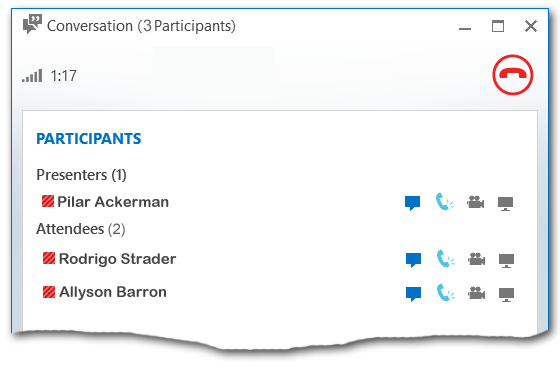
A napriek tomu sa bude môcť Ken Myer zapojiť do zvukovej časti hovoru pomocou telefónu s aktivovaným Lyncom. Funkcia zavolať mi na funkciu skutočne fungovala, ale používateľské prostredie je menšie ako optimálne.
Tento problém môžete obísť aspoň dvomi spôsobmi. Ak ste sa už pripojili k konferencii v tomto duchu (ako je napríklad Ken Myer), problém zvyčajne môžete vyriešiť tak, že sa zapojíte do inej modality. Ak napríklad odošlete okamžitú správu, v okne konverzácie sa teraz zobrazia všetci účastníci konferencie vrátane seba:
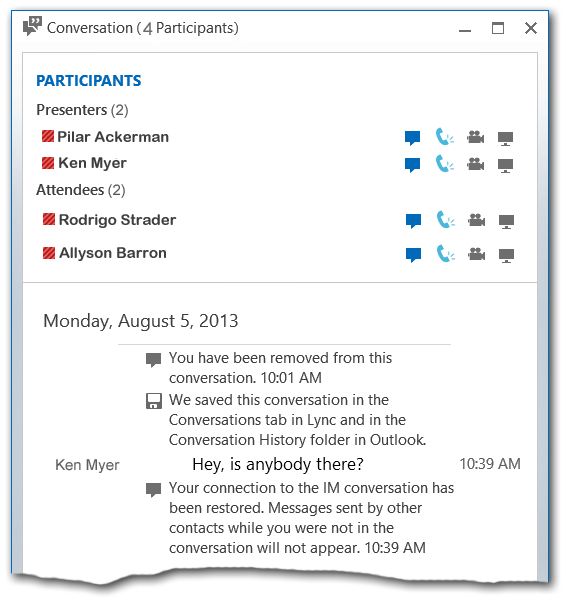
Na tomto mieste sa budete môcť zúčastniť schôdze v očakávanom duchu.
Môžete sa tiež vyhnúť tomuto problému, a to tak, že zmeníte spôsob, akým ste sa pripojili k schôdzi. Ak chcete, aby Lync Server zavolal na telefón s aktivovaným serverom Lync, mali by ste začať pripojením k schôdzi bez zvukového pripojenia. Ak to chcete urobiť, kliknite na položku nepripájať sa k zvukovému prenosu, keď sa zobrazí dialógové okno spojenie zvuku zo schôdze :
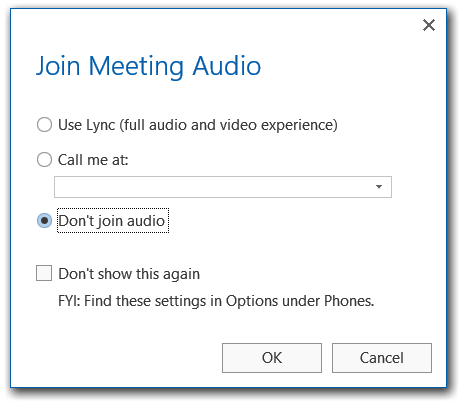
Po úspešnom pripojení k schôdzi sa teraz môžete pripojiť k schôdzi aj tak, že pozvete telefón Lync Server. Ak to chcete urobiť, umiestnite kurzor myši nad ikonu ľudí a potom kliknite na položku pozvať ďalších ľudí:
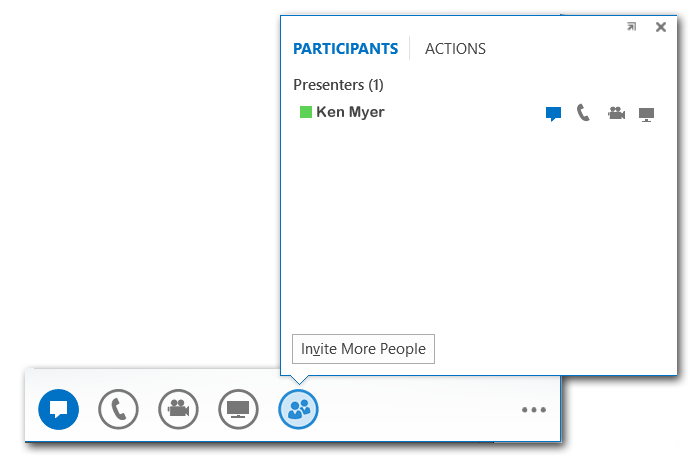
Zobrazí sa dialógové okno Odoslať okamžitú správu . Ignorovať názov dialógového okna (nie ste skutočne odoslali okamžitú správu) a zadajte telefónne číslo telefónu s podporou Lyncu:
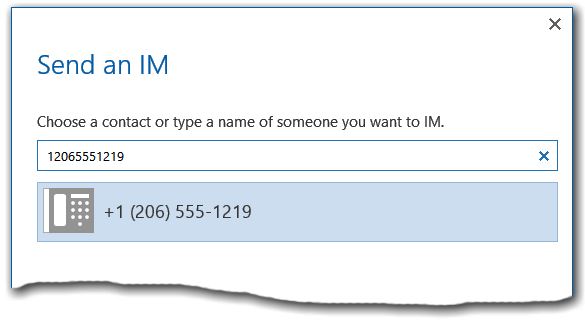
Po kliknutí na tlačidlo OKsa na serveri Lync Server zavolá číslo zadané v dialógovom okne. Po vytvorení pripojenia budete mať v telefóne s podporou Lyncu úplné možnosti zvuku a budete môcť zobraziť a pracovať s úplným zoznamom konferencií.
Pozvanie inej osoby, aby zavolala do vašej schôdze
Povedzme, že potrebujete niekoho prizvať do schôdze. Aj v prípade, že osoba nebola súčasťou pôvodného pozvania na schôdzu, môžete ju pozvať, aby sa pripojila.
-
Počas schôdze cez Skype for Business kliknutím na ikonu okamžitých správ (

-
Kliknite na položku Pozvať viac ľudí.
-
Zadajte meno alebo telefónne číslo alebo vyberte niekoho zo zoznamu kontaktov.
-
Kliknite na tlačidlo OK.










