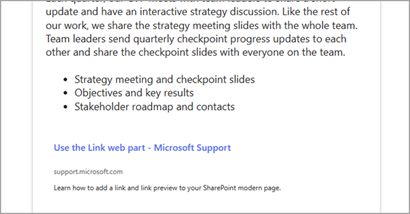Funkcia Správy pre e-maily umožňuje autorom konvertovať svoje príspevky v sharepointových správach na distribúcie, ktoré je možné úplne prečítať v doručenej pošte. Teraz môžete zapojiť svoju cieľovú skupinu priamo do priečinka doručenej pošty a sledovať prečítané e-maily.
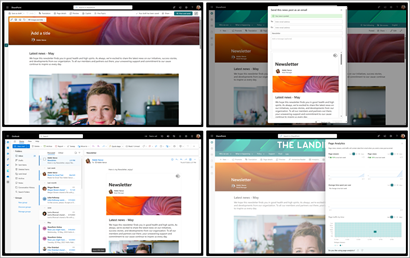
Vytvorenie správ pre e-mail
-
Ak chcete vytvoriť distribúcie vytvorené pre e-mail, začnite v rozbaľovacej ponuke + a vyberte položku Príspevok s novinkami.
Poznámka: V súčasnosti nie je možné vytvárať e-mailové distribúcie pre iné typy stránok ani správy so zvýšenou správou.
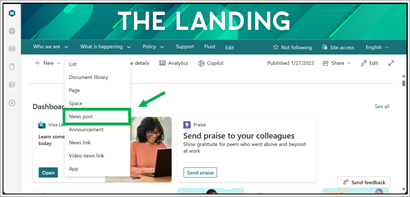
-
Vyberte niektorú z možností šablóny Vytvorené pre e-mail.
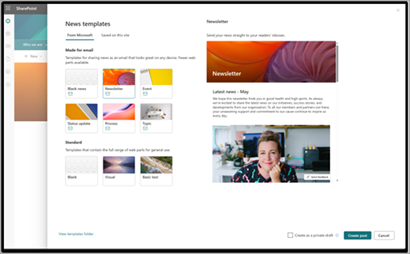
-
V novovytvorenom príspevku môžete začať vytvárať stránku.
Poznámky:
-
Všimnete si niekoľko kľúčových zmien z predchádzajúceho prostredia, a to:
-
Uverejniť a odoslať nahrádza post teraz zahrnúť e-mailovú distribúciu do vášho postupu publikovania.
-
Webové časti vytvorené na e-mail sa nachádzajú len vo výbere webovej časti.
-
-
Po napísaní príspevku vyberte položku Uverejniť a odošlite správy a publikujte správy na lokalite.
Poznámka: Webové časti vytvorené pre e-mailové časti zahŕňajú text, obrázok a ľudí, ale nie sú obmedzené len na ne.
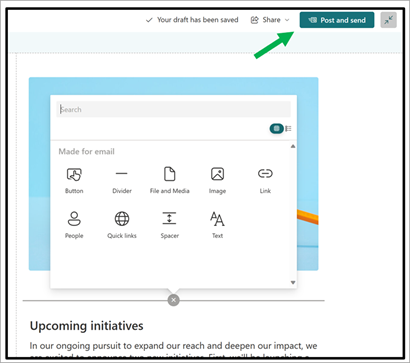
Váš príspevok bude potvrdený v nasledujúcom dialógovom okne:
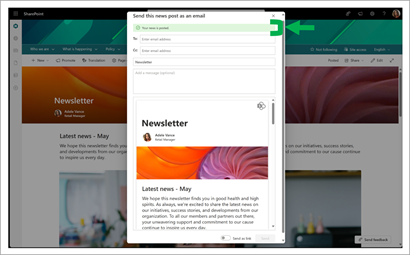
Pred distribúciou môžete zobraziť ukážku úplnej distribúcie. Odošlite správy priamo na ľubovoľnú e-mailovú adresu zadaním príjemcov do riadka. Patrí sem odosielanie distribučných zoznamov (a CCing).
Názov príspevku sa automaticky vyplní ako riadok predmetu e-mailu. V prípade potreby ho môžete zmeniť manuálne úpravou dialógového okna v časti Kópia. Môžete tiež pridať voliteľnú správu, ktorá sa zobrazí ako telo hotového e-mailu.
Ak namiesto toho odošlete úplnú verziu, môžete voliteľne odoslať spôsobom, ktorý nezobrazuje celý obsah príspevku ani neudeľuje nové povolenia. Prepnite tlačidlo Odoslať ako prepojenie vedľa možnosti Odoslať a obnovte staršie možnosti dostupné pre stránky, ktoré nie sú vytvorené pre e-mail. Pomocou tejto možnosti môžete odoslať prepojenie na distribučné zoznamy bez zobrazenia obsahu pošty a nezaznamená sa žiadna analýza.
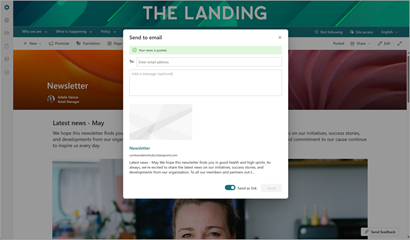
Povolenia, prístup na lokalitu a zdieľanie
Keď odošlete príspevok s novinkami ako e-mail, všetci príjemcovia si môžu prečítať obsah príspevku ako celok, ale nemôžu získať žiadne ďalšie povolenia lokality. Toto obmedzenie zahŕňa prístup k pôvodnej stránke v SharePointe Online. Môžete si predstaviť odosielanie pošty e-mailom ako niekto fotokópiu stránky v knihe, ktoré môžu čítať, bez toho aby mohli vidieť niečo iné v knihe.
Existujúce povolenia lokality nemajú vplyv na používateľov, ktorí už majú prístup na lokalitu, budú môcť zobraziť webovú verziu v SharePointe.
Analytika
Keď vytvoríte e-mailový príspevok s novinkami, vaše e-mailové zobrazenia, čitatelia a prenosy stránok sa pridajú do analýzy stránky. Váš priemerný čas strávený na používateľa však bude odrážať iba vaše zobrazenia SharePointu Online. Aktivita používateľa zohľadnená v zostave nebude obsahovať údaje o používaní zhromaždené za posledných 60 minút.
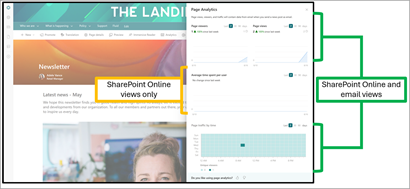
Ďalšie aktivity používateľov, ako sú napríklad reakcie, sa nepočítajú do analýzy stránky a všetky označenia Páči sa mi to a komentáre sú výsledkom interakcie so stránkou SPO.
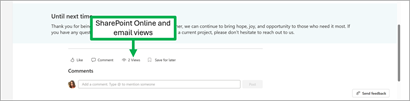
Zobrazenie e-mailu sa počíta po otvorení e-mailovej distribúcie používateľom, ale nezapočítava sa do preposielania, odpovede alebo prílohy. E-mailové zobrazenie sa zaznamená bez ohľadu na to, kde sa e-mail otvorí, či je e-mailovým klientom Outlook, Outlook Online alebo poskytovateľ tretej strany, ako je napríklad Gmail.
Ak chcete mať možnosť zhromažďovať analýzy, nezabudnite odoslať distribúciu každému príjemcovi priamo zo stránky SharePointu, buď pri prvom príspevku, alebo neskôr z rozbaľovacieho zoznamu zdieľania.
Čo uvidia príjemcovia
Príspevky s novinkami odoslané ako e-maily možno zobraziť v ľubovoľnom e-mailovom klientovi a zobrazia sa ako akýkoľvek iný e-mail odoslaný autorom príspevku pre správy.
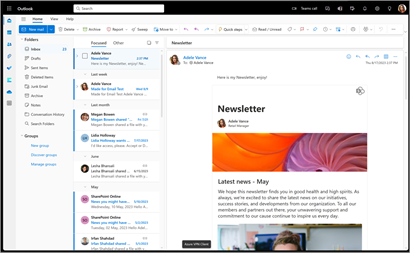
Vzhľad koncového bulletinu sa môže mierne líšiť v závislosti od poštového klienta príjemcu. Tieto variácie sú čisto kozmetické a vyplývajú z rozdielov v spôsobe spracovania údajov rôznymi poštovými klientmi. Najlepšie výsledky budú pochádzať z otvorenia týchto distribúcií v Outlook.com.
Pri prezeraní v mobilnom zariadení sa príjemcom zobrazí šírka rozdelenia 600 pixelov. Keď sa však zobrazia v zariadení s väčším dostupným vodorovným priestorom (počítačová poštová aplikácia), tieto distribúcie sa roztiahnu tak, aby vyplnili 740 pixelov, aby boli čitateľnejšie a kvalitnejšie.
Aktualizácia príspevku a opätovné odoslanie
Aktualizácie na príspevky správ odoslané ako e-maily fungujú rovnako ako aktualizácie akéhokoľvek iného príspevku s novinkami. Predchádzajúci príjemcovia a čitatelia nie sú informovaní o zmenách dokumentu. Všimnite si tiež, že verzia, ktorú ste predtým publikovali, je statická snímka stránky v čase odoslania a nebude sa aktualizovať v doručenej pošte pri aktualizácii online verzie bez ohľadu na to, či bol e-mail otvorený alebo nie. Ak chcete, aby sa vašim čitateľom zobrazili najnovšie zmeny, môžete stránku po vykonaní zmien znova odoslať.
Ak chcete odoslať príspevok ako e-mail po počiatočnom publikovaní, znova použite dialógové okno Odoslať ako e-mail pod rozbaľovacím zoznamom zdieľania.

Uloženie príspevku vytvoreného na odoslanie e-mailových správ ako vlastnej šablóny
Ak šablónu vytvorenú pre e-mail uložíte ako vlastnú šablónu, zobrazí sa na lokalite vedľa štandardných šablón. Správy vytvorené pomocou tejto šablóny zachovajú možnosti odosielania ako e-mailu a určenie rozsahu webových častí.
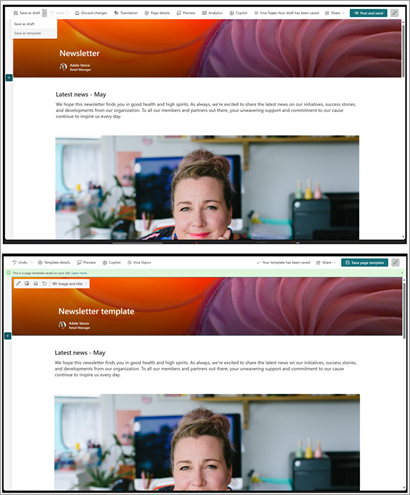
Ak chcete zistiť, ktoré z uložených šablón sa môžu odoslať ako e-maily, poznačte si ikonu pošty vedľa názvu šablóny (zobrazí sa načítaná ukážka).
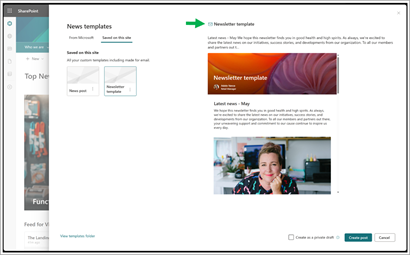
Otvorenie karty Uložené na tejto lokalite v predvolenom nastavení vo výbere šablóny
Ak nastavíte vlastnú šablónu uloženú na tejto lokalite ako predvolenú šablónu na danej lokalite, karta Uložené na tejto lokalite sa teraz predvolene otvorí vždy, keď niekto vytvorí nový príspevok s novinkami. K šablóne e-mailu vytvorenej pre šablóny e-mailov je možné získať prístup kliknutím na kartu Od spoločnosti Microsoft.
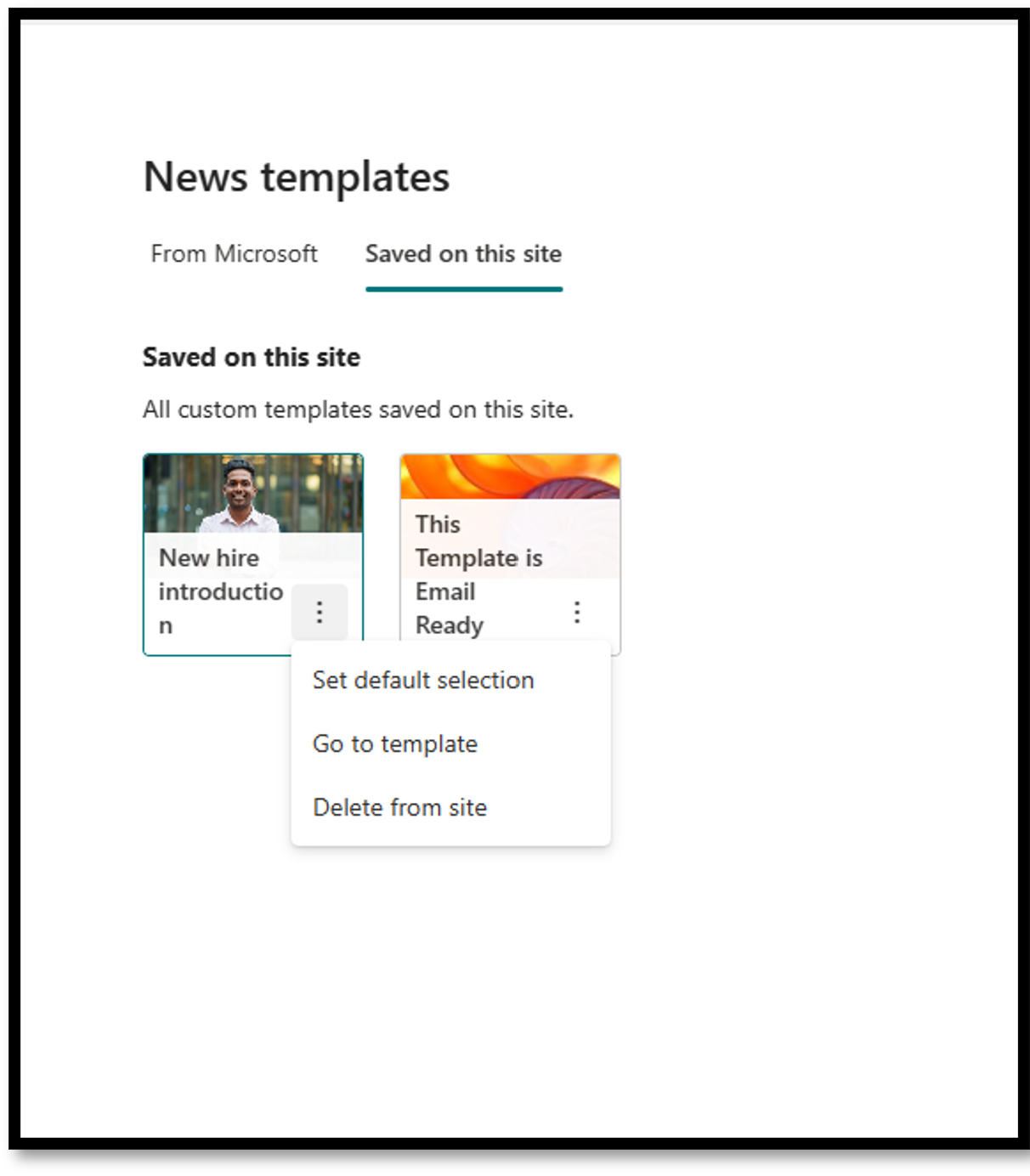
Funkcie jednotlivých webových častí
Jednotlivé webové časti vo všeobecnosti fungujú rovnako ako v distribúciách, ktoré nie sú vytvorené pre e-mail, až na niekoľko výnimiek:
-
Zameranie na jednotlivé cieľové skupiny je úplne zakázané.
-
Vzhľad webovej časti sa môže v distribučnom zobrazení líšiť.
Text
Na pridanie odsekov na stránku použite webovú časť Text. K dispozícii sú možnosti formátovania, ako sú štýly, odrážky, zarážky, zvýraznenia a prepojenia. Obrázky môžete prilepiť aj vnorené do textu.
Používanie webovej časti Text:
-
Vyberte položku + a potom v zozname webových častí vyberte položku Text.

-
Kliknite do poľa a zobrazí sa panel s nástrojmi formátovania.
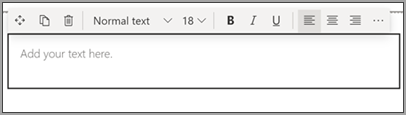
-
Zadajte text a naformátujte ho pomocou panela s nástrojmi formátovania. Výberom troch bodiek (...) zobrazíte ďalšie možnosti formátovania Ďalšie štýly na pravej strane panela s nástrojmi.
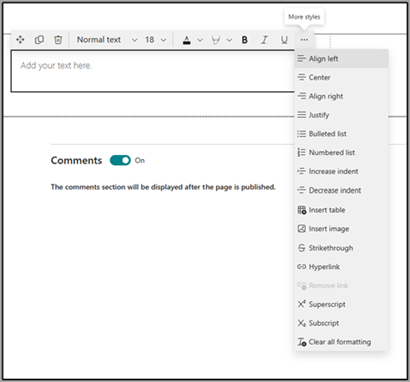
-
Ak chcete pridať tabuľku, vyberte položku (...) Ďalšie štýly > Vložiť.
Poznámka: Po kliknutí na tabuľku budete mať k dispozícii nástroj štýlov tabuliek.
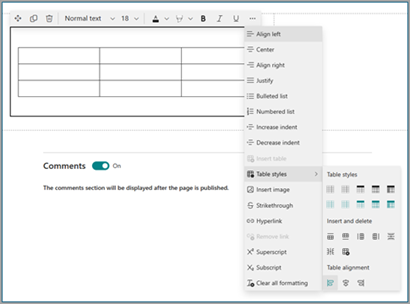
Poznámka: Prístup k tejto ponuke získate aj kliknutím pravým tlačidlom myši na samotnú tabuľku.
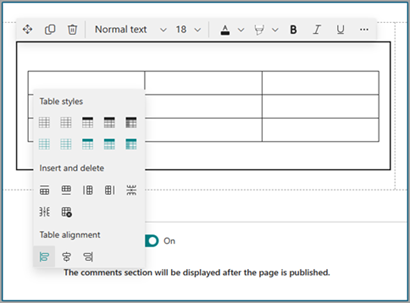
Poznámka: Hoci akúkoľvek veľkosť tabuľky možno pridať do distribúcie "vytvorenej na e-mail", konverzia väčších tabuliek na šírku rozdelenia 600px môže viesť k nežiaducemu natečeniu textu. Odporúčame venovať osobitnú pozornosť vzhľadu tabuľky v režime ukážky, aby ste sa uistili, že spĺňa očakávania. Môžeme poskytnúť vodorovný posúvač, ktorý zabráni problémom s natečením textu v niektorých poštových klientoch, ale nie všetkých, najmä tých tretích strán, ale v budúcich aktualizáciách bude fungovať na rozšírení našej podpory.
Webová časť Obrázky
Webová časť Obrázok sa používa na pridanie obrázkov na stránku. K dispozícii sú možnosti formátovania, ako sú štýly, odrážky, zarážky, zvýraznenia a prepojenia. Obrázky môžete prilepiť aj vnorené do textu.
Používanie webovej časti Obrázok:
-
Na stránke ukážte myšou nad alebo pod existujúcou webovou časťou a zobrazí sa čiara so zakrúžkovaným symbolom +, napríklad takto:

-
Prepnite možnosti výberu obrázka a vyberte svoj obrázok.
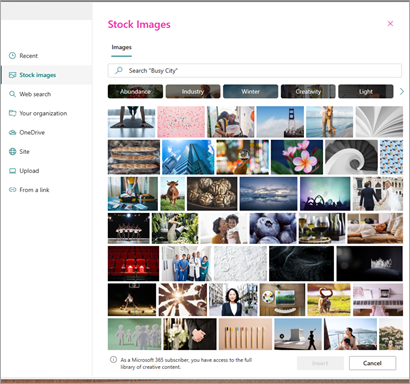
-
Po výbere obrázka sa na paneli s nástrojmi obrázka zobrazia nasledujúce možnosti úprav.
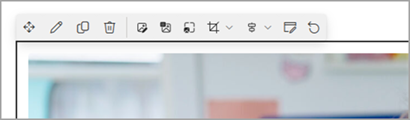
Zľava doprava sú sekvenčne:
-
Presun
-
Upraviť
-
Duplikovať
-
Odstrániť webovú časť
-
Prehľadávanie obrázkov
-
Prekrytie textu (zobrazuje sa v hornej časti obrázka pri presunutí)
-
Zmeniť veľkosť
-
Orezať
-
Zarovnať na stred
-
Rozšírené úpravy a
-
resetovať
Ďalšie informácie o používaní týchto možností úprav obrázkov nájdete v úplnej dokumentácii o podpore webovej časti s obrázkom, ktorá je tu prepojená.
Poznámka: Keď použijete funkciu prekrytia textu vo webovej časti obrázka, text sa zobrazí nad obrázkom v distribúcii pošty.
Vnorené obrázky
-
Obrázok môžete vložiť do textu tak, že obrázok skopírujete a prilepíte do webovej časti Text.
-
Vyberte obrázok vo webovej časti a pomocou panela s nástrojmi v ľavej hornej časti obrázka môžete obrázok upraviť, premiestniť alebo zarovnať doľava, doprava alebo na stred. Veľkosť obrázka môžete zmeniť výberom rukovätí v každom rohu obrázka.
Poznámka: Vo vygenerovaných e-mailových distribúciách sa obrázky nebudú zobrazovať ako vnorené s textom. Namiesto toho sa text vykreslí nad alebo pod obrázkom v závislosti od ich umiestnenia vzhľadom na vnorený obrázok. Veľkosť vnoreného obrázka sa zachová. Ak chcete dosiahnuť najlepšie výsledky konverzie, spoľahnite sa na webovú časť s celým obrázkom.

Ľudia
Kto je v tíme? Za čo sú zodpovední? Ako ich môžem kontaktovať? Na tieto otázky môžete čitateľom jednoducho odpovedať pomocou webovej časti Ľudia. Môže zobrazovať fotografie, kontaktné informácie a ďalšie osoby vo vašej organizácii.
-
Ukážte myšou nad alebo pod existujúcou webovou časťou a zobrazí sa čiara so zakrúžkovaným symbolom +, napríklad takto:

-
V zozname webových častí vyberte položku +> Ľudia.
-
Názov webovej časti môžete zmeniť tak, že vyberiete text s textom Ľudia profily a napíšete nadň text.
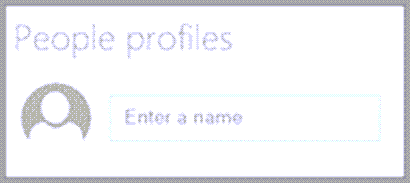
-
Do poľa zadajte názov alebo časť názvu. Zobrazí sa zoznam zodpovedajúcich výsledkov a môžete vybrať požadovanú osobu. Potom vyberte položku Pridať profil.
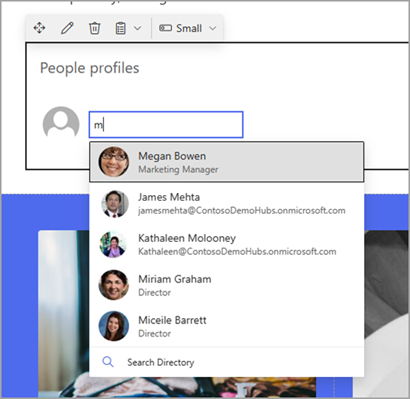
-
Pokračujte v zadávaní mien a vyberaní profilov, kým nebudete hotoví.
Typ karty
Podporované sú tri rôzne typy kariet: malé, stredné a veľké. Výberom typu karty, ktorá sa má zobraziť, môžete zobraziť viac alebo menej informácií. Na malých kartách sa zobrazuje obrázok (ak je k dispozícii) a meno alebo e-mailová adresa osoby, ako je znázornené na obrázku vyššie. Rozloženie Stredné zobrazuje jeden riadok textového popisu. Veľké rozloženie zobrazuje obrázok, meno alebo e-mail, názov (ak je k dispozícii) a voliteľné prepojenie a popis, ako je znázornené na obrázku nižšie.
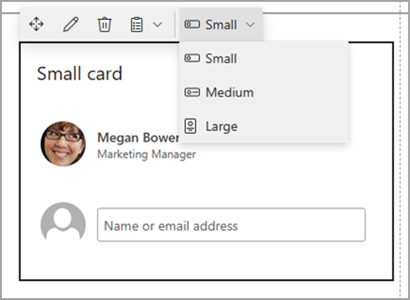
Ak chcete zmeniť poradie profilov ľudí, jednoducho presúvajte jednotlivé profily myšou pomocou tlačidla Premiestniť.
Poznámka: Poradie ľudí môžete zmeniť aj pomocou kombinácie klávesov Ctrl + šípka doľava alebo Ctrl + šípka doprava.
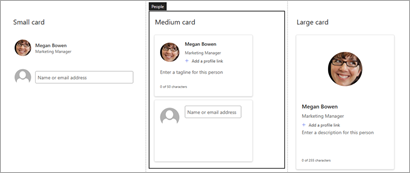
Súbor a médiá
Na vloženie súboru na stránku použite webovú časť Súbor a médiá. Typy súborov, ktoré môžete vložiť, zahŕňajú Excel, Word, PowerPoint, Visio, PDF súbory, 3D modely, videá a ďalšie.
-
Ukážte myšou nad alebo pod existujúcou webovou časťou alebo pod oblasťou názvu, kliknite a potom vyberte položku Súbor a mediálna webová časť.
-
Vyberte naposledy použitý súbor alebo získajte súbor z lokality, počítača alebo prepojenia. Ak vaša organizácia určila množinu schválených obrázkov, budete si môcť vybrať z tejto množiny v časti Vaša organizácia. Tento súbor sa potom zobrazí v riadku na stránke.
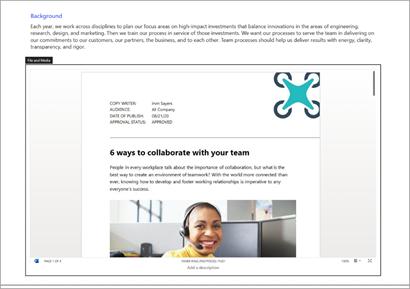
Poznámky:
-
Vyhľadávanie na webe používa obrázky Bingu, ktoré využívajú licenciu Creative Common. Pred vložením obrázka na stránku nesiete zodpovednosť za kontrolu licencovania obrázka.
-
Pre každý vložený súbor sa webová časť preloží ako karta, ktorá odkazuje späť na úplný formulár súboru. V prípade videí sa vygeneruje väčšia karta, ktorá zobrazuje ukážku prvej snímky.
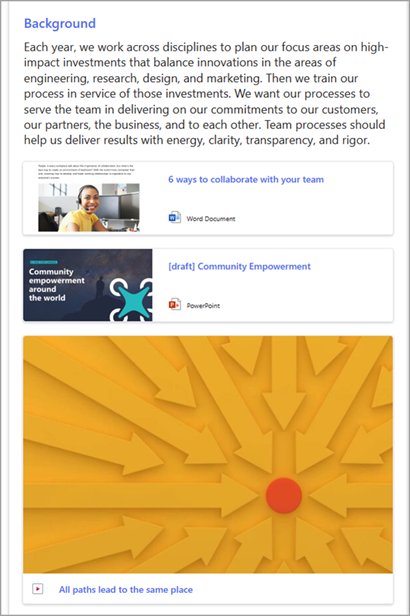
-
Tipy:
-
Súbory s obrázkami nie sú vo webovej časti Súbor a Médiá podporované. Ak však chcete na stránku vložiť obrázok, môžete použiť webovú časť Použiť obrázok.
-
Ak chcete tlačiť z .PDF súborov, musíte na paneli s nástrojmi, ktorý sa zobrazí po ukázaní myšou na súbor na publikovanej stránke v režime zobrazenia, vybrať tlačidlo Otvoriť v novom okne. Potom môžete tlačiť z okna prehliadača.
Delič
-
Ukážte myšou nad alebo pod existujúcou webovou časťou alebo pod oblasťou názvu vyberte položku +.

-
Vyberte webovú časťRozdeľovač.
Prispôsobenie webovej časti rozdeľovača
-
Vyberte položku Upraviť webovú časť (na ľavej strane) a prispôsobte dĺžku a hrúbku deliča.
-
Nastavte dĺžku deliča od 20 % do 100 %. (Dĺžka deliča sa pri presúvaní jazdca zmení, aby ste mohli zobraziť ukážku zmeny.)
-
Nastavte hrúbku deliča od 1 (najtenšie) po 6 (najhrubšie). (Hrúbka deliča sa pri presúvaní jazdca zmení, aby ste mohli zobraziť ukážku zmeny.)
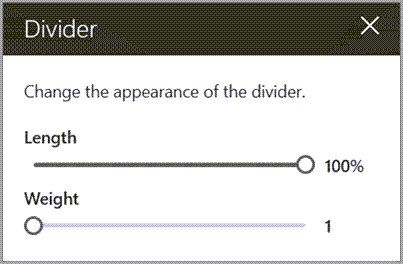
Quicklinks
-
Ak stránka ešte nie je v režime úprav, vyberte položku Upraviť v pravom hornom rohu stránky.
-
Ukážte myšou nad alebo pod existujúcou webovou časťou a zobrazí sa čiara so zakrúžkovaným symbolom +, napríklad takto:

-
Vyberte položku + a potom vyberte webovú časť Rýchle prepojenia.
-
Ak chcete pridať vlastný názov, zadajte názov rýchlych prepojení .
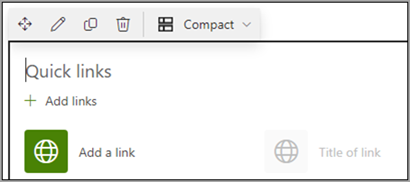
-
Vyberte možnosti rozloženia nad rýchlymiprepojeniami a vyberte rozloženie.
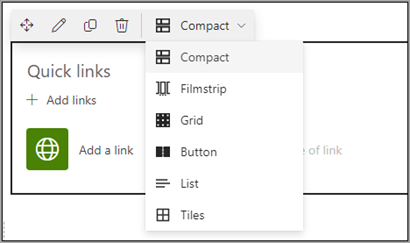
Poznámka: Bez ohľadu na to, ktoré rozloženie vyberiete, skonvertuje sa vo vašej distribúcii na formát tlačidla:
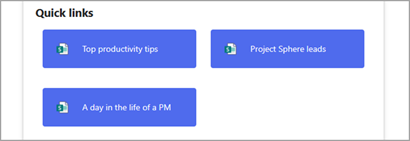
Pridanie prepojení
-
Vyberte položku + Pridať.
-
Vyberte naposledy použitý súbor alebo získajte súbor alebo obrázok z niektorého z týchto umiestnení:
Obrázky z banky poskytované spoločnosťou Microsoft
Lokalita
Vaše konto
OneDrive Váš počítač
Prepojenie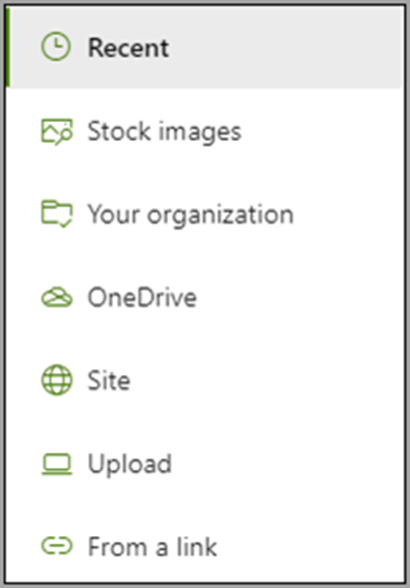
-
Ak vaša organizácia určila množinu schválených obrázkov, budete si môcť vybrať z tejto množiny v časti Vaša organizácia.
-
Vyberte obrázok, stranu alebo dokument a vyberte položku Vložiť.
Poznámka: Na paneli s nástrojmi na pravej strane nájdete možnosti pre každé prepojenie. Možnosti závisia od nastavení, ktoré ste vybrali pre rozloženie. Ak ste napríklad vybrali možnosť Zobraziť popisy rozloženia zoznamu, môžete pridať popis pre jednotlivé prepojenia. Medzi ďalšie typy možností jednotlivých prepojení v závislosti od možností rozloženia patrí zmena obrázka, ikony formátovania, pridanie popisov a pridanie alternatívneho textu.
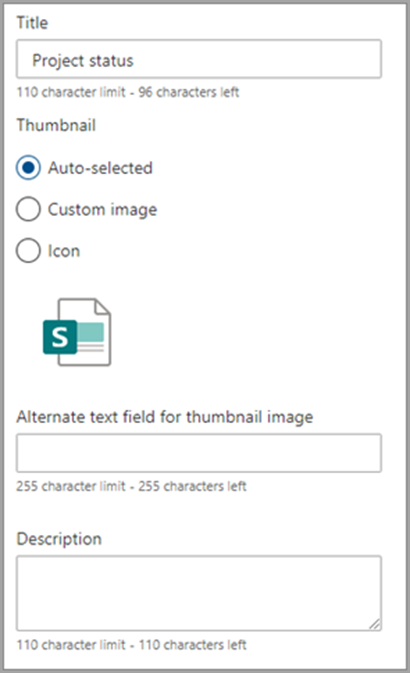
Úprava prepojení
-
Ukážte na položku, ktorú chcete upraviť, a potom v dolnej časti položky, ktorú chcete upraviť, vyberte položku Upraviť ceruzku.
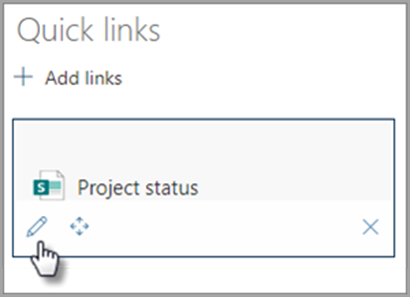
Poznámka: Otvorí sa panel s nástrojmi pre danú položku, kde budete mať k dispozícii možnosti pre toto prepojenie. Možnosti závisia od nastavení, ktoré ste vybrali pre rozloženie. Ak ste napríklad vybrali možnosť Zobraziť popisy rozloženia zoznamu, môžete pridať popis pre jednotlivé prepojenia. Medzi ďalšie typy možností jednotlivých prepojení v závislosti od možností rozloženia patrí zmena obrázka, ikony formátovania, pridanie popisov a pridanie alternatívneho textu.
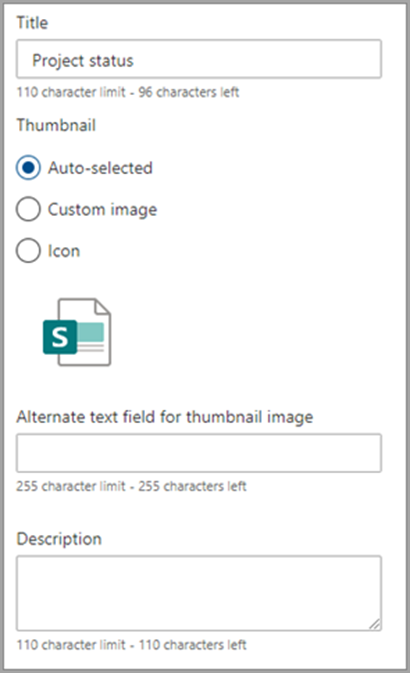
-
Ak chcete odstrániť prepojenia, vyberte ikonu koša položky.
-
Ak chcete zmeniť poradie prepojení, presuňte položky myšou na nové pozície pomocou ikony Premiestniť.
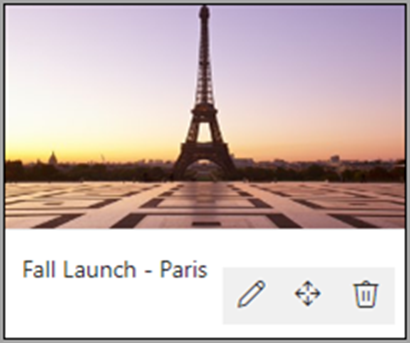
Poznámky:
-
Môžete tiež zmeniť poradie prepojení pomocou kombinácie klávesov Ctrl + šípka doľava alebo Ctrl + šípka doprava.
-
V rozložení filmstripu nie je možné zmeniť poradie prepojení.
-
Prepojenia
Webová časť Prepojenie sa používa na pridanie prepojenia spolu s jeho ukážkou na internú alebo externú stránku, video, obrázok alebo dokument.
-
Ukážte myšou nad alebo pod existujúcou webovou časťou alebo pod oblasťou názvu kliknite na položku +, a potom vyberte webovú časť Prepojenie.
-
Prilepte prepojenie na stránku, video, obrázok alebo dokument. Okrem textu prepojenia sa na stránke zobrazí aj ukážka položky, ak je k dispozícii. Ak chcete odstrániť text prepojenia alebo ukážku, kliknite na tlačidlo X vedľa neho.
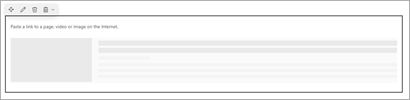
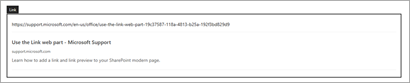
Webová časť Prepojenie bude vyzerať podobne vo vašej konečnej distribúcii.