Zápisník automaticky zaznamená akcie, ktoré vyberiete a ktoré sa týkajú konkrétnych kontaktov, a akcie vloží do zobrazenia časovej osi. Na sledovanie Microsoft Outlook položiek, ako sú napríklad e-mailové správy alebo schôdze, môžete použiť Zápisník. Môže sledovať aj iné súbory balíka Microsoft Office, napríklad Word dokumenty alebo Excel zošity.
Zápisník uchováva záznam o akejkoľvek interakcii, ktorú si chcete zapamätať, dokonca aj o niečom, čo sa nenachádza vo vašom počítači, ako je napríklad telefonická konverzácia alebo papierový list, ktorý ste odoslali alebo prijali.
Tu je návod na vyhľadanie Zápisník.
-
Na navigačnom paneli kliknite na položku

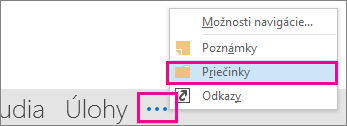
-
Pracovať s existujúcimi záznamami Denníka alebo vytvárať nové záznamy môžete na table Priečinok.
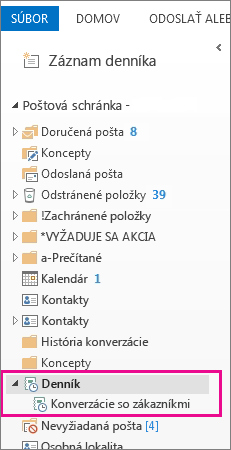
-
Na table tabla Priečinok kliknite na priečinok Denník.
-
Kliknite na kartu Domov.
-
V skupine Nový kliknite na položku Záznam denníka.
-
Do poľa Predmet zadajte popis.
-
V rozbaľovacom poli Typ záznamu kliknite na typ záznam denníka, ktorý zaznamenávate.
-
Vyberte ďalšie požadované možnosti.
Poznámka: Predchádzajúce verzie programu Outlook obsahovali funkciu automatického denníka, ktorá sledovala dokumenty otvorené v iných aplikáciách balíka Microsoft Office a v systéme Windows. Táto funkcia nie je k dispozícii v Outlook 2013 ani novších verziách.
-
V denníku v zobrazení časovej osi kliknite na položku Zobraziť.
-
V skupine Aktuálne zobrazenie kliknite na položku Nastavenie zobrazenia a potom kliknite na položku Stĺpce.
-
V poli Dostupné polia vybrať z kliknite na požadovanú skupinu polí. Zvyčajne by išlo o skupinu Často používané polia alebo Všetky polia denníka.
-
V poli Dostupné polia dátumu a času kliknite na pole obsahujúce čas, ktorý sa má použiť ako počiatočný čas položky, a potom kliknite na tlačidlo Začiatok.
-
V poli Dostupné polia dátumu a času kliknite na pole obsahujúce čas, ktorý sa má použiť ako koncový čas položky, a potom kliknite na tlačidlo Koniec.
Tip: V zobrazení časovej osi sa zobrazuje dátum a čas vytvorenia, uloženia, odoslania, prijatia, otvorenia a upravovania všetkých položiek a dokumentov. Pri zmene časových polí použitých na zobrazovanie položiek na časovej osi sa môže zmeniť aj umiestnenie a trvanie položiek na časovej osi.
-
Otvorte záznam denníka.
-
Zadajte nový počiatočný dátum a čas. Ak chcete zmeniť koncový čas, zmeňte číslo v poli Trvanie.
Poznámka: Zmenou časov priradených k záznamu denníka sa nezmení počiatočný čas položky, dokumentu alebo kontaktu, ktorého sa tento záznam týka.










