|
Dôležité Access Services 2010 a Access Services 2013 sa odstraňujú z nasledujúceho vydania SharePointu. Odporúčame nevytvárať nové webové aplikácie a migrovať existujúce aplikácie na alternatívnu platformu, ako je napríklad Microsoft Power Apps. Údaje Accessu môžete zdieľať s Dataverse, čo je cloudová databáza, na ktorej môžete vytvárať aplikácie Power Platform, pracovné postupy Automate, virtuálnych agentov a ďalšie funkcie pre web, telefón alebo tablet. Ďalšie informácie nájdete v téme Začíname: Migrácia údajov Accessu do Dataverse. |
Access má webovú aplikáciu s názvom Sledovanie aktív, ktorá umožňuje sledovať inventár obchodných aktív. Aplikáciu si môžete stiahnuť a vytvoriť (je to bezplatné) v priebehu približne minúty a potom ju prispôsobiť tak, aby vyhovovala vašim potrebám. Ak chcete robiť zmeny v návrhu, táto webová aplikácia vyžaduje Access 2013 alebo novšiu verziu.
Dôležité: Pred vytvorením webovej aplikácie na sledovanie aktív potrebujete lokálnu lokalitu SharePoint, na ktorej môžete aplikáciu hostiť.
-
Spustite Access a kliknite na ikonu Sledovanie aktív.
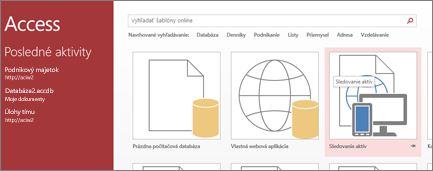
Na obrazovke s nastaveniami Sledovanie aktív uvidíte ukážku budúceho vzhľadu aplikácie.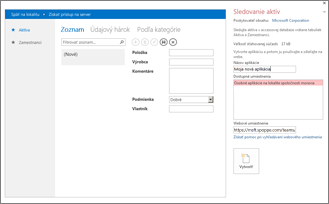
-
Do poľa Názov aplikácie zadajte názov novej webovej aplikácie.
-
Do poľa webové umiestnenie zadajte URL adresu lokality SharePoint, na ktorej chcete vytvoriť webovú aplikáciu, a potom kliknite na položku vytvoriť.
Tip: Ak skopírujete a prilepíte URL adresu zo svojej lokality otvorenej vo webovom prehliadači, vynechajte reťazec „_layouts“ a všetko, čo je za ním. Zadajte napríklad: https://contoso.sharepoint.com/sites/sales/
Ak máte problémy, pozrite si tému Vyhľadanie webového umiestnenia pre webovú aplikáciu Accessu.Keď Access vytvorí aplikáciu v zadanom webovom umiestnení, webová aplikácia by sa mala zobraziť do minúty.
Nová webová aplikácia sa otvorí v návrhovom zobrazení v Accesse. Webová aplikácia sa zobrazí ako stránka s kartou obsahujúcou jej názov. Keďže sme začali so šablónou aplikácie Sledovanie aktív, zobrazia sa tri predpripravené tabuľky, ktorých zoznam je uvedený pod touto kartou: Aktíva, Kategórie a Zamestnanci. Aplikáciu môžete hneď začať používať alebo si ju môžete prispôsobiť pridaním a úpravou tabuliek a pridaním nových alebo úpravou existujúcich zobrazení pre jednotlivé tabuľky.
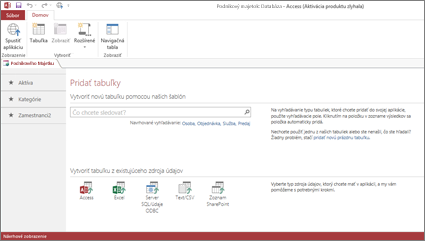
Jedným zo spôsobov, ako pridať novú tabuľku do webovej aplikácie, je vyhľadanie šablóny tabuľky vo vyhľadávacom poli Čo chcete sledovať?. Po výbere šablóny tabuľky Access vytvorí jednu alebo viac tabuliek založených na šablóne s poľami, ktoré majú názvy, typy údajov a vzťahy s ďalšími poľami a tabuľkami súvisiacimi s obsahom tabuľky.
Povedzme, že chcete mať prehľad o vybavení, ktoré vlastní vaša spoločnosť, napríklad nástrojoch. Zadajte do vyhľadávacieho poľa výraz „vybavenie“ a šablóna tabuľky s názvom Položky sa zobrazí o niekoľko pozícií nižšie v zozname. Kliknite na položku Položky a nová tabuľka s názvom Položky sa zobrazí na ľavej table s tromi pôvodnými tabuľkami – Aktíva, Kategórie a Zamestnanci. Zobrazí sa aj nová tabuľka Kontakty, ktorá sa vytvorila, keď ste pridali tabuľku Položky pripojenú k tabuľke Položky.
Kliknite na položku Položky na ľavej table a zobrazia sa tri zobrazenia (v podobe formulárov), pričom každé z nich predstavuje iný spôsob zobrazenia a zadávania údajov do tabuľky. Zľava doprava uvidíte zobrazenie zoznamu, údajové zobrazenie a zobrazenie podľa kategórie. Keď vytvoríte novú tabuľku, vždy má aspoň zobrazenie zoznamu a údajové zobrazenie. Tabuľka Aktíva obsahuje vlastné zobrazenie „Podľa kategórie“, pretože toto zobrazenie bolo vstavané do šablóny tabuľky Položky, na ktorej je táto tabuľka založená.
Teraz, keď máte dobrý prehľad o návrhu aplikácie v Accesse, môžete ju začať používať.
-
Na karte Domov kliknite na položku Spustiť aplikáciu.
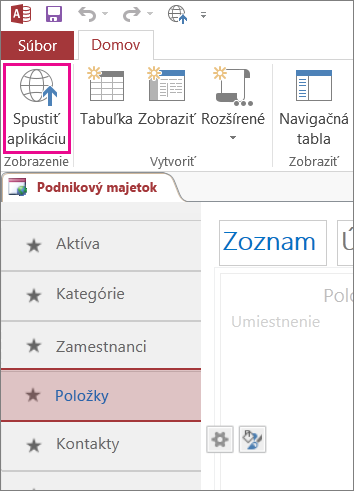
Aplikácia sa spustí v predvolenom webovom prehliadači.
-
Na stránke aplikácie začnite zadávať informácie. Stláčaním klávesu Tab sa môžete premiestňovať medzi poľami rovnako ako v bežnom formulári na zadávanie údajov.
-
Po dokončení zadávania informácií o prvom zázname kliknite na tlačidlo Uložiť na paneli s akciami.
Panel s akciami obsahuje päť tlačidiel na prácu so záznamami (Pridať, Odstrániť, Upraviť, Uložiť, a Zrušiť).
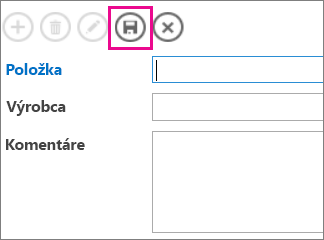
-
Po uložení záznamu budú na paneli s akciami k dispozícii tlačidlá Pridať, Odstrániť a Upraviť, takže môžete pridať nový záznam alebo upraviť či odstrániť aktuálny záznam.
Ďalšie informácie o vytváraní, prispôsobení a práci s webovými aplikáciami Accessu nájdete v nasledujúcich článkoch a videách:










