Poznámka: Radi by sme vám čo najrýchlejšie poskytovali najaktuálnejší obsah Pomocníka vo vašom vlastnom jazyku. Táto stránka bola preložená automaticky a môže obsahovať gramatické chyby alebo nepresnosti. Naším cieľom je, aby bol tento obsah pre vás užitočný. Dali by ste nám v dolnej časti tejto stránky vedieť, či boli pre vás tieto informácie užitočné? Tu nájdete anglický článok pre jednoduchú referenciu.
Kôš poskytuje bezpečnú sieť pre používateľov odstrániť súbory verzií súborov, položky zoznamu, knižnice, zoznamy a priečinky z lokality. Keď používatelia odstrániť niektorý z týchto položiek z lokality, položky sa umiestnia do koša. Tento článok sa zameriava na ako správca kolekcie lokalít môže spravovať Koša kolekcie lokalít. Informácie o úlohy, ktoré môžete dosiahnuť prispievateľ na lokalitu, v téme obnovenie položiek Koša lokality SharePoint.
Dôležité: Tento článok popisuje používanie koša na lokalite, čo je niečo iné ako kôš vo Windowse. Informácie o koši vo Windowse nájdete v téme Vrátenie Koša Windowsu späť na pracovnú plochu.
Obsah tohto článku
Prehľad
Ako správca kolekcie lokalít môžete pomocou stránky Kôš správy kolekcie lokalít zobraziť a spravovať odstránené položky v rámci celej kolekcie lokalít. Pomocou tejto stránky môžete zobraziť položky, ktoré sa aktuálne nachádzajú v Koši používateľa, a položky, ktoré používateľ zo svojho Koša odstránil, čím sa položky odoslali do koša druhej úrovne, ktorý sa nazýva aj Kôš kolekcie lokalít.
Používatelia, ktorí odstránia položku z Koša, vás môžu kontaktovať, aby ste položku obnovili do pôvodného umiestnenia, pokiaľ položka nepresiahla pôvodný dátum na odstránenie nastavený správcom servera. Položky Koša sa predvolene automaticky odstraňujú po 30 dňoch. Bez ohľadu na to, či bola položka odoslaná do Koša používateľa alebo do Koša kolekcie lokalít (druhej úrovne), položky sa automaticky odstránia po uplynutí počtu dní, ktoré v centrálnej správe nastavil správca servera.
Poznámka: Ak sa na vašej lokalite Kôš nezobrazuje, pravdepodobne ho správca servera zakázal.
1. Používateľ odstráni dokument z knižnice dokumentov.
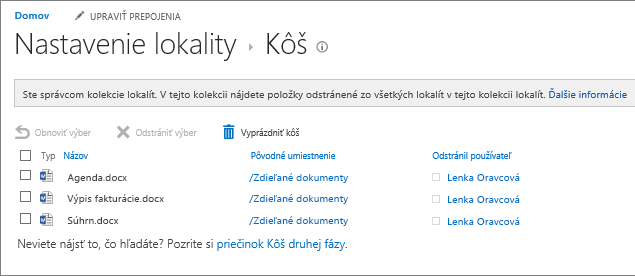
2. Dokument sa premiestni do Koša lokality a používateľ alebo správca kolekcie lokalít môže dokument obnoviť alebo odstrániť.
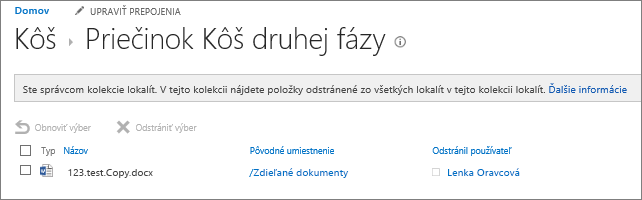
3. Po odstránení súboru z Koša lokality sa súbor odošle do Koša kolekcie lokalít alebo Koša druhej úrovne, odkiaľ ho správca kolekcie lokalít môže obnoviť alebo ho natrvalo odstrániť.
Kôš kolekcie lokalít (druhej úrovne) umožňuje správcom kolekcia lokalít mať väčšiu kontrolu nad odstránenými položkami, pretože poskytuje záchrannú sieť druhej úrovne predtým, než sa položka natrvalo odstráni z lokality. Keď odstránite položku zo svojho Koša, položka sa odošle do Koša druhej úrovne (ktorý sa tiež nazýva Kôš kolekcie lokalít (druhej úrovne)), ktorý spravuje správca kolekcie lokalít.
Kôš je v kolekcii lokalít predvolene zapnutý a konfiguruje sa v centrálnej správe na úrovni kolekcie lokalít. Keď je Kôš na tejto úrovni povolený, správca servera môže určiť, ako dlho položky v Koši zostanú predtým, než sa natrvalo odstránia. Správca servera môže Kôš kolekcie lokalít (druhej úrovne) tiež vypnúť alebo môže vypnúť Kôš v kolekcii lokalít úplne.
Ďalšie informácie o konfigurácii Koša na lokalite centrálnej správy nájdete v téme Konfigurácia nastavení Koša na lokalite TechNet.
Zobrazenie položiek zo stránky Koša správy kolekcie lokalít
Ak ste správcom kolekcie lokalít, môžete pomocou stránky Kôš správy kolekcie lokalít zobraziť, odstrániť a obnoviť položky, ktoré odstránili iní používatelia. Ak sa na vašej lokalite Kôš nezobrazuje, pravdepodobne ho správca servera zakázal.
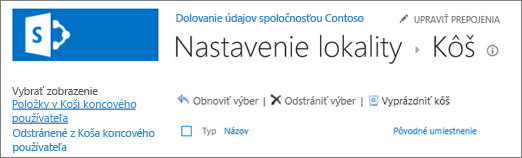
-
Na lokalite, kde chcete pridať aplikáciu, kliknite na položku nastavenia

-
Kliknite na položku Kôš v časti Správa kolekcie lokalít.
Odstránenie položky pomocou stránky Kôš (druhej úrovne) kolekcie lokalít
Položky odstránené používateľmi sa predvolene odosielajú do Koša. Ak ste správcom kolekcie lokalít, môžete tieto položky zobraziť v zobrazení Položky v Koši koncového používateľa na stránke Kôš správy kolekcie lokalít. Keď používateľ odstráni položky z Koša, odošlú sa do Koša kolekcie lokalít (druhej úrovne). Ak ste správcom kolekcie lokalít, môžete tieto položky zobraziť v zobrazení Odstránené z Koša koncového používateľa.
Po odstránení položky z Koša kolekcie lokalít (druhej úrovne) sa táto položka z lokality natrvalo odstráni.
-
Na lokalite, kde chcete pridať aplikáciu, kliknite na položku nastavenia

-
Kliknite na položku Kôš v časti Správa kolekcie lokalít.
-
Použite jeden z nasledovných postupov:
-
Ak chcete zobraziť položky v Koši koncového používateľa, kliknite na zobrazenie Položky v Koši koncového používateľa.
-
Ak chcete zobraziť položky v Koši kolekcie lokality, kliknite na zobrazenie Odstránené z Koša koncového používateľa.
-
-
Začiarknite políčko vedľa položky, ktorú chcete odstrániť.
-
Kliknite na položku Odstrániť výber.
Obnovenie položky pomocou stránky Kôš kolekcie lokalít (druhej úrovne)
Používatelia, ktorí odstránia položku z Koša, sa na vás môžu obrátiť ako na správcu kolekcie lokalít, aby ste ju obnovili do pôvodného umiestnenia, pokiaľ položka nepresiahla pôvodný dátum na odstránenie, ktorý nastavil správca služby. Predvolene sa položky Koša odstraňujú automaticky po 30 dňoch.
-
Na lokalite, kde chcete pridať aplikáciu, kliknite na položku nastavenia

-
Kliknite na položku Kôš v časti Správa kolekcie lokalít.
-
Použite jeden z nasledovných postupov:
-
Ak chcete obnoviť položky v Koši koncového používateľa, kliknite na zobrazenie Položky v Koši koncového používateľa.
-
Ak chcete obnoviť položky v Koši kolekcie lokality, kliknite na zobrazenie Odstránené z Koša koncového používateľa.
-
-
Začiarknite políčko vedľa položky, ktorú chcete obnoviť.
-
Kliknite na príkaz Obnoviť výber.
Ak obnovíte položku, ktorá bola pôvodne umiestnená v odstránenom priečinku, priečinok sa znova vytvorí vo svojom pôvodnom umiestnení a položka sa obnoví do tohto priečinka.
Vrátenie Koša Windowsu späť na pracovnú plochu
Hoci Kôš Windowsu so službou SharePoint nijako nesúvisí, je dôležité, aby ste ho mali poruke, pretože pomocou neho môžete načítať odstránené lokálne súbory. Tu je postup jeho vrátenia späť na pracovnú plochu:
Vrátenie Koša systému Windows 10 späť na pracovnú plochu:
-
Vyberte


-
Vyberte položky Prispôsobenie > Motívy > Nastavenie ikon na pracovnej ploche.
-
Začiarknite políčko Kôš a vyberte položku Použiť.
• K nastaveniam ikon na pracovnej ploche vo Windowse 8.1 sa dostanete potiahnutím prstom z pravého okraja obrazovky a výberom položky Hľadať. Do poľa hľadania zadajte výraz „ikony pracovnej plochy“ a potom vyberte možnosť Zobraziť alebo Skryť bežné ikony na pracovnej ploche.
• K nastaveniam ikon na pracovnej ploche vo Windowse 7 sa dostanete výberom tlačidla Štart, zadaním výrazu „ikona pracovnej plochy“ do poľa hľadania a následným výberom možnosti Zobraziť alebo skryť bežné ikony na pracovnej ploche.










