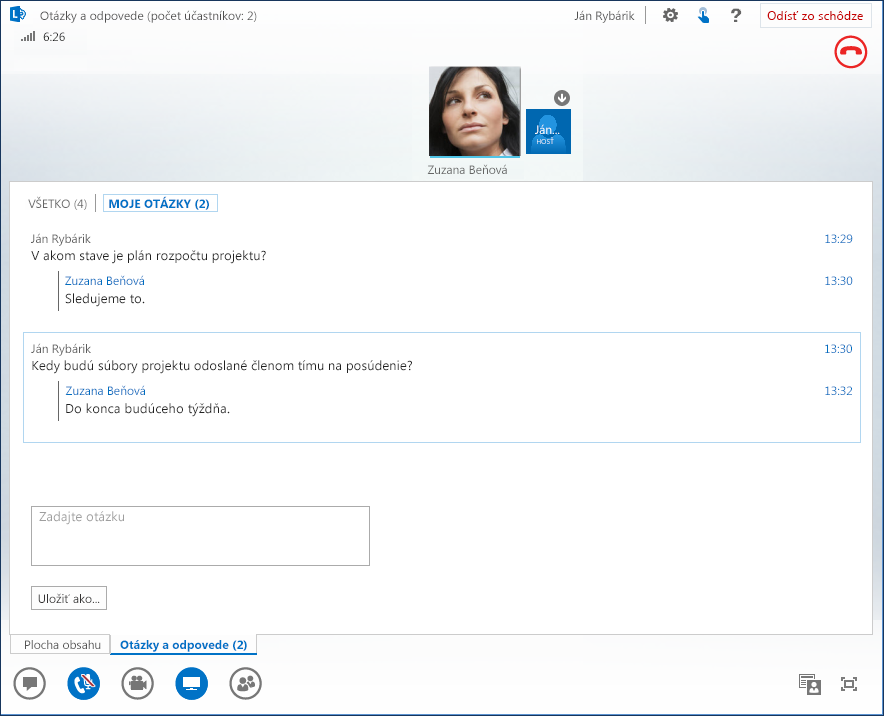Správca otázok a odpovedí aplikácie Lync Web App predstavuje štruktúrované prostredie na odpovedanie na otázky počas schôdze. Táto funkcia je veľmi užitočná najmä pri veľkých schôdzach, keď môže jeden prezentujúci odpovedať na otázky, kým druhý prezentujúci prezentuje obsah schôdze.
Účastníci môžu klásť otázky, ale iba prezentujúci na ne môžu odpovedať.
Spustenie Správcu otázok a odpovedí
Ľubovoľný prezentujúci na schôdzi môže spustiť Správcu otázok a odpovedí a odpovedať na otázky. Ak ste účastníkom schôdze, pozrite si časť Používanie Správcu otázok a odpovedí z pohľadu účastníka.
-
V schôdzi cez Lync Web App ukážte na ikonu prezentácie (monitora) a kliknite na položku Otázky a odpovede.
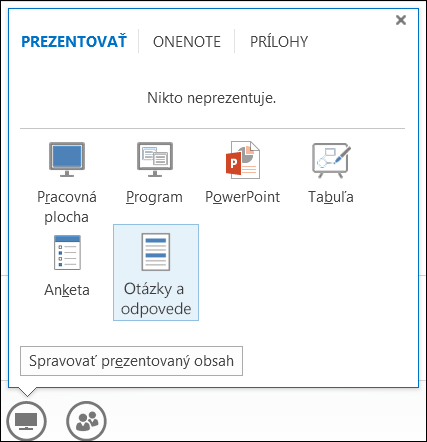
Ak sa neprezentuje žiadny iný obsah, všetkým účastníkom sa otvorí okno so zdieľaným obsahom a zobrazí sa Správca otázok a odpovedí. Ak je aktívny iný obsah, vedľa karty Okno so zdieľaným obsahom sa zobrazí nová karta Otázky a odpovede.
Okamžité správy schôdze sa automaticky vypnú a zostanú vypnuté, až kým neukončíte Správcu otázok a odpovedí.

-
Po odoslaní otázky môže na otázku odpovedať ľubovoľný prezentujúci kliknutím na tlačidlo Odpovedať a napísaním odpovede. Stlačením klávesu Enter na klávesnici sa odpoveď uverejní.
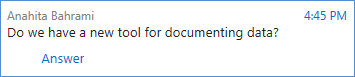
Ak účastník odošle otázku počas toho, ako prezentujete obsah, uvidíte, ako sa zvýši počet otázok. Kedykoľvek potom môžete kliknúť na kartu Otázky a odpovede, odpovedať na otázku, vrátiť sa späť na kartu Okno so zdieľaným obsahom a pokračovať v prezentácii.
-
Ak sa počas písania odpovede rozhodnete na otázku neodpovedať, kliknite na tlačidlo Zrušiť. Odpovedať môžete neskôr alebo môžete otázku prenechať inému prezentujúcemu.
-
Ak chcete vidieť iba tie otázky, na ktoré zatiaľ nikto neodpovedal, kliknite na kartu Nezodpovedané.
-
Ak chcete uložiť záznam relácie otázok a odpovedí, kliknite na tlačidlo Uložiť ako a skopírujte otázky a odpovede do súboru vo svojom počítači.
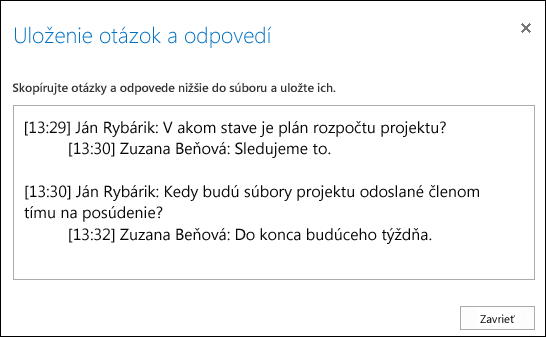
-
Na konci relácie kliknite na tlačidlo Zastaviť otázky a odpovede. Po zobrazení výzvy v aplikácii Lync Web App môžete povoliť okamžité správy kliknutím na možnosť Povoliť okamžité správy na schôdzi alebo ponechať okamžité správy vypnuté kliknutím na tlačidlo X.

Používanie Správcu otázok a odpovedí z pohľadu účastníka
Ak prezentujúci zdieľa reláciu otázok a odpovedí, všetci účastníci schôdze si môžu otázky prezerať a pýtať sa ďalšie. Počas schôdze môžete kedykoľvek prepínať medzi kartami Otázky a odpovede a Okno so zdieľaným obsahom.
-
Napíšte otázku do poľa Položte otázku.
-
Po zodpovedaní otázky uvidíte odpoveď pod otázkou.
-
Ak chcete vidieť iba svoje otázky, kliknite na kartu Moje otázky.
-
Ak chcete uložiť záznam otázok a odpovedí, kliknite na tlačidlo Uložiť ako a skopírujte a prilepte text do súboru vo svojom počítači.