|
Interaktívna podpora v prehliadači môže poskytovať digitálne riešenia problémov s balíkom Office |
Pravidlá vám umožňujú premiestňovanie, označenie príznakom a odpovedanie na e-mailové správy automaticky. Pravidlá môžete použiť aj na prehrávanie zvuku, presun správ do priečinkov alebo zobrazenie upozornení na nové položky.
Najjednoduchšie a najbežnejšie pravidlo na vytvorenie je také, ktoré vám umožňuje presun položky od určitého odosielateľa alebo s určitými slovami v predmete do iného priečinka. Toto pravidlo môžete vytvoriť priamo z prijatej správy.
-
Kliknite pravým tlačidlom myši na správu v priečinku Doručená pošta alebo v inom e-mailovom priečinku a vyberte položku Pravidlá.
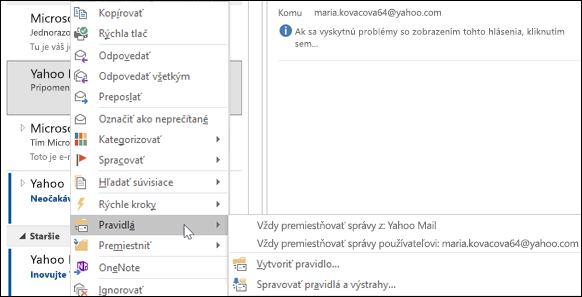
-
Vyberte niektorú z možností. Program Outlook automaticky navrhuje vytvorenie pravidla podľa odosielateľa a príjemcov. Ak chcete zobraziť ďalšie možnosti, vyberte položku Vytvoriť pravidlo.
-
V dialógovom okne Vytvoriť pravidlo, vyberte jedno alebo viac z prvých troch zaškrtávacích políčok.
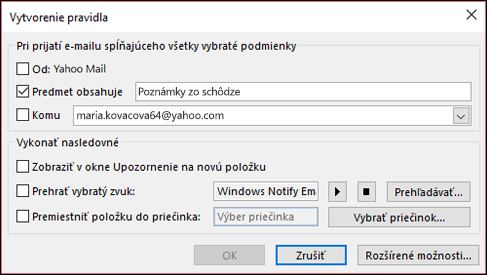
-
V časti Spraviť nasledovné, ak chcete pravidlo na presunutie správy do priečinka, začiarknite políčko Premiestniť položku do priečinka, vyberte priečinok v dialógovom okne Vybrať priečinok, ktorý sa objaví, a potom kliknite na OK.
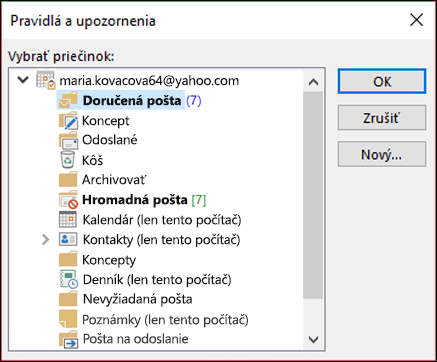
-
Kliknutím na tlačidlo OK uložte pravidlo.
Poznámka: Ak chcete pravidlo spustiť pre správy, ktoré ste už dostali, začiarknite políčko v potvrdzovacom dialógovom okne, a potom kliknite na OK.
Vytvorenie pravidla pomocou Sprievodcu pravidlami
Existujú tri typy pravidiel, ktoré môžete vytvoriť pomocou Sprievodcu pravidlami.
-
Triediť správy: tieto pravidlá vám pomôžu filtrovať, organizovať a sledovať správy.
-
Upozorňovať na nové správy: Tieto pravidlá vás upozornia, keď dostanete správu, ktorá vyhovuje stanoveným kritériám.
-
Vlastné pravidlá: Toto sú pravidlá, ktoré vytvoríte bez šablóny.
Pravidlá sú takmer nekonečne prispôsobiteľné. Existujú rôzne možnosti, ktoré môžete nastaviť pre každý typ pravidla, ktoré vytvoríte. Pomocou týchto krokov zistite, ako vytvoriť pravidlo pomocou Sprievodcu pravidlami.
-
Vyberte položky Súbor > Spravovať pravidlá a upozornenia na otvorenie dialógového okna Pravidlá a upozornenia.
-
Na karte E-mail vyberte položku Nové.
-
Vyberte jednu zo šablón v krok 1. Ak chcete vytvoriť nové pravidlo, vyberte položku použiť pravidlo na prijímané správy alebo použiť pravidlo na odosielané správy.
-
V Krok 2: Upravte popis pravidla, kliknite na akékoľvek podčiarknuté možnosti pre ich nastavenie. Napríklad, ak ste vybrali príznak správy od určitého odosielateľa na spracovanie v kroku 1, kliknite na položku ľudia alebo verejná skupina a vyberte odosielateľov správ, ktorých správy chcete označiť príznakom, a potom kliknite na spracovanie v tomto čase a vyberte príznak a dátum spracovania.
-
Kliknite na tlačidlo Ďalej.
Na druhej strane Sprievodcu pravidlami môžete pridať ďalšie podmienky do pravidla. Môžete napríklad vybrať správy odoslané od určitej osoby, ktoré majú určité slová v predmete alebo tele správy.
-
V Krok 1: výber podmienok poľa, sa kontroluje každú podmienku nastavíte na predchádzajúcu obrazovku. Začiarknutím políčka ich môžete vybrať viacero ďalších podmienok.
-
V Krok 2: Upravte popis pravidla, kliknite na akékoľvek ďalšie podmienky, ktoré ste práve pridali. Potom kliknite na tlačidlo ďalej.
Na tretej strane Sprievodcu pravidlami môžete vybrať ďalšie akcie na správu. Môžete napríklad označiť správy príznakmi na spracovanie a označiť správu ako správu s vysokou dôležitosťou.
-
V Krok 1: výber podmienok poľa, každá akcia, ktorú nastavíte na prvej obrazovke, je začiarknutá. Začiarknutím políčka môžete vybrať viaceré ďalšie akcie.
-
V Krok 2: Upravte popis pravidlapolíčko, kliknite na dodatočné podčiarknuté akcie, ktoré ste práve pridali. Potom kliknite na ďalej.
Na štvrtej stránke v Sprievodcovi pravidlami, môžete pridať akúkoľvek výnimku do vašich pravidiel. Napríklad, môžete to skontrolovať s výnimkou, ak je označená ako dôležitá aby ste zabezpečili, že všetky správy označené specifickým levelom dôležitosti niesú označené na nasledovanie.
-
V Krok 1: výber podmienky(podmienok) poľa, začiarknutím políčka vyberte ľubovoľné výnimky z pravidla.
-
V Krok 2: Upravte popis pravidla políčko, kliknite na ľubovolnú dotatočnú výnimku, ktorú ste práve pridali. Potom kliknite na ďalej.
-
Na poslednej stránke sprievodcu pravidlami, zadajte názov svojho pravidla.
-
Ak chcete spustiť toto pravidlo na správy, ktoré ste už obdržali, pozrite Spustenie tohto pravidla na správy, ktore sú už v "Inbox."
-
Na základe predvoleného nastavenia je toto pravidlo zapnuté a je začiarknuté. Ak nechcete aby sa toto pravidlo teraz zaplo, môžete zrušiť začiarknutie políčka.
-
Kliknite naDokončiť aby ste uložili a zapli vaše pravidlo.
Keď už pravidlo nie je potrebné, môžete ho odstrániť.
-
Na karte Súbor vyberte položku Spravovať pravidlá a výstrahy.
-
V dialógovom okne Pravidlá a upozornenia vyberte na karte Pravidlá e-mailu pravidlo, ktoré chcete odstrániť.
-
Vyberte položky Odstrániť

V prípade potreby môžete pravidlá spustiť manuálne.
-
Na karte Súbor vyberte položku Spravovať pravidlá a výstrahy a potom na karte Pravidlá e-mailu vyberte položku Spustiť pravidlá teraz.
-
V časti Vyberte pravidlá, ktoré sa majú spustiť dialógového okna Spustiť pravidlá teraz začiarknite políčko vedľa každého pravidla, ktoré chcete spustiť.
-
Ak chcete v poli Spustiť v priečinku vybrať iný priečinok, vyberte položku Prehľadávať, vyberte priečinok a potom tlačidlo OK.
Ak chcete pravidlo spustiť aj pre všetky podpriečinky priečinka vybratého v kroku 3, začiarknite políčko Vrátane podpriečinkov.
-
V zozname Použiť pravidlá pre použite predvolenú možnosť Všetky správy alebo vyberte možnosť Prečítané správy alebo Neprečítané správy.
-
Vyberte položku Spustiť teraz.
V programe Outlook existujú dva typy pravidiel: pravidlá na strane servera a pravidlá typu Iba klient.
-
Serverové pravidlá
Ak používate konto Microsoft Exchange Server, niektoré pravidlá sú serverové. Tieto pravidlá sa spúšťajú v poštovej schránke na e-mailovom serveri Exchange, aj keď nie je spustený program Outlook.Pravidlá na strane servera sa musia na správy použiť pri ich prvom doručení do priečinka Doručená pošta a musia byť schopné pracovať, až kým sa na serveri nedokončia. Napríklad pravidlo určujúce, že správa sa má vytlačiť, nie je možné spustiť, kým sa na serveri nedokončí. Ak pravidlo nie je možné použiť na serveri, použije sa pri spustení programu Outlook, na základe čoho sa zmení na pravidlo typu Iba klient.
-
Pravidlá typu Iba klient
Pravidlá typu Iba klient sú pravidlá spúšťané len vo vašom počítači. Sú to pravidlá, ktoré sa spúšťajú v programe Outlook, nie na serveri Exchange. Pravidlá typu Iba klient sa môžu spúšťať iba v prípade, ak je spustený program Outlook.
Tip: Ak zoznam pravidiel obsahuje obe kategórie pravidiel, pravidlá na strane servera sa uplatnia ako prvé, až potom sa uplatnia pravidlá typu Iba klient.
Potvrdenia o doručení, výsledky hlasovania a automatické odpovede
Ak sa uplatňujú pravidlá, potvrdenia o doručení, potvrdenia o prečítaní, výsledky hlasovania a automatické odpovede (oznámenia o stave Mimo pracoviska) sa spracúvajú ako správy. Napríklad pravidlo, ktoré premiestňuje správy obsahujúce slovo „schôdza“ v poli Predmet do konkrétneho priečinka, premiestni do rovnakého priečinka aj všetky potvrdenia o doručení, výsledky hlasovania alebo automatické odpovede.
Poznámka: Ak pravidlo premiestni výsledky hlasovania z priečinka Doručená pošta do iného priečinka, ovplyvní to aj sledovanie hlasovania. Ak otvoríte odoslanú správu obsahujúcu hlasovacie tlačidlo, informácie o sledovaní nebudú obsahovať záznam hlasovaní, ktoré boli premiestnené pravidlom. Manuálne premiestnenie ani odstránenie odpovede neovplyvní sledovanie.
Žiadosti o schôdzu, zadania úloh a dokumenty
Žiadosti o schôdzu, zadania úloh a dokumenty sa považujú za správy. Ak vytvoríte pravidlo, ktoré na základe určitých splnených podmienok (kritérií) premiestňuje položky do konkrétneho priečinka, premiestnia sa aj všetky žiadosti o schôdzu a zadania úloh zodpovedajúce daným podmienkam. Pri vytváraní pravidiel, ktoré ovplyvňujú tieto typy položiek, však nezabúdajte na nasledujúce obmedzenia:
-
Ak sa položka premiestni do priečinka, ktorý nie je poštovým priečinkom, po premiestnení sa nemusí správať podľa očakávaní. Ak sa napríklad určitá správa premiestni do priečinka Kalendár, nevytvorí sa nová plánovaná činnosť.
-
Ak sa uplatnením pravidla premiestni do priečinka Odstránené položky odpoveď na žiadosť o schôdzu alebo na zadanú úlohu, pôvodná položka nebude sledovať túto odpoveď.
-
Ak sa žiadosť o schôdzu automaticky premiestni do priečinka Odstránené položky, schôdza sa nepridá do priečinka Kalendár.
-
Pravidlá týkajúce sa odosielaných správ sa neuplatňujú na zadania úlohy a žiadosti o schôdzu.
Skupiny kontaktov
Pravidlo zahŕňajúce skupinu kontaktov sa môže v závislosti od spôsobu jeho vytvorenia správať inak ako iné pravidlá.
-
Premiestniť správy odoslané verejnej skupine do určeného priečinka
Toto pravidlo je k dispozícii len pre používateľov konta na serveri Exchange Server. Do určeného priečinka sa premiestnia iba správy odoslané skupine kontaktov. Správy od ľudí, ktorí patria do skupiny kontaktov, sa do určeného priečinka nepremiestnia.










