Pomocou tably výberu môžete spravovať objekty v dokumente: zmeniť ich poradie, zobraziť alebo skryť a zoskupiť alebo oddeliť.
Tip: V Word možno budete chcieť nastaviť umiestnenie objektov v odseku. Pri premiestňovaní odseku sa príslušné ukotvené obrázky presunú spolu s odsekom.
Presunutie objektov dopredu alebo dozadu
Poradie prekrývajúcich sa objektov v zozname môžete zmeniť premiestnením objektov dopredu alebo dozadu.
-
Vyberte názov jednej alebo viacerých položiek v zozname tably výberu. (Viacnásobný výber môžete vybrať stlačením klávesu Ctrl a kliknutím).
-
Presuňte vybratý názov objektu v zozname nahor alebo nadol. Môžete použiť aj možnosti O jeden dopredu alebo O jeden dozadu. na table výberu .
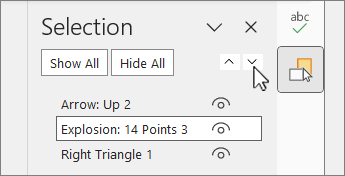
Poznámka: V prípade objektu, ktorý sa nachádza v skupine, ho môžete premiestniť len v rámci skupiny.
Zoskupenie objektov
-
Stlačením klávesu Ctrl a kliknutím vyberte položky, ktoré chcete zoskupiť.
-
Na karte Formát tvaru vyberte položku


Oddelenie objektov
-
Vyberte skupinu, ktorá sa má oddeliť.
-
Na karte Formát tvaru vyberte položku


Poznámka: Po zoskupení objektov ich môžete naformátovať alebo premiestniť alebo presunúť na plátno ako jednu entitu. Ďalšie informácie nájdete v téme Zoskupenie alebo oddelenie tvarov, obrázkov alebo iných objektov.
Tip: Ak chcete pridať objekt alebo objekty mimo skupiny, musíte vybrať skupinu a potom vybrať ďalšie objekty.
Skrytie alebo odkrytie objektov
Keď skryjete objekt, objekt zostane v súbore, ale v dokumente sa nezobrazí.
Dôležité: Táto funkcia by sa mala používať opatrne, pretože na skrytý objekt možno jednoducho zabudnúť.
-
Vyberte položku v zozname objektov na table výberu .
-
Ak chcete objekt skryť, vyberte položku

-
Ak chcete objekt odkryť, vyberte položku

Tip: Ak chcete zobraziť objekt, ktorý sa nachádza pod iným objektom, môžete dočasne skryť objekt navrchu, vykonať požadované zmeny a potom objekt znova zobraziť navrchu.
Klávesové skratky
|
Požadovaná akcia |
Klávesy |
|---|---|
|
Otvorenie tably výberu |
Alt + F10 |
|
Presúvajte zameranie klávesnice medzi hlavnými oblasťami, kým sa nepresunie na tablu výberu |
F6 |
|
Prechádzanie tlačidlami na table pomocou klávesnice a následným prechodom do zoznamu |
Tab |
|
Presun zamerania medzi položkami v zozname |
Šípka nahor, šípka nadol |
|
Výber položky v zozname |
Enter alebo medzerník |
|
Úprava názvu položky v zozname, na ktorý je zameranie |
F2 |
|
Prepnutie viditeľnosti položky, ktorá je aktívna |
Ctrl + Shift + S |
|
Uzamknutie vybratej položky so zameraním na zabránenie úpravám Odomknutie vybratej položky so zameraním na úpravu objektu |
Ctrl + Shift + L |
Prístup k table výberu
-
Na karte Domov vyberte v skupine Úpravy jednu z nasledujúcich možností.
-
V prípade Word alebo PowerPointu vyberte

-
Výber v Exceli

-
Tabla výberu zobrazuje názov každého vloženého objektu s číslovaným poradím, v akom boli jednotlivé vložené. V prípade objektov, ktoré sa prekrývajú, sa na obrazovke zobrazuje horný objekt ako horný v zozname.
Poznámka: V Word sú vnorené objekty uvedené na table výberu, ale nemôžete zmeniť ich poradie, skryť ich ani ich vybrať viacerými možnosťami.
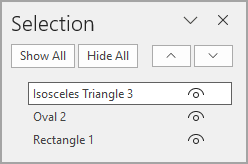
Poznámka: Po výbere položky na table výberu môžete položku znova vybrať a zmeniť jej názov.
Presunutie objektov dopredu alebo dozadu
Poradie prekrývajúcich sa objektov v zozname môžete zmeniť premiestnením objektov dopredu alebo dozadu.
-
Vyberte jednu alebo viac položiek v zozname tably výberu . Viacnásobný výber môžete vybrať stlačením klávesu Ctrl a kliknutím.
-
Presuňte vybratý názov objektu v zozname nahor alebo nadol. Môžete použiť aj možnosti O jeden dopredu alebo O jeden dozadu. na table výberu .
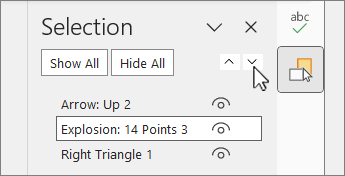
Poznámka: V prípade objektu, ktorý sa nachádza v skupine, ho môžete premiestniť len v rámci skupiny.
Zoskupenie objektov
-
Stlačením klávesu Ctrl a kliknutím vyberte položky, ktoré chcete zoskupiť.
-
Na karte Formát tvaru vyberte položku


Poznámka: Po zoskupení objektov ich môžete naformátovať alebo premiestniť alebo presunúť na plátno ako jednu entitu. Ďalšie informácie nájdete v téme Zoskupenie alebo oddelenie tvarov, obrázkov alebo iných objektov.
Tip: Ak chcete pridať objekt alebo objekty mimo skupiny, musíte vybrať skupinu a potom vybrať ďalšie objekty.
Skrytie alebo odkrytie objektov
Keď skryjete objekt, objekt zostane v súbore, ale v dokumente sa nezobrazí.
Dôležité: Táto funkcia by sa mala používať opatrne, pretože na skrytý objekt možno jednoducho zabudnúť.
-
Vyberte položku v zozname objektov na table výberu .
-
Ak chcete objekt skryť, vyberte položku

-
Ak chcete objekt odkryť, vyberte položku

Tip: Ak chcete zobraziť objekt, ktorý sa nachádza pod iným objektom, môžete dočasne skryť objekt navrchu, vykonať požadované zmeny a potom objekt znova zobraziť navrchu.
Klávesové skratky
|
Požadovaná akcia |
Klávesy |
|---|---|
|
Otvorenie tably výberu |
Alt + F10 |
|
Presúvajte zameranie klávesnice medzi hlavnými oblasťami, kým sa nepresunie na tablu výberu |
F6 |
|
Prechádzanie tlačidlami na table pomocou klávesnice a následným prechodom do zoznamu |
Tab |
|
Presun zamerania medzi položkami v zozname |
Šípka nahor, šípka nadol |
|
Výber položky v zozname |
Enter alebo medzerník |
|
Úprava názvu položky v zozname, na ktorý je zameranie |
F2 |
|
Prepnutie viditeľnosti položky, ktorá je aktívna |
Ctrl + Shift + S |
Po vložení tvarov, textových polí, Grafické prvky SmartArt, obrázkov alebo iných objektov môžete otvoriť tablu výberu a spravovať ich všetky.
Poznámka: Táto funkcia je k dispozícii v novších verziách Microsoft 365 pre Mac. Nie je k dispozícii v Office for Mac 2011.
Presunutie objektov dopredu alebo dozadu
-
Vyberte niektorý z objektov, ktoré chcete spravovať.
-
Na karte Formáttvaru vyberte položku Tabla výberu.
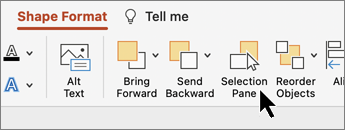
Poznámka: Tabla výberu zobrazuje názov každého vloženého objektu s číslovaným poradím, v akom boli jednotlivé vložené. V prípade objektov, ktoré sa prekrývajú, sa na obrazovke zobrazuje horný objekt ako horný v zozname.
-
Vyberte objekt v zozname.
-
Presunutím objektu nahor ho premiestnite dopredu alebo nadol a premiestnite ho dozadu.
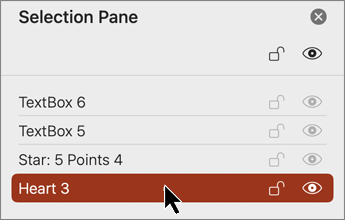
Skrytie alebo odkrytie objektov
Keď skryjete objekt, objekt zostane v súbore, ale v dokumente sa nezobrazí.
Dôležité: Táto funkcia by sa mala používať opatrne, pretože na skrytý objekt možno jednoducho zabudnúť.
-
Vyberte položku v zozname objektov na table výberu .
-
Ak chcete objekt skryť, vyberte položku

-
Ak chcete objekt odkryť, vyberte položku

Tip: Ak chcete zobraziť objekt, ktorý sa nachádza pod iným objektom, môžete dočasne skryť objekt navrchu, vykonať požadované zmeny a potom objekt znova zobraziť navrchu.
Zoskupenie alebo oddelenie objektov
-
Ak chcete vybrať viacero objektov, vyberte položku ⌘ + kliknutie.
-
Na karte Formát tvaru vyberte




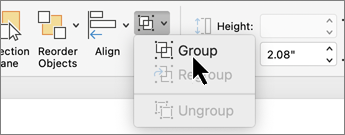
VPowerPoint na webe môžete pomocou tably výberu zobraziť alebo skryť položky na snímke alebo zmeniť ich poradie.
-
Vyberte jeden alebo viaceré tvary.
-
Na karte Domov alebo Tvar vyberte položku

Objekty sú uvedené na table v poradí vizuálneho stohovania – zhora nadol. Naposledy vložený objekt sa nachádza v hornej časti zoznamu.
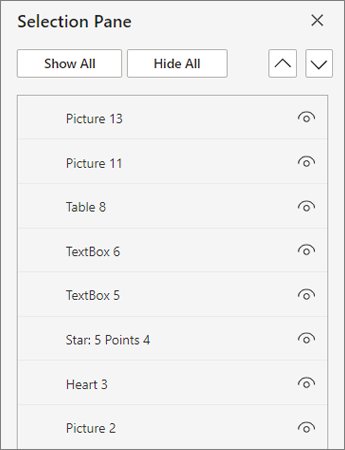
Zmena poradia objektov
-
Vyberte jednu alebo viacero položiek v zozname. Ak chcete vybrať viacero položiek, stlačte kláves Ctrl a kliknite.
-
Presuňte vybratú položku nahor alebo nadol alebo vyberte šípky O jeden dopredu alebo O jeden dozadu.
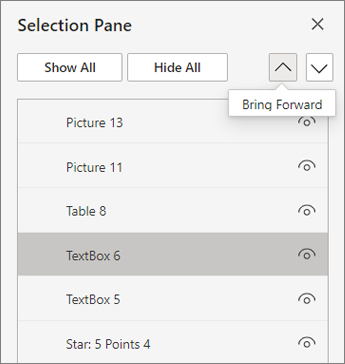
Poznámka: Ak sa objekt nachádza v skupine, môžete zmeniť jeho poradie len v rámci skupiny.
Zobrazenie alebo skrytie objektov
Skrytie alebo zobrazenie jednotlivých objektov na snímke
-
Vyberte položku v zozname objektov na table výberu.
-
Ak chcete objekt skryť, vyberte položku

-
Ak chcete objekt odkryť, vyberte položku

-
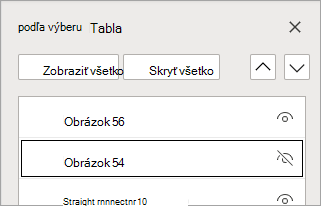
Ak chcete upraviť objekt, ktorý sa nachádza pod iným objektom, dočasne skryte objekt navrchu, vykonajte požadované zmeny a potom objekt znova zobrazte navrchu.
Zoskupenie objektov
-
Stlačením klávesu Ctrl a kliknutím vyberte položky, ktoré chcete zoskupiť.
-
Na karte Domov vyberte položku


Po zoskupení objektov ich môžete naformátovať alebo premiestniť alebo presunúť na plátno ako jednu entitu. Ďalšie informácie nájdete v téme Zoskupenie alebo oddelenie tvarov, obrázkov alebo iných objektov.
Poznámka: V rámci skupiny môžete vybrať viacero objektov, ale nemôžete vybrať objekty v rámci skupín spolu s objektmi, ktoré nie sú v skupinách.
Tipy
-
Ak chcete položku premenovať, dvakrát na ňu kliknite. V PowerPoint pre Microsoft 365 je táto možnosť užitočná pri používaní prechodu Morfing. Pozrite si prechod Morfing: Tipy a triky pre podrobnosti.
-
Predvolene sa naposledy vložený objekt nachádza v hornej časti zoznamu na table výberu a prvý vložený objekt sa nachádza v dolnej časti zoznamu.
Klávesové skratky
Na table výberu môžete použiť tieto klávesové skratky:
|
Požadovaná akcia |
Klávesy |
|---|---|
|
Presúvajte zameranie klávesnice medzi hlavnými oblasťami, kým sa nepresunie na tablu výberu |
Ctrl + F6 |
|
Prechádzanie tlačidlami na table pomocou klávesnice a následným prechodom do zoznamu |
Tab |
|
Presun zamerania medzi položkami v zozname |
Šípka nahor, šípka nadol |
|
Výber položky v zozname |
Enter alebo medzerník |
|
Úprava názvu položky v zozname, na ktorý je zameranie |
F2 |
|
Pridanie alebo odstránenie položky z výberu (viacnásobný výber) |
Ctrl + Enter |
|
Prepnutie viditeľnosti položky, ktorá je aktívna |
Ctrl + Shift + S |
|
Odoslanie vybratých položiek dozadu |
Ctrl + Shift + B |
|
Presunie vybraté položky dopredu |
Ctrl + Shift + F |
|
Zbalenie aktuálnej skupiny |
Šípka doľava |
|
Rozbalenie aktuálnej skupiny |
Šípka doprava |
|
Zbaliť všetky skupiny |
Alt + Shift + 1 |










