Poznámka: Tento článok už splnil svoju úlohu a čoskoro ho odstránime. S cieľom predísť hláseniam Stránka sa nenašla odstraňujeme známe prepojenia. Ak ste vytvorili prepojenia na túto stránku, odstráňte ich, spoločne tak prispejeme k prepojenému webu.
Priečinky, ktoré sa synchronizujú pomocou aplikácie na OneDrive pre prácu alebo školu a knižníc SharePoint, vyzerajú ako bežné priečinky v počítači, ich obsah však súvisí s ich SharePoint verziami.
Poznámka: Tento článok sa vzťahuje len na predchádzajúcu verziu služby OneDrive pre prácu alebo školusynchronizačná aplikácia (groove.exe). Vo väčšine prípadov sa odporúča používať radšej novšiu synchronizačnú aplikáciu pre OneDrive (onedrive.exe). Ktorá aplikácia OneDrive?
V závislosti od svojich povolení v SharePointe môžete pridať, odstrániť alebo premenovať súbory lokálne a akcie sa zobrazia v knižnici SharePointu, alebo naopak. Všetky aktivity súborov sa synchronizujú tak, že lokálny priečinok odzrkadľuje to, čo je v priečinku SharePointu. Tu je niekoľko bežných činností súvisiacich so spravovaním súborov a priečinkov, ktoré môžete vykonávať v synchronizovanom priečinku, a aké výsledky môžete očakávať.
Ďalšie možnosti kopírovania a premiestňovania súborov a priečinkov nájdete v téme Nahratie súborov do knižnice
Keď pridáte súbor alebo priečinok do synchronizovaného priečinka, tento súbor alebo priečinok sa automaticky nahrá do SharePointu pri najbližšej synchronizácii. Nahratie súboru alebo priečinka môže zlyhať z ktoréhokoľvek z týchto dôvodov:
-
Nemáte povolenie na pridávanie súborov alebo priečinkov do SharePoint knižnice.
-
Súbor je blokovaný v knižnici SharePoint súborov.
-
Názov súboru alebo priečinka obsahuje neplatné znaky.
Ak zlyhá načítanie súboru, vedľa jeho ikony sa zobrazí symbol chyby:

Odporúčania
Ak chcete zobraziť podrobnosti o tom, prečo nie je možné nahrať súbor alebo priečinok, otvorte ponuku OneDrive pre prácu alebo školu Windowsu v oblasti oznámení a kliknite na položku Zobraziť problémy so synchronizáciou.
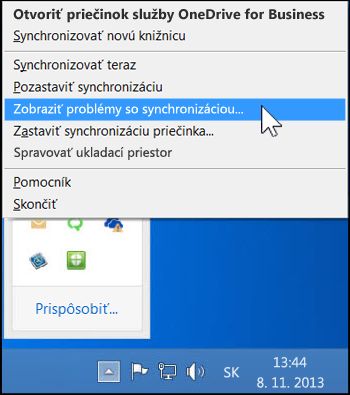
Nič sa nestane, ak ponecháte súbor alebo priečinok v synchronizovanom priečinku, hoci neviete vyriešiť problém s jeho načítaním. Odporúčame vám však presunúť ho do iného umiestnenia v počítači.
Ďalšie tipy na riešenie problémov so synchronizáciou nájdete v téme Riešenie problémov so synchronizáciou služby OneDrive for Business.
Keď upravíte súbor v synchronizovanom priečinku a ste online, jeho zmeny sa ihneď nahrajú do SharePointu. Ak ste počas upravovania súboru offline, vaše aktualizácie sa nahrajú do SharePointu okamžite po vašom ďalšom pripojení online. Načítanie súboru môže zlyhať, ak nemáte povolenia na úpravu súborov v knižnici SharePointu.
Ak zlyhá načítanie súboru, vedľa jeho ikony sa zobrazí symbol chyby:

Odporúčania
Ak chcete zobraziť podrobnosti o tom, prečo nie je možné nahrať súbor alebo priečinok, otvorte ponuku OneDrive pre prácu alebo školu Windowsu v oblasti oznámení a kliknite na položku Zobraziť problémy so synchronizáciou.
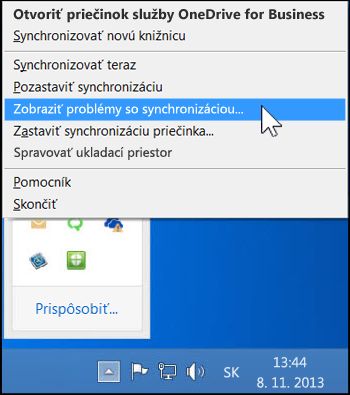
Je dôležité vyriešiť problémy so synchronizáciou upravovaných súborov. Ak súbor aktualizuje iný používateľ, tieto aktualizácie sa nestiahnu do vášho synchronizovaného priečinka dovtedy, kým nezahodíte zmeny, ktoré ste urobili v súbore v synchronizovanom priečinku. Ak chcete napríklad zachovať zmeny vo svojej verzii súboru, môžete ho skopírovať do iného umiestnenia v počítači a potom v synchronizovanom priečinku zahodiť vykonané zmeny.
Ak odstránite súbor alebo priečinok zo synchronizovaného priečinka, táto akcia sa nahrá aj do SharePointu. Ak napríklad odstránite celý priečinok v synchronizovanom priečinku a v knižnici SharePointu máte povolenie na odstránenie, daný priečinok sa odstráni aj zo SharePointu.
Súbory alebo priečinky v synchronizovanému priečinku môžete odstrániť iba v prípade, že máte povolenie na odstraňovanie súborov alebo priečinkov, ktoré sú k SharePoint knižnice. Ak odstránite súbor alebo priečinok zo synchronizovaného priečinka, ale nemáte povolenie Odstrániť, súbor alebo priečinok sa odstráni lokálne, ale pri ďalšej synchronizácii sa znova stiahne do synchronizovaného priečinka.
Lokálne odstránený súbor alebo priečinok je možné obnoviť v Koši na lokalite Windows. Súbor, ktorý sa odstráni zo SharePoint servera, je v Koši v službe SharePoint.
Ak chcete vrátiť predtým odstránený súbor alebo priečinok, môžete ho obnoviť do lokálne synchronizovaného priečinka z Koša systému Windows.
Ak nie je možné obnoviť súbor alebo priečinok z Koša systému Windows (možno ste ho vymazali po odstránení súboru alebo priečinka), možno ho budete môcť obnoviť z Koša služby SharePoint.
Odstránenie synchronizovaného priečinka
Odstránením lokálne synchronizovaného priečinka sa neodstráni žiadny obsah na SharePoint serveri. Táto akcia jednoducho oddelí synchronizačné vzťahy medzi priečinkami a SharePoint knižnice. Synchronizáciu priečinka môžete tiež zastaviť a nie odstrániť. Tým sa zachovia oba priečinky, ale už nie sú synchronizované.










