Ľudia
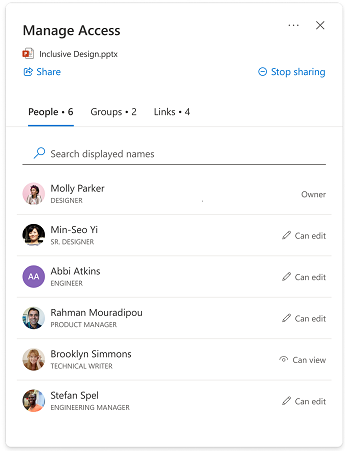
V tejto časti sa zobrazujú používatelia, ktorí majú prístup k vašej položke. Ľudia môžu mať prístup rôznymi spôsobmi, ako napríklad:
-
Niekto zdieľal prepojenie s osobou.
-
Osoba klikla na prepojenie na zdieľanie, ktoré pre ňu funguje (napríklad člen vašej organizácie klikol na prepojenie, ktoré funguje len pre ľudí vo vašej organizácii).
-
Osobe bol udelený priamy prístup.
Podrobnosti o osobe
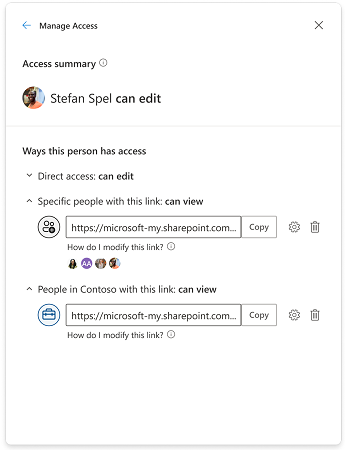
Súhrnné informácie o Accesse sú súhrnné informácie o tom, čo môže osoba robiť so súborom alebo priečinkom, a zobrazuje najvyššiu úroveň prístupu, ktorú mohla osoba získať.
Poznámka: Ak zdieľate prepojenie, ktoré niekomu udelí povolenie iba na zobrazenie, a neskôr im odošlete prepojenie, ktoré im poskytne prístup na úpravy, prístup k úpravám bude mať najvyššiu úroveň prístupu, takže sa zobrazí v súhrnnej časti o prístupe.
Možnosť Spôsoby prístupu k tejto osobe zobrazuje rôzne spôsoby, akými mohol niekto získať prístup k súboru alebo priečinku. Výnimky zahŕňajú, ak sú súčasťou skupiny s prístupom alebo ak má daná osoba prístup k prepojenosti na priečinok, ktorý obsahuje túto konkrétnu položku – tieto informácie sa v tejto časti nezostavia. Skontrolujte zobrazenie Skupiny alebo Prepojenia a zistite, či niektorý z scenárov poskytuje niekomu dodatočný prístup.
Priamy prístup
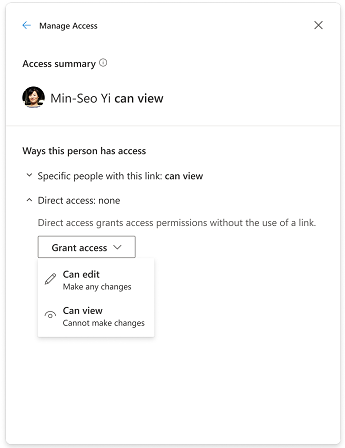
Používatelia sa zobrazia v priamom prístupe, keď sú uvedení priamo v povolení položky alebo v zozname prístupových práv (Zoznam prístupových práv). Najbežnejším spôsobom udelenia priameho prístupu používateľovi je udelenie priameho prístupu prostredníctvom možnosti Udeliť prístup alebo prostredníctvom stránky rozšírených povolení. Keď má používateľ priamy prístup, môžete upraviť jeho úroveň prístupu priamo zmenou povolenia alebo jeho úplným odstránením.
Zmena povolení
Inovujte prístup používateľa z možnosti Iba zobraziť na možnosť Upraviť: Prístup k položke môžete inovovať dvomi spôsobmi.
-
Zdieľajte s nimi nové prepojenie s prístupom na úpravy.
-
Udeľte im priamy prístup k úpravám.
Prechod na staršiu verziu prístupu používateľa z možnosti Upraviť na možnosť Iba zobraziť: V závislosti od spôsobu prístupu používateľa môže zníženie jeho prístupu vykonať ďalšie kroky.
Ak má používateľ prístup na úpravy prostredníctvom prepojenia pre konkrétnych ľudí, máte dve možnosti:
-
Odstráňte používateľa z prepojenia a zdieľajte nové prepojenie, ktoré umožňuje iba prístup na zobrazenie.
-
Úplne odstráňte prepojenie a zdieľajte nové prepojenie, ktoré umožňuje iba zobraziť prístup. V prípade, že ostatní používatelia mali prístup k prepojiu, môžete alebo nechcete s nimi zdieľať nové prepojenie, čím im poskytnete prístup, ktorý chcete poskytnúť.
Ak má používateľ prístup na úpravy prostredníctvom prepojenia na zdieľanie spoločnosti, existuje len jedna možnosť.
-
Prepojenia na zdieľanie spoločnosti poskytnú prístup komukoľvek v spoločnosti, ktorá prepojenie dostala, takže nie je možné odstrániť ani zablokovať spolupracovníkovi prístup k položke prostredníctvom tohto typu prepojenia. Ak chcete znížiť jeho prístup, musíte odstrániť prepojenie a zdieľať nové prepojenie, ktoré umožňuje iba prístup na zobrazenie. V prípade, že k prepojiu mali prístup aj iní ľudia, môžete alebo nechcete s nimi zdieľať nové prepojenie a poskytnúť im prístup, ktorý chcete poskytnúť.
Skupiny
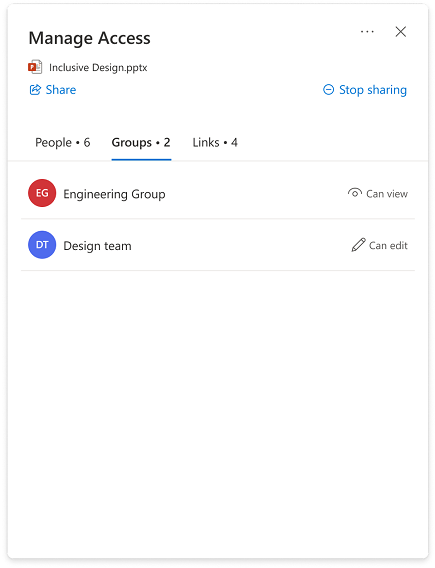
Ak zdieľate súbor alebo priečinok so skupinou, skupina sa zobrazí v tejto časti. Člen skupiny sa nezobrazí v zobrazení Ľudia (zoznam ľudí), pokiaľ mu nebol jednotlivo udelený prístup oddelený od skupiny.
Zmena povolení pre skupiny sa riadi rovnakými krokmi ako v prípade ľudí.
Prepojenia
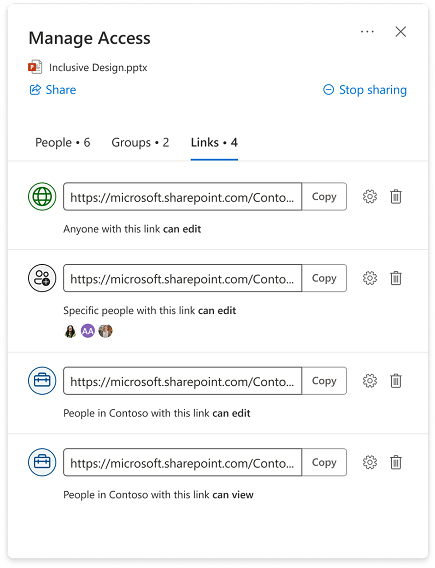
Typy prepojení:
-
Prepojenia na zdieľanie spoločnosti
-
Prepojenia konkrétnych ľudí
-
Ktokoľvek s týmto prepojením
-
Ľudia s existujúcim prístupom
Vo väčšine prípadov sa nastavenie prepojenia po vytvorení a zdieľaní prepojenia nemusí zmeniť. Ak chcete zmeniť nastavenie prepojenia, musíte odstrániť prepojenie a vytvoriť nové s požadovanými nastaveniami. Ďalšie informácie o zdieľaní a typoch prepojení nájdete tu: Zdieľanie súborov a priečinkov vo OneDrive.
Poznámka: Ak chcete odstrániť prístup osoby, ktorá používa typ prepojenia Ktokoľvek s týmto prepojením, odstráňte prepojenie a odstráňte prístup pre všetkých, ktorí získali prístup prostredníctvom tohto prepojenia. Potom zdieľajte nové prepojenie s ostatnými používateľmi, ku ktorým chcete mať prístup. Ak chcete spravovať ich individuálne povolenia a prístup neskôr, odporúčame použiť prepojenie s konkrétnymi ľuďmi.
Prepojenia pre zdieľané priečinky
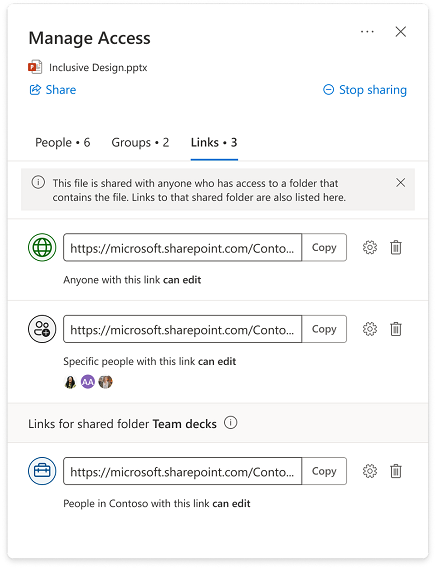
-
Položka, pre ktorú spravujete prístup, sa môže nachádzať v priečinku, ktorý bol zdieľaný s inou cieľovou skupinou, ako bola zdieľaná samotná položka. V tomto prípade budú mať používatelia s prístupom k ľubovoľnému priečinku, v ktorom sa položka nachádza, svojou podstatou, prístup k samotnej položke.
-
Ak sa samotná položka nezdieľala priamo s nikým, kto má prístup k priečinkom obsahujúcim danú položku, títo používatelia si nebudú istí, že sa v zobrazení "Ľudia" v prostredí Spravovať prístup pre danú položku nachádzajú.
-
Prepojenia pre priečinky sa zobrazia v prostredí Spravovať prístup pre jednotlivé položky, ktoré sa nachádzajú v priečinku a v tomto prostredí môžu byť odstránené.
Poznámka: Odstránením prepojenia sa odstráni prístup k priečinku a všetkým položkám v priečinku pre všetkých používateľov tohto prepojenia.
Udeliť prístup
-
Udelenie priameho prístupu k položke nezahŕňa prepojenia ani nastavenia zdieľania. Keď má niekto priamy prístup, môžete upraviť jeho úroveň prístupu v časti Spravovať prístup tak, že zmeníte povolenie alebo úplne odstránite jeho prístup.
-
Vyberte položku

-
V ľavom dolnom rohu vyberte niektorú z ikon profilových obrázkov alebo iniciálok alebo

-
V pravom hornom rohu vyberte ikonu Udeliť prístup

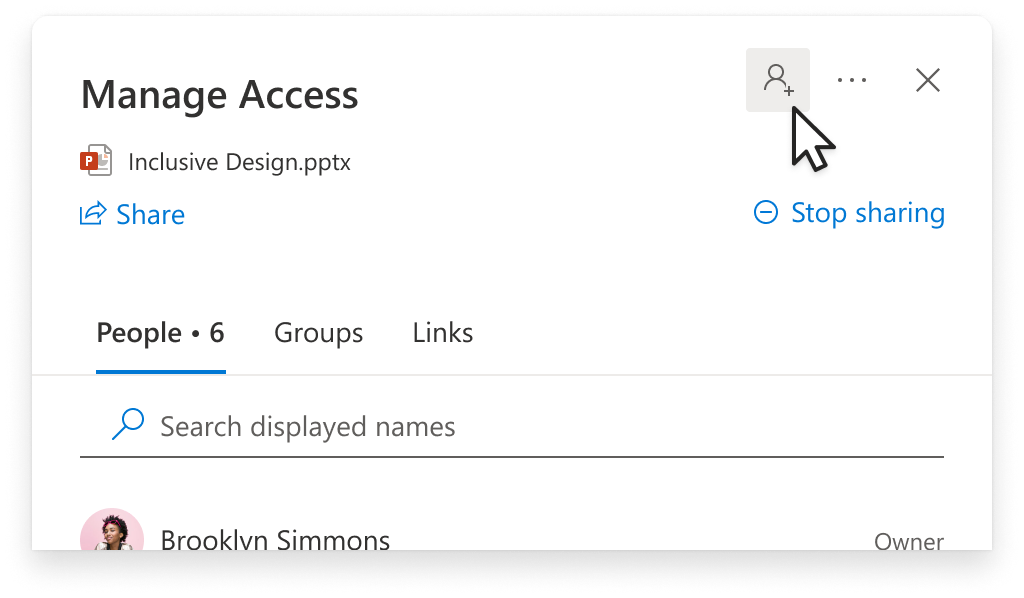
-
Pridajte názov, skupinu alebo e-mail.
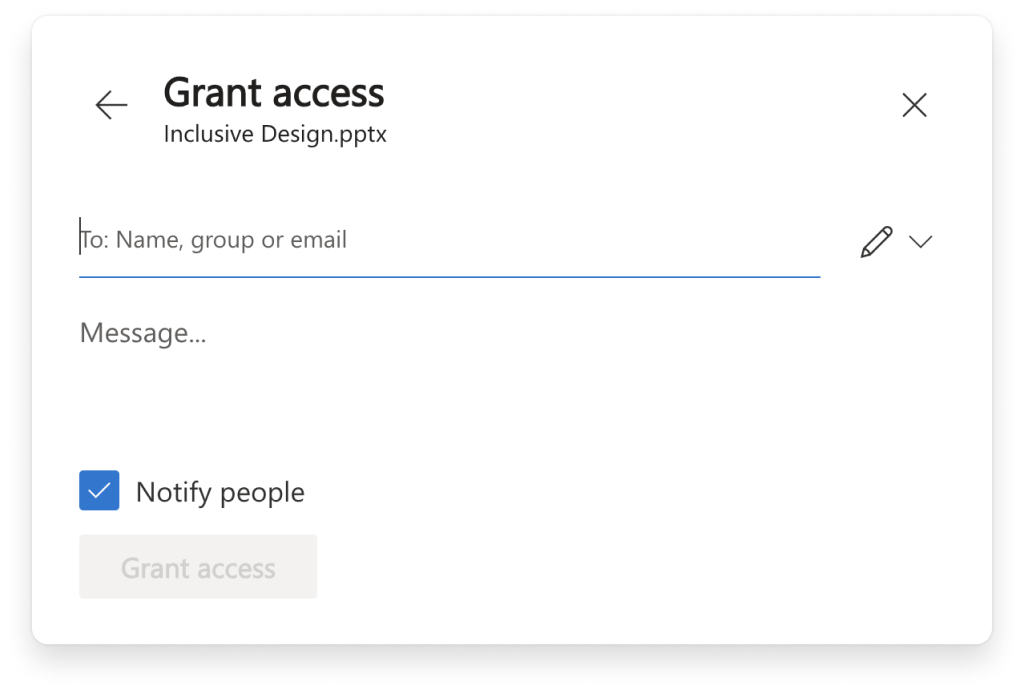
Poznámka: Môžete pridať skupiny SharePointu, ktoré nemajú priradené e-maily, ale možnosť ich oznámenia nebude k dispozícii.
-
Ak chcete aktualizovať úroveň povolení pre túto osobu, napravo od oblasti Meno, skupina alebo e-mail , vyberte ikonu povolenia (napríklad: ikona upraviť


-
Vyberte typ povolenia, ktoré chcete tejto osobe udeliť pre túto položku. Ďalšie informácie o úrovniach prístupu.
-
Ak chcete informovať ľudí, s ktorými zdieľate, začiarknite políčko Upozorniť ľudí . Keď vyberiete túto možnosť, ľudia, s ktorými zdieľate, dostanú od vás automatický e-mail, aby vedeli, že majú prístup.
-
Vyberte položku Udeliť prístup.










