Ak chcete získať prístup k súborom balíka Office uloženým v počítači z iPadu, iPhonu, zariadenia s Androidom alebo zariadenia s Windowsom, môžete súbory nahrať do OneDrivu, Dropboxu alebo na tímovú lokalitu. Môžete tiež odoslať e-mailové prílohy sebe a potom ich otvoriť v mobilnom zariadení.
V častiach nižšie nájdete vysvetlenia o tom, ako získať prístup k súborom z rôznych zariadení.
Nahratie a otvorenie súborov
-
V počítači otvorte webový prehliadač a prejdite na svoju tímovú lokalitu služby OneDrive, Dropbox alebo Microsoft 365.
Tip: Ak chcete nastaviť novú online lokalitu, ťuknite na položky Otvoriť > Pridať miesto a vyberte požadovanú službu. Ak chcete zobraziť všetky ďalšie dostupné umiestnenia, ťuknite na položky Otvoriť > Viac.
-
Nahrajte súbor.
-
Ak ste sa ešte neprihlásili do svojho iPadu alebo iPhonu, prihláste sa.
-
Ťuknite na službu, v ktorej ste súbor uložili, prihláste sa do nej a potom ťuknite na položku Otvoriť a vyhľadajte požadovaný súbor.
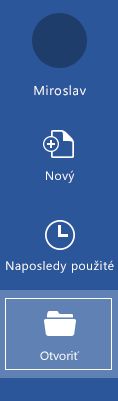
Ak už máte otvorený iný súbor, najskôr ťuknite na tlačidlo Späť.

Otvorenie príloh e-mailu
Ak chcete otvoriť wordové, excelové a powerpointové prílohy alebo prílohy programu Visio, postupujte takto:
-
V mobilnom zariadení otvorte e-mailovú aplikáciu a vyhľadajte e-mailovú správu s požadovanou prílohou. Prílohy sa zobrazujú v dolnej časti správ. Na stiahnutie prílohy zrejme bude potrebné ťuknúť na ňu.
-
Ťuknite na prílohu a podržte ju, kým sa nezobrazí skupina ikon.
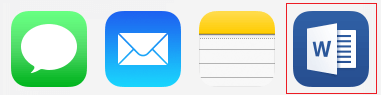
-
Ťuknutím na požadovanú ikonu otvorte súbor vo Worde, Exceli, PowerPointe alebo Visiu.
Nahratie a otvorenie súborov
-
V počítači otvorte webový prehliadač a prejdite na svoju tímovú lokalitu služby OneDrive, Dropbox alebo Microsoft 365.
Tip: Ak chcete nastaviť novú online lokalitu, ťuknite na položky Otvoriť > Pridať miesto a vyberte požadovanú službu. Ak chcete zobraziť všetky momentálne dostupné umiestnenia, ťuknite na položky Otvoriť > Prehľadávať.
-
Nahrajte súbor.
-
Ak ste sa ešte neprihlásili do svojho zariadenia s Androidom, prihláste sa.
-
Ťuknite na položku Otvoriť, potom na službu, v ktorej ste súbor uložili, a vyhľadajte požadovaný súbor.
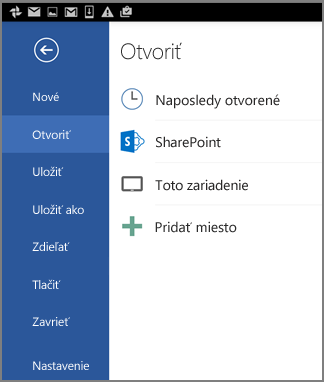
Ak už máte otvorený iný súbor, kliknite na ikonu alebo ponuku Súbor, ťuknite na položku Otvoriť, potom na službu, v ktorej ste súbor uložili, a následne požadovaný súbor vyhľadajte.

Otvorenie príloh e-mailu
-
V zariadení s Androidom otvorte najskôr e-mailovú aplikáciu a potom e-mailovú správu s prílohou. Príloha sa nachádza v dolnej časti správy. Na jej stiahnutie na ňu zrejme bude potrebné ťuknúť.
V závislosti od veľkosti prílohy môže sťahovanie trvať niekoľko minút. Počas sťahovania súboru sa zobrazí okno priebehu.
-
Ťuknutím otvorte prílohu vo Worde, PowerPointe alebo Exceli.
Nahratie a otvorenie súborov
-
V počítači otvorte webový prehliadač a prejdite na svoju tímovú lokalitu služby OneDrive, Dropbox alebo Microsoft 365.
Tip: Ak chcete zobraziť všetky momentálne dostupné umiestnenia, ťuknite na položky Otvoriť > Prehľadávať.
-
Nahrajte súbor.
-
Ak ste sa ešte neprihlásili do svojho mobilného zariadenia s Windowsom, prihláste sa.
-
Ťuknutím na ikonu Wordu, PowerPointu alebo Excelu otvorte aplikáciu, vyhľadajte požadovaný súbor a ťuknutím ho otvorte.
Ak už máte otvorený iný súbor, ťuknite na kartu alebo ponuku Súbor, potom na položku Otvoriť a vyhľadajte požadovaný súbor.
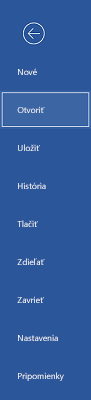
Otvorenie príloh e-mailu
-
V mobilnom zariadení s Windowsom otvorte najskôr e-mailovú aplikáciu a potom e-mailovú správu s prílohou. Príloha sa nachádza v dolnej časti správy.
-
Ťuknutím otvorte prílohu vo Worde, PowerPointe alebo Exceli.











