Podľa predvoleného nastavenia tlačí program Microsoft Excel hárky s orientáciou na výšku (sú vyššie ako širšie). Pre jednotlivé hárky môžete nastaviť orientáciu strany na šírku.
Zmena orientácie strany
-
Vyberte hárok alebo hárky, ktorým chcete zmeniť orientáciu.
Tip: Ak vyberiete viacero hárkov, v záhlaví okna v hornej časti hárka sa zobrazí položka [Skupina]. Ak chcete zrušiť výber viacerých hárkov v zošite, kliknite na ľubovoľný nevybratý hárok. Ak sa nezobrazuje žiadny nevybratý hárok, kliknite pravým tlačidlom myši na kartu vybratého hárka a potom kliknite na položku Oddeliť hárky.
-
Na karte Rozloženie strany kliknite v skupine Nastavenie strany na položku Orientácia a potom kliknite na položku Na výšku alebo Na šírku.
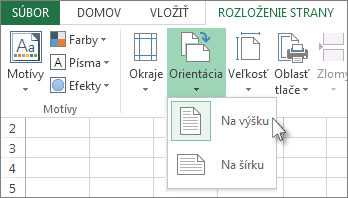
Poznámky:
-
Ak nemáte nastavenú tlačiareň, možnosť Orientácia nebude aktívna a nebudete ju môcť vybrať. Ak chcete tento problém odstrániť, musíte nastaviť tlačiareň. Táto možnosť je neaktívna aj vtedy, ak práve upravujete obsah bunky. Ak chcete odstrániť tento problém, stlačením klávesu Enter prijmite zmeny alebo stlačte kláves Esc, čím sa zmeny zrušia.
-
Keďže môžete nastaviť orientáciu strany pre jednotlivé hárky, niektoré hárky v zošite môžete tlačiť s jedným typom orientácie (napríklad s orientáciou na výšku) a ďalšie hárky v tom istom zošite s druhým typom orientácie (napríklad s orientáciou na šírku). Jednoducho nastavte orientáciu pre každý hárok podľa potreby a potom vytlačte hárok alebo zošit.
-
Zmena orientácie strán pred tlačou
-
Vyberte hárok, hárky alebo údaje hárka, ktoré chcete vytlačiť.
-
Kliknite na položky Súbor > Tlačiť.
-
V rozbaľovacom zozname Orientácia strany v časti Nastavenie kliknite na položku Orientácia na výšku alebo na položku Orientácia na šírku.
-
Ak ste pripravení tlačiť, kliknite na položku Tlačiť.
Vytvorenie šablóny, ktorá predvolene používa orientáciu na šírku
Ak chcete ušetriť čas, môžete zošit nakonfigurovaný tak, aby sa tlačil s orientáciou na šírku, uložiť ako šablóna. Túto šablónu potom môžete používať pri vytváraní ďalších zošitov.
Vytvorenie šablóny
-
Vytvorte zošit.
-
Vyberte hárok alebo hárky, ktorým chcete zmeniť orientáciu.
Postup pri výbere hárkov
Ak chcete vybrať
Vykonajte nasledovné
Jeden hárok
Kliknite na kartu hárka.

Ak požadovanú kartu nevidíte, klikajte na tlačidlá posúvača, kým sa nezobrazí príslušná karta, a potom na ňu kliknite.

Dva alebo viaceré susediace hárky
Kliknite na kartu prvého hárka. Podržte kláves Shift a kliknite na kartu posledného hárka, ktorý chcete vybrať.
Dva alebo viaceré nesusediace hárky
Kliknite na kartu prvého hárka. Podržte kláves Ctrl a kliknite na karty ostatných hárkov, ktoré chcete vybrať.
Všetky hárky v zošite
Kliknite pravým tlačidlom myši na kartu hárka a potom kliknite na položku Vybrať všetky hárky.
Poznámka: Ak vyberiete viaceré hárky, v záhlaví okna v hornej časti hárka sa zobrazí položka [skupina]. Ak chcete zrušiť výber viacerých hárkov v zošite, kliknite na ľubovoľný nevybratý hárok. Ak sa nezobrazuje žiadny nevybratý hárok, kliknite pravým tlačidlom myši na kartu vybratého hárka a potom kliknite na položku Oddeliť hárky.
-
Na karte Rozloženie strany kliknite v skupine Nastavenie strany na položku Orientácia a potom kliknite na položku Na šírku.
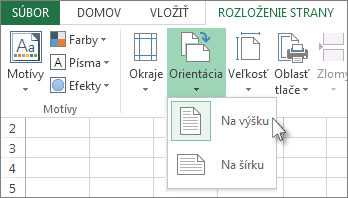
Poznámka: Ak nemáte nastavenú tlačiareň, možnosť Orientácia nebude aktívna a nebudete ju môcť vybrať. Ak chcete tento problém odstrániť, musíte nastaviť tlačiareň. Táto možnosť je neaktívna aj vtedy, ak práve upravujete obsah bunky. Ak chcete odstrániť tento problém, stlačením klávesu Enter prijmite zmeny alebo stlačte kláves Esc, čím sa zmeny zrušia.
-
Podľa potreby vykonajte ďalšie prispôsobenia.
Tip: Ak chcete naraz prispôsobiť niekoľko hárkov, môžete ich dočasne zoskupiť, vykonať zmeny a potom ich oddeliť. Ak chcete zoskupiť hárky, kliknite pravým tlačidlom myši na ľubovoľnú kartu v dolnej časti hárka. V kontextovej ponuke vyberte položku Vybrať všetky hárky. V záhlaví okna by sa za názvom zošita mal zobrazovať text [skupina]. Potom zmeňte orientáciu na šírku alebo vykonajte ďalšie požadované prispôsobenia. Ak chcete vypnúť zoskupenie, kliknite pravým tlačidlom myši na ľubovoľnú kartu a potom kliknite na položku Oddeliť hárky (alebo kliknite na kartu iného hárka).
-
Kliknite na kartu Súbor.
-
Kliknite na položku Uložiť ako a vyberte umiestnenie, kam chcete hárok uložiť. Kliknite napríklad na možnosť Počítač (alebo Toto PC v programe Excel 2016) a potom kliknite na položku Pracovná plocha.
-
Do poľa Názov súboru zadajte názov, ktorý chcete používať pre šablónu.
-
V poli Uložiť vo formáte kliknite na položku Šablóna programu Excel (*.xltx) alebo na položku Šablóna programu Excel podporujúca makrá (*.xltm), ak zošit obsahuje makrá, ktoré chcete sprístupniť v šablóne.
-
Kliknite na tlačidlo Uložiť.
Šablóna sa automaticky odošle do priečinka Šablóny.
Ak chcete použiť šablónu na vytvorenie zošita, postupujte takto (len pre Excel 2016 a Excel 2013):
-
Kliknite na položky Súbor > Nové.
-
Kliknite na položku Osobné
-
Kliknite na ikonu alebo názov uloženej šablóny.
-










