Poznámka: Tento článok už splnil svoju úlohu a čoskoro ho odstránime. S cieľom predísť hláseniam Stránka sa nenašla odstraňujeme známe prepojenia. Ak ste vytvorili prepojenia na túto stránku, odstráňte ich, spoločne tak prispejeme k prepojenému webu.
Ak chcete získať výtlačok, ktorý zachová rozloženie a formátovanie dokumentu, použite funkciu tlače aplikácií Office Web Apps – nie príkaz Tlačiť vo webovom prehliadači.
Vo webových aplikáciách Word, Excela PowerPoint vyhľadajte položku Tlačiť na karte súbor . Vo webovej aplikácii OneNote Web Apppoužite príkaz Tlačiť v prehliadači alebo otvorte Poznámkový blok vo OneNote, aby ste ho vytlačili. Ak sa príkaz Tlačiť v aplikácii Excel alebo PowerPoint Web App nezobrazuje, pravdepodobne sa pozriete na dokument v SharePointe, v takom prípade môžete najlepšie výsledky otvoriť tak, že otvoríte dokument v Exceli alebo PowerPointe, aby ste ho mohli vytlačiť.
Word Web App
Prejdite na kartu súbor v aplikácii Word Web App a kliknite na položku Tlačiť.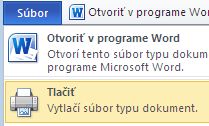
Ak sa príkaz Tlačiť nezobrazuje, skúste prejsť na zobrazenie na čítanie (na karte Zobraziť kliknite na položku zobrazenie na čítanie).
Aplikácia PowerPoint Web App
Prejdite na kartu súbor v aplikácii PowerPoint Web App a kliknite na položku Tlačiť.
Excel Web App
-
Ak chcete vytlačiť rozsah buniek, vyberte bunky (v opačnom prípade sa vytlačí celý tabuľkový hárok).
-
Na karte Súbor kliknite na položku Tlačiť.
-
Ak sú kontextové okná zablokované, aspoň teraz ich odblokujte. Zopakujte kroky 1 a 2.
-
Kliknite na položku Tlačiť. (Ak ste vybrali rozsah buniek, ale chcete, aby sa celý hárok po všetkom, prepnite na celý hárok pred stlačením klávesu Print).
OneNote Web App
Aplikácia OneNote Web App nemá príkaz Tlačiť. Namiesto toho použite ukážku pred tlačou vo webovom prehliadači, aby ste zistili, či sa chcete presunúť na časť poznámkového bloku alebo zmeniť orientáciu strany na výšku na šírku.
Tip: Ak chcete odstrániť príkazy pása s nástrojmi webovej aplikácie z výtlačku, kliknite na položku kontextová v pravom hornom rohu okna aplikácie Web App.
potom pomocou klávesovej skratky v prehliadači (napríklad CTRL + P) vytlačte stránku OneNotu.
Ak sa príkaz Tlačiť v Exceli alebo v aplikácii PowerPoint Web App nezobrazuje
Ak používate Excel Web App alebo PowerPoint Web App v knižnici SharePointu, použite príkaz Tlačiť webového prehliadača. Ak chcete zistiť, či sa chcete posunúť na časť dokumentu alebo zmeniť orientáciu strany na výšku na šírku, začnite s ukážkou pred tlačou.
Tip: Ak chcete odstrániť príkazy pása s nástrojmi webovej aplikácie z výtlačku, kliknite na položku kontextová v pravom hornom rohu okna aplikácie Web App.
Potom na tlač použite klávesovú skratku prehliadača (napríklad CTRL + P).
V prehliadači môžete vytlačiť len jednu snímku programu PowerPoint, takže ak chcete vytlačiť viacero snímok, presuňte sa na ďalšiu snímku v aplikácii PowerPoint Web App a potom ju vytlačte.
Ak sa v ukážke prehliadača nezobrazuje požadovaná možnosť , kliknite na položku Otvoriť v programe Excel alebo Otvoriť v PowerPointea vytlačte ju v počítačovej aplikácii.










