Tlač kontingenčnej tabuľky požadovaným spôsobom často vyžaduje použitie kombinácie funkcií tlače hárkov a kontingenčných tabuliek. Ak chcete používať tieto funkcie, musíte mať v hárku iba jednu zostavu alebo musíte nastaviť oblasť tlače, ktorý obsahuje iba jednu zostavu.
Tip: Najlepšie výsledky dosiahnete postupným sledovaním týchto sekcií.
Ak máte v hárku viac ako jeden zostava kontingenčnej tabuľky, nastavte oblasť tlače, ktorá obsahuje iba zostavu, ktorú chcete vytlačiť.
-
Kliknite na kontingenčnú tabuľku.
-
Na karte Analyzovať kliknite v skupine Akcie na položku Vybrať a potom na položku Celá kontingenčná tabuľka.
-
Na karte Rozloženie strany kliknite v skupine Nastavenie strany na položku Oblasť tlače a potom kliknite na položku Nastaviť oblasť tlače.
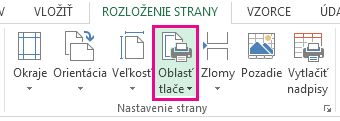
Zobrazenie rozloženia strany je užitočné na prípravu údajov na tlač. Pomocou pravítok môžete napríklad merať šírku a výšku údajov, zmeniť orientáciu strany, pridať alebo zmeniť hlavičky a päty strán, nastaviť okraje pre tlač a skryť alebo zobraziť hlavičky riadkov a stĺpcov.
-
Na karte Zobraziť kliknite v skupine Zobrazenia zošita na položku Rozloženie strany.
Tip: V stavovom riadku môžete kliknúť aj na položku Zobrazenie rozloženia strany

-
Vykonajte úpravy rozloženia strany.
Označenia riadkov a menoviek stĺpcov zostavy môžete opakovať na každej vytlačenej strane ako tlač názvov. Keď zmeníte rozloženie zostavy tak, aby sa menovky zobrazovali v rôznych riadkoch a stĺpcoch hárka, nové riadky a stĺpce menoviek sa automaticky zopakujú pri ďalšom tlači zostavy.
-
Na karte Rozloženie strany kliknite v skupine Nastavenie strany na položku Tlač nadpisov.
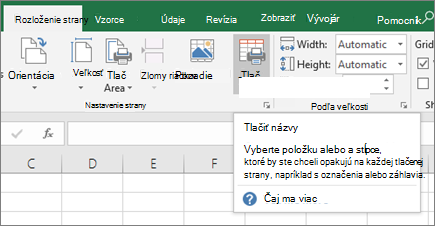
-
V dialógovom okne Nastavenie strany skontrolujte, či nie sú začiarknuté políčka Riadky, ktoré sa majú opakovať hore , a stĺpce, ktoré sa majú opakovať naľavo .
-
Zatvorenie dialógového okna Nastavenie strany .
-
Na karte Analyzovať kliknite v skupine Kontingenčná tabuľka na položku Možnosti.
-
V dialógovom okne Možnosti kontingenčnej tabuľky kliknite na kartu Tlač a potom začiarknite políčko Nastaviť názvy tlače .
-
Ak zostava obsahuje viac ako jedno označenie riadka a chcete tiež opakovať položky označenia vonkajšieho riadka na každej strane, začiarknite políčko Opakovať označenia riadkov na každej vytlačenej strane .
Ak zostava obsahuje viacero označení riadkov a zlom strany spadá do skupiny položiek označení riadkov, môžete nastaviť zostavu tak, aby automaticky opakovala označenia položiek pre vonkajšie označenia v hornej časti ďalšej strany. V zostave s dvoma alebo viacerými označeniami riadkov sú všetky označenia úplne vpravo menovkami vonkajších riadkov. V nasledujúcom príklade je zostava nastavená tak, aby sa položky Východ a 2. štvrťrok z označení vonkajšieho riadka Region a Qtr vytlačili na ďalšej strane za zlomom strany.
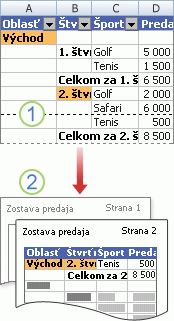
1. Zlom strany v rámci skupiny položiek.
2. Označenia položiek z označení vonkajších riadkov sa opakujú na strane 2.
-
Kliknite pravým tlačidlom myši na označenie vonkajšieho riadka s položkami, ktoré chcete vytlačiť na samostatných stranách, a potom v kontextovej ponuke kliknite na položku Nastavenie poľa .
-
V dialógovom okne Nastavenie poľa kliknite na kartu Rozloženie & Tlačiť .
-
Začiarknite políčko Vložiť zlom strany za každou položkou .
V ukážke zlomov strán je vhodné skontrolovať celú kontingenčnú tabuľku v prípade, že potrebujete vykonať ďalšie úpravy zlomov strán.
-
Na karte Zobraziť kliknite v skupine Zobrazenia zošita na položku Ukážka zlomov strán.
Môžete vložiť nové manuálne zlomy strán a premiestniť a odstrániť automatické zlomy strán. Ďalšie informácie nájdete v téme Pridanie, odstránenie alebo premiestnenie zlomov strán.
Tlačidlá rozbalenia a zbalenia možno nebudete chcieť vytlačiť. Ak sa chcete rozhodnúť, či chcete tlačiť tlačidlá rozbalenia a zbalenia, postupujte takto:
-
Ak chcete zobraziť alebo skryť tlačidlá rozbalenia a zbalenia v hárku, na karte Analyzovať kliknite v skupine Zobraziť alebo skryť na tlačidlo +/-.
-
Ak chcete zobraziť alebo skryť tlačidlá rozbalenia a zbalenia tlačenej zostavy, postupujte takto:
-
Na karte Analyzovať kliknite v skupine Kontingenčná tabuľka na položku Možnosti.
-
Kliknite na kartu Tlač a po zobrazení v kontingenčnej tabuľke začiarknite alebo zrušte začiarknutie políčka Tlačiť rozbaliť alebo zbaliť.
Poznámka: Toto začiarkavacie políčko vyžaduje, aby bol príkaz +/- Buttons v skupine Zobraziť alebo skryť na karte Možnosti zapnutý.
-
-
Ak chcete skontrolovať finálne rozloženie pri tlači, kliknite na položku Súbor > Tlačiť a zobrazte ukážku.
Klávesová skratka Môžete tiež stlačiť kombináciu klávesov CTRL+F2.
Podľa potreby vykonajte konečné úpravy. Ďalšie informácie nájdete v téme Ukážka strán hárka pred tlačou.
-
Keď ukážka vyzerá správne, kliknite na tlačidlo Tlačiť.
Potrebujete ďalšiu pomoc?
Vždy sa môžete opýtať odborníka v komunite Excel Tech Community alebo získať podporu v komunitách.










