Niektoré typy publikácií, ktoré vytvoríte v programe Publisher, vrátane brožúr, pohľadníc a bulletinov, sú obojstranné publikácie. Keď ste pripravení na tvorbu týchto typov publikácií, potrebujete tlačiť text a obrázky na obe strany papiera.
Získajte informácie o obojstrannej tlači
Pred tlačou obojstranných publikácií je užitočné porozumieť nastaveniu týchto publikácií v programe Publisher. Pohľadnica má napríklad prednú stranu, kde sa nachádza väčšina informácií, a zadnú stranu s adresou príjemcu a spiatočnou adresou.
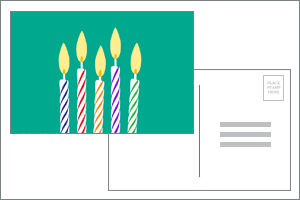
Hoci ide o dve strany jedného vytlačeného hárka, Publisher ich zobrazuje ako dve samostatné strany. Ak vaša tlačiareň podporuje obojstrannú tlač a pri tlači vyberiete možnosť obojstrannej tlače, hlavný obsah sa vytlačí na jednej strane hárka a adresy sa vytlačia na jeho druhej strane.
Zistite, či vaša tlačiareň podporuje obojstrannú tlač
Ak chcete zistiť, či vaša tlačiareň podporuje obojstrannú tlač, zvyčajne sa stačí pozrieť do dokumentácie k tlačiarni alebo vyhľadať vlastnosti tlačiarne.
Vyhľadanie vlastností tlačiarne:
-
Kliknite na položky Súbor > Tlačiť.
-
Zo zoznamu Tlačiareň vyberte požadovanú tlačiareň a kliknite na položku Vlastnosti tlačiarne.
-
Ak sa zobrazí možnosť Obojstranná tlač, Tlač na obidve strany alebo niečo podobné, tlačiareň podporuje obojstrannú tlač.
Tlač publikácie na tlačiarni, ktorá podporuje obojstrannú tlač
Ak chcete tlačiť na obe strany hárka papiera, použite tento postup:
-
Kliknite na položky Súbor > Tlačiť.
-
V zozname Tlačiareň vyberte tlačiareň, ktorú chcete použiť.
-
V časti Nastavenia vyberte položku Obojstranná tlač – Preklopiť hárky na dlhom okraji alebo Obojstranná tlač – Preklopiť hárky na krátkom okraji.
Tlač publikácie na tlačiarni, ktorá nepodporuje obojstrannú tlač
Mnohé tlačiarne podporujú obojstrannú tlač, ale nie všetky sprístupňujú možnosť obojstrannej tlače rovnakým spôsobom. V niektorých počítačových tlačiarňach výber obojstrannej tlače znamená, že tlačiareň vytlačí všetky kópie prvej strany, potom tlač pozastaví a zobrazí výzvu na otočenie vytlačených hárkov a ich opätovné vloženie do tlačiarne. Potom vytlačí všetky kópie druhej strany.
Ak chcete tlačiť na obe strany papiera manuálne, použite tento postup:
-
Kliknite na položky Súbor > Tlačiť.
-
V zozname Tlačiareň vyberte tlačiareň, ktorú chcete použiť.
-
Prvú stranu vytlačíte zadaním číslice 1 do poľa Strany a kliknutím na položku Tlačiť.
-
Po vytlačení prvej strany vytiahnite hárok a vložte ho do tlačiarne opačnou stranou. Druhú stranu vytlačíte po zadaní číslice 2 do poľa Strany.
Poznámka: Ak tlačiareň nepodporuje obojstrannú tlač a na zlúčenie adries alebo ostatných informácií do publikácie používate hromadnú korešpondenciu, musíte ešte pred tlačou vytvoriť dva samostatné súbory v programe Publisher, to znamená jeden súbor pre každú stranu publikácie.
Zistite, či vaša tlačiareň podporuje obojstrannú tlač
Ak chcete zistiť, či vaša tlačiareň podporuje obojstrannú tlač, zvyčajne sa stačí pozrieť do dokumentácie k tlačiarni alebo vyhľadať vlastnosti tlačiarne.
Vyhľadanie vlastností tlačiarne:
-
V ponuke Súbor kliknite na položku Tlačiť.
-
V dialógovom okne Tlačiť v zozname Názov tlačiarne vyberte tlačiareň, ktorú chcete použiť.
-
Kliknite na kartu Podrobnosti o tlačiarni.
-
Skontrolujte, či je možnosť Obojstranná tlač: Áno uvedená v časti Funkcie. Ak sa možnosť Obojstranná tlač: Áno zobrazuje, tlačiareň podporuje obojstrannú tlač.
Tlač publikácie na tlačiarni, ktorá podporuje obojstrannú tlač
Ak chcete tlačiť na obe strany hárka papiera, použite tento postup:
-
V ponuke Súbor kliknite na položku Tlačiť.
-
V dialógovom okne Tlačiť v zozname Názov tlačiarne vyberte tlačiareň, ktorú chcete použiť.
-
Kliknite na kartu Nastavenie papiera a publikácie.
-
V časti Možnosti obojstrannej tlače kliknite na šípku a potom vyberte požadovanú možnosť.
-
Vyberte požadovanú možnosť obojstrannej tlače.
-
Kliknite na položku Tlačiť.
Tlač publikácie na tlačiarni, ktorá nepodporuje obojstrannú tlač
Mnohé tlačiarne podporujú obojstrannú tlač, ale nie všetky sprístupňujú možnosť obojstrannej tlače rovnakým spôsobom. V niektorých počítačových tlačiarňach výber obojstrannej tlače znamená, že tlačiareň vytlačí všetky kópie prvej strany, potom tlač pozastaví a zobrazí výzvu na otočenie vytlačených hárkov a ich opätovné vloženie do tlačiarne. Potom vytlačí všetky kópie druhej strany.
Ak chcete tlačiť na obe strany papiera manuálne, použite jeden z týchto postupov:
-
Vytlačte každú stranu zvlášť a potom skopírujte strany na kopírke, ktorá podporuje obojstranné kopírovanie.
-
Zobrazte stranu publikácie, ktorú chcete vytlačiť ako prvú. V dialógovom okne Tlačiť v časti Rozsah strán kliknite na položku Aktuálna strana. Po vytlačení prvej strany vytiahnite hárok, vložte ho do tlačiarne opačnou stranou a vytlačte druhú stranu.
-
Obojstrannú tlač môžete nastaviť pomocou Sprievodcu nastavením obojstrannej tlače.
Poznámka: Ak tlačiareň nepodporuje obojstrannú tlač a na zlúčenie adries alebo ostatných informácií do publikácie používate hromadnú korešpondenciu, musíte ešte pred tlačou vytvoriť dva samostatné súbory v programe Publisher, to znamená jeden súbor pre každú stranu publikácie.
Použitie Sprievodcu nastavením obojstrannej tlače
Sprievodca nastavením obojstrannej tlače obsahuje šesť krokov na uľahčenie tlače obojstranných publikácií. Medzi tieto kroky patrí identifikácia spôsobu podávania papiera v tlačiarni a spustenie testu na kontrolu, či sa publikácia vytlačí požadovaným spôsobom. Keď spustíte sprievodcu, na všetky úlohy obojstrannej tlače bude automaticky používať nastavenia tlačiarne.
Poznámka: Pre každú novú nainštalovanú tlačiareň musíte spustiť sprievodcu ešte pred tlačou obojstrannej publikácie.
-
V ponuke Súbor kliknite na položku Tlačiť. Skontrolujte, či ste vybrali tlačiareň, ktorú chcete nastaviť.
-
V dialógovom okne Tlačiť kliknite na kartu Podrobnosti o tlačiarni a potom kliknite na položku Rozšírené nastavenie tlačiarne.
-
V dialógovom okne Rozšírené nastavenie tlačiarne kliknite na kartu Sprievodca nastavením tlačiarne a potom na položku Sprievodca nastavením obojstrannej tlače.
-
Uistite sa, že v prvom kroku je uvedená tlačiareň, ktorú chcete nastaviť, a potom kliknite na tlačidlo Ďalej. V opačnom prípade prejdite späť na krok 1 a vyberte správnu tlačiareň.
-
Sprievodca zobrazí informáciu o spôsobe podávania papiera na tlač v tlačiarni. Kliknite na tlačidlo Ďalej.
-
Kliknite na tlačidlo Vytlačiť 1. stranu, zoberte práve vytlačenú stranu a umiestnite ju späť do tlačiarne vytlačenou stranou nahor a so šípkou v smere, v ktorom sa bude papier podávať.
-
Kliknite na tlačidlo Vytlačiť 2. stranu a potom kliknite na tlačidlo Ďalej.
-
Kliknite na možnosť, ktorá označuje, aká úspešná bola skúšobná tlač. Ak je kruh na tej istej strane papiera ako čísla, zopakujte kroky 1 a 2, ale v kroku 2 umiestnite papier s číslami a šípkou vytlačenou stranou nadol alebo so šípkou v smere, v ktorom sa bude papier podávať, a potom kliknite na tlačidlo Ďalej.
-
Podržte vytlačenú stranu proti svetlu a zistite, ktoré číslo je zakrúžkované. Ak ešte nie je vybratý obrázok, ktorý znázorňuje, ako sa strana vytlačila, kliknite naň a potom na tlačidlo Ďalej.
-
Kliknite na tlačidlo Dokončiť.
Po spustení Sprievodcu nastavením obojstrannej tlače môžete obojstrannú publikáciu vytlačiť manuálne.
Dôležité: Nemeňte nastavenia tlačiarne, ktoré nastaví Sprievodca nastavením obojstrannej tlače, ak nie ste pokročilým používateľom. Zmenou nastavenia môžete spôsobiť, že tlačová úloha nebude úspešná.










