Tmavý režim v Word ponúka tmavú farebnú schému pre ovládacie prvky ponuky aj pozadie dokumentu. Tmavý režim môže pomôcť znížiť namáhanie očí a tiež poskytuje modernejší pocit na Word. Tmavé pozadie strany neznázorňuje spôsob tlače dokumentu alebo predvolené zobrazenie, ktoré sa zobrazí vašim spolupracovníkom pri jeho otvorení.
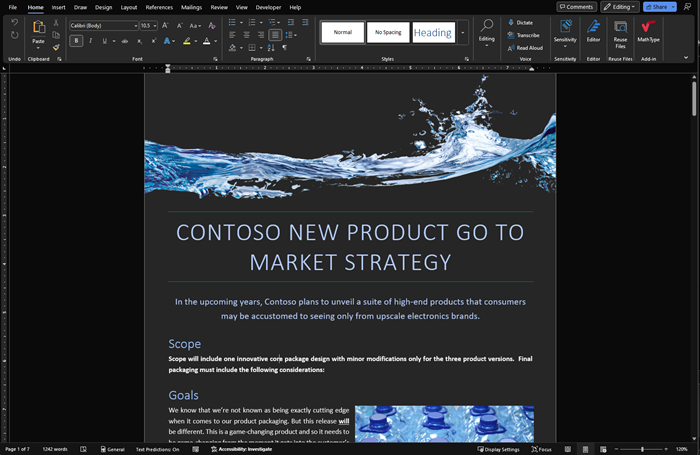
Tmavý režim je k dispozícii v Word pre Windows, Word pre MacOS a Word pre web.
Zapnutie tmavého režimu
Ak chcete používať tmavý režim v Word, musíte najprv nastaviť motív balíka Office na čiernu. Týmto sa povolí čierny motív pre všetky aplikácie balíka Office.
-
Prejdite do konta > súbor > motívu balíka Office.
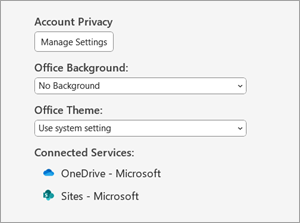
-
Otvorte rozbaľovaciu ponuku a vyberte možnosť Čierna.
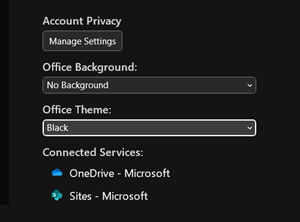
-
Prípadne môžete vybrať možnosť Použiť systémové nastavenie, ktoré automaticky prepne motív balíka Office na základe motívu Windowsu.
Nastavenie farby pozadia strany
Po zapnutí tmavého režimu môžete prepínať medzi tmavými a svetlými farbami pozadia strany.
-
Na páse s nástrojmi prejdite na kartu Zobraziť .
-
Ak chcete zmeniť farbu pozadia strany, vyberte položku Prepnúť režimy . Word si bude pamätať stav tohto prepínača pre budúce relácie tmavého režimu.

Zakázanie tmavého pozadia strany
Tmavé pozadie strany môžete vypnúť v tmavom režime a zachovať svetlo strany.
-
Prejdite na položku Možnosti > súborov > Všeobecné > prispôsobenie kópie balíka Microsoft Office.
-
V poli výberu farby motívu balíka Office začiarknite políčko Nikdy nezmeňte farbu strany dokumentu.
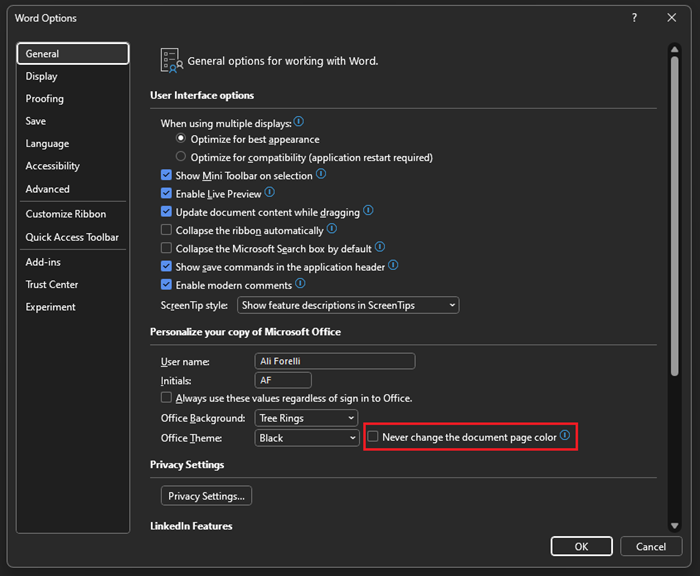
-
Ak sa chcete vrátiť do dokumentu, kliknite na tlačidlo OK.
Kontrola vzhľadu
Bez ohľadu na nastavenia tmavého režimu sa dokument vytlačí s farbou strany v svetlom režime. Nastavenia tmavého režimu nemajú vplyv na vašich spolupracovníkov a Word budú rešpektovať preferencie jednotlivých zobrazení. Ak chcete zobraziť ukážku dokumentu na tlač a zdieľanie, použite tlačidlo Režimy S na zmenu pozadia strany na svetlé.
Známe problémy
-
Nastavenie tmavého režimu sa neprenesie medzi webom, Windowsom a Macom– budete ho musieť zapnúť pre každú platformu.
-
Niekedy sa pri kopírovaní textu z inej aplikácie v tmavom režime môže prilepený text zobraziť ako čierny text s bielym pozadím. Ak chcete tento problém vyriešiť, stlačte kombináciu klávesov CTRL + SHIFT + V alebo prilepte kombináciu klávesov CTRL + V a potom v kontextovej ponuke Možnosti prilepenia vyberte možnosť Prilepiť len text.
-
Niektoré bočné tably a dialógové okná sa nemusia priradiť k tmavému režimu.
-
Pri kreslení sa farba písania rukou nezmení na tmavý režim, kým pero neuvoľníte.
-
Niektoré súčasti (napríklad grafy, textové polia a rovnice) sa nemusia priradiť do tmavého režimu.
Zapnutie tmavého režimu
Ak chcete zapnúť tmavý režim v Word, musíte zapnúť tmavý režim pre Mac OS.
-
Prejdite na položku Nastavenia > Všeobecné.
-
V možnostiach vzhľadu vyberte položku Tmavá.
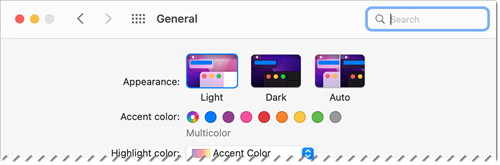
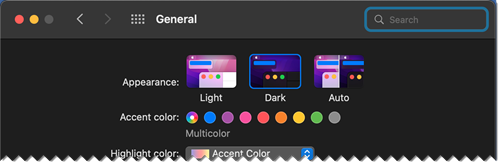
-
Ak chcete vypnúť tmavý režim, prejdite na položku Word > Predvoľby > Všeobecné > Prispôsobenie a vyberte položku Vypnúť tmavý režim.
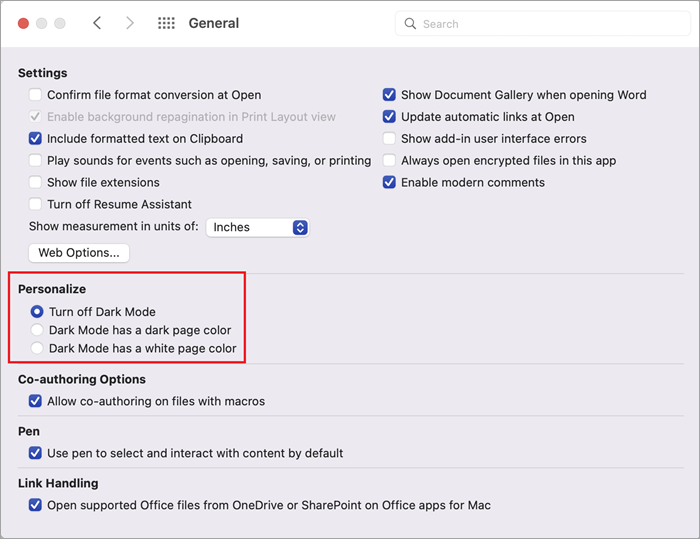
Nastavenie farby pozadia strany
Po zapnutí tmavého režimu môžete prepínať medzi tmavými a svetlými farbami pozadia strany.
-
Na páse s nástrojmi prejdite na kartu Zobraziť .
-
Ak chcete zmeniť farbu pozadia strany, vyberte položku Prepnúť režimy . Word si bude pamätať stav tohto prepínača pre budúce relácie tmavého režimu.

Zakázanie tmavého pozadia strany
Tmavé pozadie strany môžete vypnúť v tmavom režime a zachovať svetlo strany.
-
Prejdite na Word > predvoľby > Všeobecné > Prispôsobenie.
-
Výber tmavého režimu má bielu farbu strany.
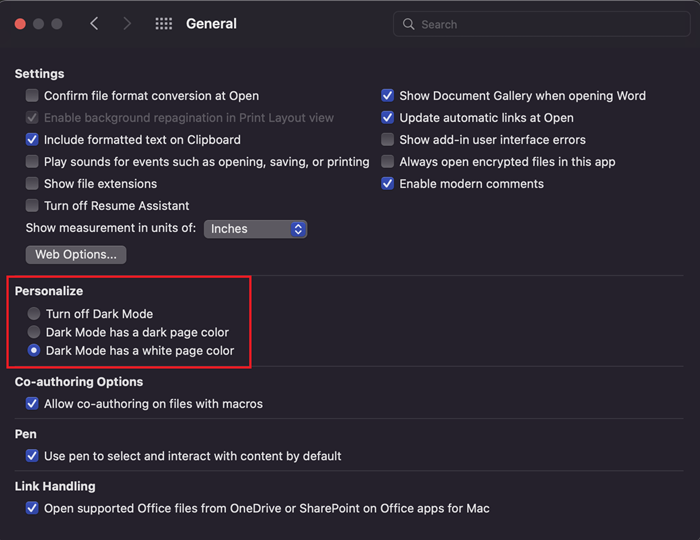
Kontrola vzhľadu
Bez ohľadu na nastavenia tmavého režimu sa dokument vytlačí s farbou strany v svetlom režime. Nastavenia tmavého režimu nemajú vplyv na vašich spolupracovníkov a Word budú rešpektovať preferencie jednotlivých zobrazení. Ak chcete zobraziť ukážku dokumentu na tlač a zdieľanie, použite tlačidlo Režimy S na zmenu pozadia strany na svetlé.
Známe problémy
-
Nastavenie tmavého režimu sa neprenesie medzi webom, Windowsom a Macom– budete ho musieť zapnúť pre každú platformu.
-
Niekedy sa pri kopírovaní textu z inej aplikácie v tmavom režime môže prilepený text zobraziť ako čierny text s bielym pozadím. Ak chcete tento problém vyriešiť, stlačte kombináciu klávesov CMD + SHIFT + V alebo prilepte kombináciu klávesov CMD + V a potom v kontextovej ponuke Možnosti prilepenia vyberte možnosť Prilepiť len text.
-
Niektoré bočné tably a dialógové okná sa nemusia priradiť k tmavému režimu.
-
Pri kreslení sa farba písania rukou nezmení na tmavý režim, kým pero neuvoľníte.
-
Niektoré súčasti (napríklad grafy, textové polia a rovnice) sa nemusia priradiť do tmavého režimu.
Zapnutie tmavého režimu
Ak už máte motív operačného systému alebo prehliadača nastavený na tmavý režim, Word pre web automaticky zapne tmavý režim. V opačnom prípade môžete vykonať tieto kroky.
-
Na páse s nástrojmi prejdite na kartu Zobraziť .
-
Vyberte tmavý režim.

Nastavenie farby pozadia strany
Po zapnutí tmavého režimu môžete prepínať medzi tmavými a svetlými farbami pozadia strany.
-
Na páse s nástrojmi prejdite na kartu Zobraziť .
-
Vyberte položku Prepnúť pozadia.
-
Môžete použiť aj prepínač Prepnúť na svetlé pozadie v pravom dolnom rohu stavového riadka.

Zakázanie tmavého pozadia strany
Tmavé pozadie strany môžete vypnúť v tmavom režime a zachovať svetlo strany.
Na páse s nástrojmi môžete prepnúť tlačidlo Prepnúť pozadia . Pri odchode a návrate do Word webového dokumentu si Word zapamätajú a použijú váš výber (podľa jedinečného prehliadača).
Kontrola vzhľadu
Bez ohľadu na nastavenia tmavého režimu sa dokument vytlačí s farbou strany v svetlom režime. Nastavenia tmavého režimu nemajú vplyv na vašich spolupracovníkov a Word budú rešpektovať preferencie jednotlivých zobrazení. Ak chcete zobraziť ukážku dokumentu na tlač a zdieľanie, zmeňte pozadie strany na svetlé pomocou tlačidla Pozadia S.
Známe problémy
-
Nastavenie tmavého režimu sa neprenesie medzi webom, Windowsom a Macom– budete ho musieť zapnúť pre každú platformu.
-
Ak si Word nepamätá predvoľby tmavého režimu, skontrolujte nastavenia súborov cookie prehliadača. Ak chcete zachovať svoje preferencie, musíte povoliť súbory cookie.
-
Niekedy sa pri kopírovaní textu z inej aplikácie v tmavom režime môže prilepený text zobraziť ako čierny text s bielym pozadím. Ak chcete tento problém vyriešiť, stlačte kombináciu klávesov CTRL + SHIFT + V alebo prilepte kombináciu klávesov CTRL + V a potom v kontextovej ponuke Možnosti prilepenia vyberte možnosť Prilepiť len text.
-
Niektoré bočné tably a dialógové okná sa nemusia priradiť k tmavému režimu.
-
Pri kreslení sa farba písania rukou nezmení na tmavý režim.
-
Niektoré súčasti (napríklad grafy, textové polia a rovnice) sa nemusia priradiť do tmavého režimu.










