V diagrame triedy trieda popisuje množinu objektov s podobnou štruktúrou, správaním a vzťahmi. Názov triedy musí byť v rámci balíka jedinečný.
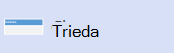
Tvar triedy začína ako obdĺžnik s tromi riadkami. Názov triedy sa nachádza v hornom riadku. Ďalšie dva riadky sú určené pre metódy alebo operácie, ktoré trieda môže použiť.
Pozrite tiež
V diagram statickej štruktúry trieda 
Pomenovanie tvaru Trieda a pridanie ďalších hodnôt vlastností
Otvorte dialógové okno vlastnosti UML prvku dvojitým kliknutím na ikonu, ktorá predstavuje prvok v stromové zobrazenie alebo tvar, ktorý predstavuje prvok v diagrame.
Tip: Ovládajte, ktoré hodnoty vlastností sa zobrazia na tvare v diagrame kliknutím pravým tlačidlom myši na tvar a následným kliknutím na položku Možnosti zobrazenia tvaru. V dialógovom okne Možnosti zobrazenia tvarov UML vyberte a zrušte začiarknutie možností zobrazenia alebo skrytia hodnôt vlastností.
Skrytie častí atribútov alebo operácií tvaru Trieda
Kliknite pravým tlačidlom myši na tvar, kliknite na položku Možnosti zobrazenia tvaru a potom v časti Potlačiť skontrolujte atribúty alebo operácie.
Ovládanie hodnôt vlastností zobrazených v tvare Trieda
Kliknite pravým tlačidlom myši na tvar, kliknite na položku Možnosti zobrazenia tvaru a potom vyberte alebo zrušte začiarknutie možností na zobrazenie alebo skrytie hodnôt.
Skryť parametre šablóny
Kliknite pravým tlačidlom myši na tvar, kliknite na položku Možnosti zobrazenia tvaru a potom v časti Potlačiť začiarknite políčko Parametre šablóny.
Označenie vzťahu s vedomím, že
Kliknite pravým tlačidlom myši na tvar Trieda , kliknite na položku Možnosti zobrazenia tvaru a potom vyberte položku Prepojenie na realizáciu. Vyberte tvar a potom posúvaním ovládacej rukoväte 
Vytvorenie diagramu vo vlastníctve tvaru Trieda
Kliknite pravým tlačidlom myši na tvar, kliknite na položku Diagramy, kliknite na položku Nové, vyberte požadovaný typ diagramu a potom kliknite na tlačidlo OK.
Alebo kliknite pravým tlačidlom myši na tvar v Prieskumníkovi modelu a kliknite na položku Nový diagram.
Prechod na iné zobrazenia tvaru Trieda
Kliknite pravým tlačidlom myši na tvar, kliknite na položku Zobrazenia, vyberte požadované zobrazenie a potom kliknite na tlačidlo OK.
Zobrazenie vzťahov medzi triedou a ostatnými prvkami v zobrazení
Kliknite pravým tlačidlom myši na tvar a potom kliknite na položku Zobraziť vzťahy.
Properties
Výberom nadpisu ho otvorte a zobrazte podrobnosti o vlastnostiach tohto tvaru.
|
Vlastnosť |
Popis |
|
Názov |
Zadajte názov triedy. Triedy v tom istom balík musia mať jedinečné názvy. |
|
Úplná cesta |
Šablóna diagramu modelu UML automaticky poskytuje úplné informácie o ceste prvku v hierarchii systémového modelu. Tieto informácie nemôžete upravovať, ale ak presuniete prvky, cesta sa automaticky aktualizuje. |
|
Stereotyp |
V rozbaľovacom zozname vyberte požadovaný stereotyp. Ak stereotyp, ktorý chcete použiť, nie je uvedený v zozname, môžete pridať nový stereotyp alebo upraviť existujúci kliknutím na položku Stereotypy v ponuke UML . |
|
Viditeľnosť |
Vyberte typ viditeľnosť, verejné, súkromné alebo chránené, ktoré sa vzťahujú na triedu. |
|
IsRoot |
Výberom tejto možnosti označíte, že trieda nemôže mať nadradené položky. |
|
IsLeaf |
Výberom tejto položky označíte, že trieda nemôže mať podriadené položky. |
|
IsAbstract |
Vyberte, ak chcete označiť, že trieda je abstraktná a že pre triedu nie je možné vytvoriť žiadne inštancie. |
|
IsActive |
Túto možnosť vyberte, ak chcete určiť, že objekt triedy si zachová vlastné vlákno ovládacieho prvku. |
|
Doklady |
Zadajte dokumentáciu, ktorú chcete pridať do prvku ako označená hodnota. Keď vyberiete tvar alebo ikonu predstavujúcu prvok, dokumentácia, ktorú zadáte, sa zobrazí aj v okne Dokumentácia . |
IsActive
Doklady
Pomocou vlastností vyberte súčasti, ktoré implementujú triedu.
|
Vlastnosť |
Popis |
|
Vyberte súčasti, ktoré implementujú túto triedu |
Zoznam súčastí vo vašom modeli. Vyberte požadované súčasti. |
|
Vybrať všetko |
Kliknutím vyberte všetky súčasti v zozname. |
|
Zrušiť výber všetkých |
Kliknutím zrušte výber všetkých súčastí v zozname. |
Na pridanie, úpravu alebo odstránenie recepcií použite kategóriu Recepcie .
|
Vlastnosť |
Popis |
|
Recepcie |
Zobrazí zoznam recepcií, ktoré ste definovali pre klasifikátor. Ak chcete rýchlo upraviť najčastejšie používané nastavenia recepcie, kliknite na pole v zozname Recepcie a potom vyberte alebo zadajte hodnotu. Ak chcete získať prístup k všetkým nastaveniam recepcie, vyberte recepciu v zozname Recepcie a potom kliknite na položku Vlastnosti.
|
|
Nové |
Kliknutím pridajte nedefinovaný príjem do zoznamu recepcií pre klasifikátora. Ak chcete rýchlo upraviť najčastejšie používané nastavenia recepcie, kliknite na pole v zozname Recepcie a potom vyberte alebo zadajte hodnotu. Ak chcete získať prístup k všetkým nastaveniam recepcie, vyberte recepciu a potom kliknite na položku Vlastnosti. |
|
Duplikovať |
Kliknutím pridáte nový príjem do zoznamu s rovnakými hodnotami vlastností ako vybratý príjem. |
|
Delete |
Kliknutím odstránite vybratý príjem zo zoznamu. |
|
Posunúť nahor alebo nadol |
Po výbere recepcie kliknutím zmeňte poradie, v akom je recepcia uložená. Poradie môžete zmeniť len v rámci toho istého klasifikátora. |
Pomocou dialógového okna Parametre šablóny môžete pridávať, upravovať alebo odstraňovať parametre šablóny.
|
Vlastnosť |
Popis |
|
Parametre šablóny |
Zoznam parametrov, ktoré ste definovali pre triedu.
|
|
Nové |
Kliknutím pridajte do zoznamu parameter šablóny. |
|
Duplikovať |
Kliknutím pridáte nový parameter do zoznamu s rovnakými hodnotami vlastností ako vybratý parameter. |
|
Delete |
Kliknutím odstránite vybratý parameter zo zoznamu. |
|
Posunúť nahor alebo nadol |
Po výbere parametra kliknutím zmeňte poradie uloženia parametra. Poradie môžete zmeniť len v rámci toho istého klasifikátora. |










