Vzhľad svojho dokumentu môžete často zlepšiť tak, že niektoré slová a odseky zviažete spolu na strane alebo cez zlomy riadkov. Na zlepšenie celkovej čitateľnosti môžete tiež použiť delenie slov.
Word automaticky zalamuje text, ak sa na konci riadka nachádza medzera alebo spojovník. Ak chcete zachovať dve slová alebo rozdelené slovo spolu v jednom riadku, môžete namiesto bežnej medzery alebo spojovníka použiť pevnú medzeru alebo pevný spojovník.
-
Kliknite na miesto, kam chcete vložiť pevnú medzeru.
-
Na karte Vložiť v skupine Symboly kliknite na položku Symbol.

-
Otvorí sa okno a v ňom kliknite na položku Ďalšie symboly.
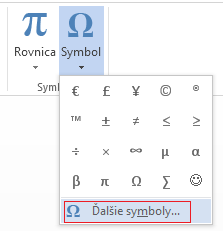
-
V dialógovom okne Symbol na karte Špeciálne znaky kliknutím zvýraznite riadok Pevná medzera a potom kliknite na tlačidlo Vložiť.
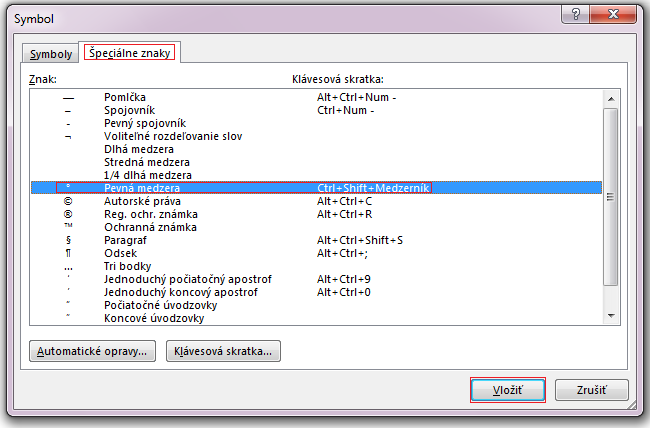
-
Kliknite na položku Zavrieť.
Tip: Môžete tiež použiť klávesovú skratku. Kliknite na miesto, kam chcete vložiť pevnú medzeru, a potom stlačte kombináciu klávesov Ctrl + Shift + medzerník.
Niekedy môžete chcieť, aby slovo so spojovníkom zostalo spolu v jednom riadku, bez toho, aby sa rozdelilo do dvoch riadkov.
-
Kliknite na miesto, kam chcete vložiť pevný spojovník.
-
Na karte Vložiť v skupine Symboly kliknite na položku Symbol.

-
Otvorí sa okno a v ňom kliknite na položku Ďalšie symboly.
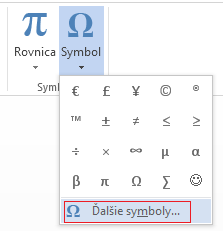
-
V dialógovom okne Symbol na karte Špeciálne znaky kliknutím zvýraznite riadok Pevný spojovník a potom kliknite na tlačidlo Vložiť.
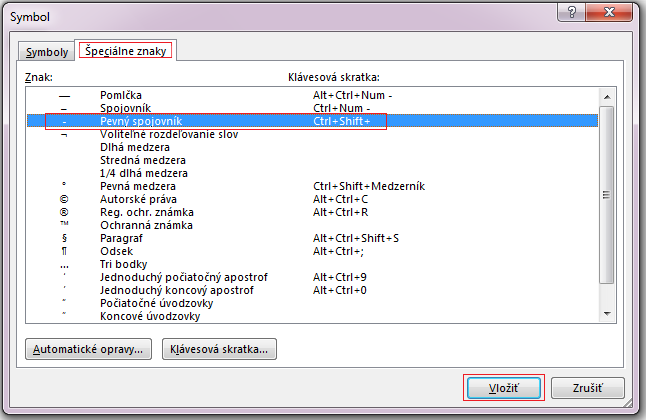
-
Kliknite na tlačidlo Zavrieť.
Tip: Môžete tiež použiť klávesovú skratku. Kliknite na miesto, kam chcete vložiť pevný spojovník, a stlačte kombináciu klávesov Ctrl + Shift + znamienko mínus.
Word automaticky zlomí odseky na konci strany, takže odsek, ktorý sa začal na jednej strane, bude pokračovať na ďalšiu stranu. Ak chcete ponechať celý odsek na rovnakej strane, postupujte podľa týchto krokov.
-
Kliknite pravým tlačidlom myši na odsek, ktorý chcete zviazať. V okne, ktoré sa otvorí, vyberte položku Odsek.
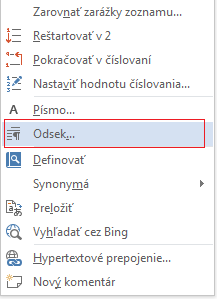
-
V dialógovom okne Odsek kliknite na kartu Zlomy riadkov a strán.
-
V časti Stránkovanie začiarknite políčko Zviazať riadky spolu a kliknite na tlačidlo OK.
Ak sú dva za sebou nasledujúce odseky alebo podnadpis a odsek úzko prepojené, môžete ich ponechať na rovnakej strane.
-
Kliknite pravým tlačidlom myši na odsek alebo podnadpis, ktorý chcete zachovať, spolu s obsahom, ktorý za ním nasleduje. V okne, ktoré sa otvorí, vyberte položku Odsek.
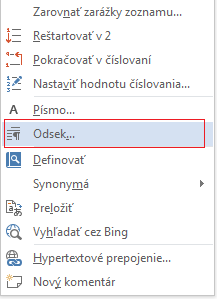
-
V dialógovom okne Odsek kliknite na kartu Zlomy riadkov a strán.
-
V časti Stránkovanie začiarknite políčko Ponechať s nasledujúcim a kliknite na tlačidlo OK.
Tip: Odporúča sa nepridávať medzi odseky ďalšie zlomy riadkov, pretože Word interpretuje každý zlom riadka ako začiatok nového odseku a zlomy strán nemusia byť správne. Ak chcete medzi odsekmi medzery, použite ovládacie prvky Rozstupy medzi odsekmi . Ďalšie informácie nájdete v téme Zmena medzier medzi odsekmi.
Ak má odsek zlom strany uprostred tak, aby sa v hornej časti nasledujúcej strany zobrazil len posledný riadok, tento osamelý riadok sa nazýva "vdova". Ak naopak odsek obsahuje zlom strany uprostred tak, aby sa v dolnej časti strany zobrazil len prvý riadok, zatiaľ čo zvyšok odseku sa zobrazí na ďalšej strane, tento osamelý riadok sa nazýva "sirota".
Ak sa chcete v dokumente vyhnúť osamoteným riadkom a riadkom osamotených riadkov, postupujte podľa týchto krokov.
-
Kliknite pravým tlačidlom myši na odsek, v ktorom sa chcete vyhnúť osamoteným a osamoteným V okne, ktoré sa otvorí, vyberte položku Odsek.
-
Kliknite na kartu Zlomy riadkov a strán .
-
V časti Stránkovanie začiarknite políčko Kontrola osamotených osamotených údajov.
-
Kliknite na tlačidlo OK.










