Ukážka súboru umožňuje zobraziť prílohy v Outlooku bez toho, aby ste ich museli otvoriť v samostatnej aplikácii. Ak chcete zobraziť ukážku súboru, jednoducho kliknite na ikonu prílohy na table na čítanie.
Ktoré súbory je možné zobraziť ako ukážku?
Predvolene môžete zobrazovať ukážky súborov z väčšiny programov balíka Microsoft Office alebo služieb Microsoft 365 vrátane Wordu, PowerPointu, Excelu a Visia. Takisto môžete zobrazovať ukážky priložených e-mailových položiek Outlooku, obrázkov a textových súborov.
Zobrazenie ukážky prílohy
Prílohy súborov je možné zobraziť na table na čítanie alebo v tele e-mailovej správy bez otvorenia iného programu:
-
Kliknite pravým tlačidlom myši na prílohu a vyberte položku Ukážka.
-
Výberom položky Späť na správu (alebo Zobraziť správu) môžete prepínať medzi ukážkou a textom správy.
Poznámky:
-
Funkcia Zobrazovač ukážok príloh v Outlooku funguje len vtedy, ak máte nainštalovanú rovnakú verziu Wordu, Excelu alebo PowerPointu, ako je verzia Outlooku, ktorú používate na zobrazenie ukážky prílohy.
-
Zobrazovač ukážok príloh tiež vyžaduje, aby boli možnosti používateľského rozhrania v Word, Exceli, PowerPointe a Outlooku nakonfigurované s rovnakým nastavením. Možnosti pre toto nastavenie sú Optimalizácia najlepšieho vzhľadu a optimalizácia kompatibility.
-
Prílohu si môžete zobraziť na table na čítanie alebo v tele správy. Na table na čítanie kliknite na prílohu pod riadkom Predmet. Zobrazí sa ukážka súboru alebo položky. Ukážku príloh, ktoré sa nachádzajú v tele správy, nie je možné zobraziť. Ak chcete takéto prílohy zobraziť, musíte ich otvoriť.
Outlook neobsahuje vstavaný zobrazovač ukážok súborov vo formáte PDF. Ak si chcete zobraziť ukážku súboru vo formáte PDF, postupujte podľa nasledujúcich pokynov.
-
Zavrite Outlook.
-
Stiahnite a nainštalujte si program Adobe Acrobat Reader.
-
Nastavte Adobe Acrobat Reader ako predvolený program na otváranie súborov vo formáte PDF. Podrobné pokyny nájdete v Windows 10 a 11.
-
Reštartujte Outlook. Teraz by už malo zobrazovanie ukážok súborov vo formáte PDF v Outlooku fungovať.
Áno, v Centre dôveryhodnosti môžete vypnúť alebo zapnúť možnosť zobrazovania ukážok súborov.
-
V Outlook vyberte položku Možnosti > súboru > Centrum dôveryhodnosti > Nastavenia Centra dôveryhodnosti.
-
Na ľavej strane vyberte položku Spracovanie príloh.
-
Ak chcete vypnúť všetky zobrazovače ukážok príloh, kliknite na položku Vypnúť ukážku prílohy..
-
Ak chcete vypnúť konkrétny zobrazovač ukážok príloh, kliknite na položky Prílohy a Zobrazovače ukážok dokumentov, zrušte začiarknutie políčka pre zobrazovač ukážok, ktorý chcete vypnúť, a potom kliknite na tlačidlo OK.
Nezávislí dodávatelia softvéru môžu poskytovať vlastné nástroje na zobrazovanie ukážok, ktoré podporujú ďalšie typy súborov príloh – ďalšie informácie si môžete vyhľadať na webe pomocou webového prehliadača. Môžete si tiež stiahnuť a nainštalovať nástroje na zobrazovanie ukážok ďalších typov súborov v Outlooku, ak sú k dispozícii.
Z dôvodu ochrany pred škodlivým kódom je aktívny obsah vložený do príloh (vrátane skriptov, makier a ovládacích prvkov ActiveX) počas zobrazovania ukážky vypnutý. Prílohy by ste mali otvárať a ich ukážky by ste mali zobrazovať iba v prípade, že pochádzajú z dôveryhodných zdrojov.
Ukážka súboru v Outlooku pre Mac je k dispozícii iba v systéme Mac OS X 10.6 (Snow Leopard) alebo v novšej verzii.
-
Otvorte správu alebo ju zobrazte na table na čítanie.
-
Vedľa prílohy kliknite na položku v > Ukážka.
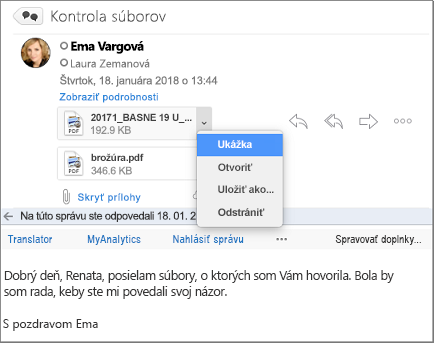
Príloha sa zobrazí v okne s ukážkou.
Nie, ale môžete vypnúť tablu na čítanie tak, že vyberiete položky Zobraziť > Tabla na čítanie > Skrytá.
Pozrite tiež
Priloženie súborov alebo vloženie obrázkov v Outlooku pre PC
Priloženie súboru alebo priečinka do správy v Outlooku pre Mac










