Pomocou možnosti tlače môžete uložiť wordové dokumenty, excelové zošity a PowerPointové prezentácie ako súbory PDF.
-
Otvorte súbor, ktorý chcete uložiť ako PDF súbor, a potom ťuknite na položku súbor v tablete alebo ťuknite na ikonu súboru

-
Na karte súbor ťuknite na položku Tlačiť.
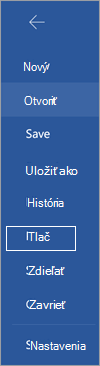
-
Ak ešte nie je vybratá, v rozbaľovacom zozname ťuknite na položku Uložiť ako súbor PDF a potom ťuknite na položku Uložiť.
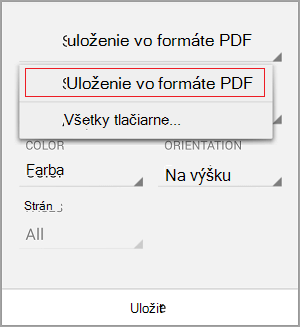
-
Ťuknite na položku Uložiť.
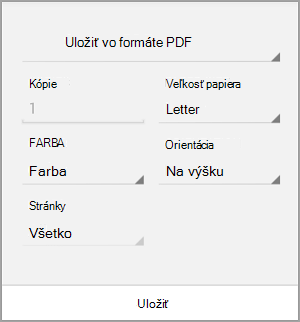
-
Vyberte umiestnenie pre svoj súbor PDF, zadajte nový názov (voliteľné) a potom ťuknite na položku Uložiť.
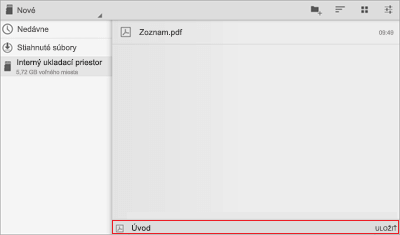
Uloženie vo formáte PDF
-
Otvorte súbor, ktorý chcete uložiť ako PDF súbor, a potom ťuknite na položku súbor v tablete alebo ťuknite na ikonu súboru

-
V ponuke súbor ťuknite na položku Tlačiť.
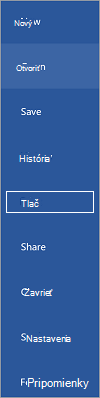
-
Ak ešte nie je vybratá, ťuknite na položku Microsoft Print to PDF v tablete alebo ťuknite na položku PDF vo svojom telefóne.
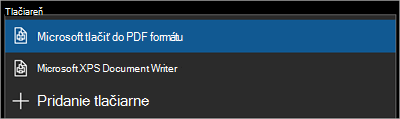
-
Ťuknite na položku Tlačiť.
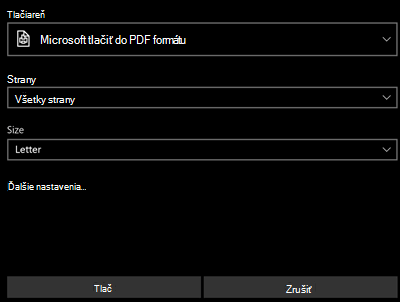
-
V tablete sa zobrazí stránka Uložiť výstup ako . Vyberte umiestnenie súboru PDF, zadajte nový názov a potom ťuknite na položku Uložiť.
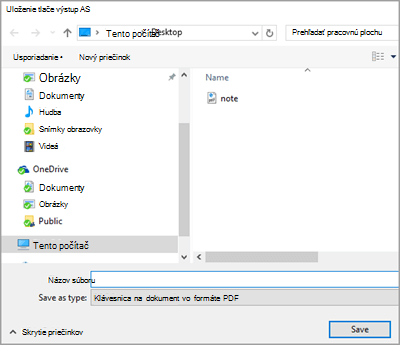
V telefóne sa súbor PDF automaticky uloží do priečinka dokumenty .
Uloženie wordového súboru vo formáte označeného súboru PDF
Word v mobilnom zariadení môžete použiť na uloženie dokumentov vo forme tagovaných súborov PDF. Tagované súbory PDF uľahčujú čítačkám obrazovky a iným pomocným technológiám určenie logického poradia čítania a navigácie pre súbor, ako aj umožnenie preformátovania obsahu pri používaní mobilných telefónov.
-
Otvorte wordový súbor, ktorý chcete uložiť ako tagovaný PDF súbor, a potom ťuknite na ikonu súboru

-
V ponuke súbor ťuknite na položku Uložiť.
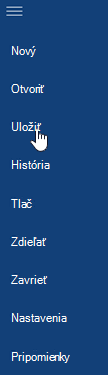
-
V ponuke Uložiť ťuknite na položku exportovať tento súbor.
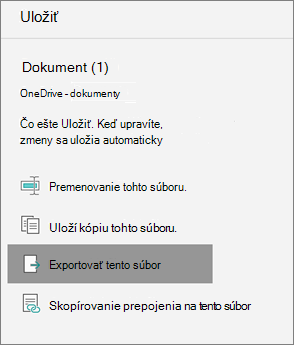
-
Vyberte umiestnenie pre PDF súbor a ťuknite na položku

-
Zadajte názov súboru PDF a potom v rozbaľovacom zozname Typ súboru ťuknite na položku a vyberte možnosť PDF .
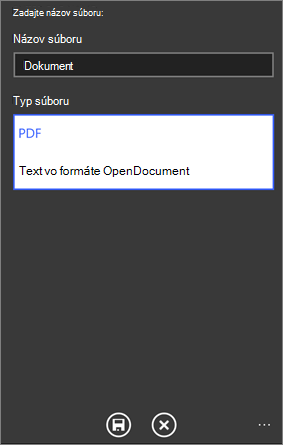
-
Ťuknite na položku Uložiť

Wordový dokument sa uloží vo formáte PDF v umiestnení, ktoré ste vybrali v kroku 4.










