Súbor môžete uložiť do umiestnenia v počítači, ako je napríklad pevný disk, usb kľúč alebo online služba, napríklad OneDrive. Môžete tiež exportovať súbory do rôznych formátov súborov a uložiť ich do rôznych názvov súborov.
Dôležité: Aj v prípade, že máte automatické obnovenie povolené, súbor by ste mali často ukladať počas práce na ňom, aby ste neprišli o údaje z dôvodu neočakávaného výpadku napájania alebo iného problému. Automatické obnovenie je popísané ďalej v téme Automatické ukladanie informácií o obnovení.
Pri ukladaní súboru môžete zvyčajne zmeniť jeho názov, umiestnenie ukladacieho priestoru a formát súboru naraz, ak to chcete urobiť. Možno však nebudete chcieť vykonať všetky tieto kroky a pokyny v tejto téme popisujú každú možnosť jednotlivo.
Uloženie súboru
Office predvolene ukladá súbor do predvoleného pracovného priečinka.
-
V ponuke Súbor kliknite na tlačidlo Uložiť alebo stlačte kombináciu klávesov

Tip: Prípadne môžete kliknúť na ikonu Uložiť

-
Ak dokument ukladáte prvýkrát, musíte zadať názov súboru.
Súvisiace úlohy
Ak chcete uložiť dokument, ktorý máte aktuálne otvorený, do nového alebo iného názvu súboru, ako je v súčasnosti, použite príkaz Uložiť ako.
-
V ponuke Súbor kliknite na položku Uložiť ako alebo stlačte kombináciu klávesov

-
Ak chcete súbor uložiť do iného ako aktuálneho priečinka, prejdite do daného priečinka.
-
Do poľa Uložiť ako zadajte iný názov súboru.
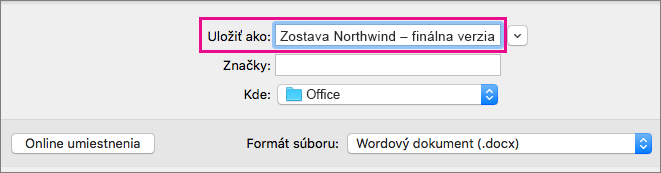
-
Kliknite na tlačidlo Uložiť.
Ak chcete uložiť súbor do iného umiestnenia v počítači, než je predvolený priečinok, použite možnosť Uložiť ako.
-
V ponuke Súbor kliknite na položku Uložiť ako alebo stlačte kombináciu klávesov

-
Ak sa v dialógovom okne nezobrazuje priečinok alebo priečinky v počítači, kliknite na položku V mojom Macu.

Ak sa zobrazí tlačidlo Online umiestnenia , v dialógovom okne sa momentálne zobrazuje priečinok vo vašom počítači.
-
Prejdite do priečinka v počítači, do ktorého chcete súbor uložiť.
Tip: Ak chcete zobraziť obľúbené položky a možnosti zobrazenia priečinkov, ktoré sú k dispozícii vo Finderi, kliknite na šípku nadol vedľa poľa Uložiť ako .
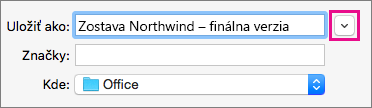
-
Ak chcete vytvoriť nový priečinok v priečinku, ktorý práve zobrazujete, kliknite na položku Nový priečinok a potom zadajte názov priečinka.
-
Ak chcete, do poľa Uložiť ako zadajte iný názov súboru.
-
Kliknite na tlačidlo Uložiť.
Office umožňuje ukladať súbory do online priečinkov poskytovaných OneDrive a SharePoint. Ak máte kontá, ktoré vám poskytujú prístup k týmto službám, môžete ukladať a pristupovať k súborom uloženým v týchto službách podobne ako súbory uložené v počítači.
SharePoint služby a OneDrive pre prácu alebo školu zvyčajne ponúka zamestnávateľ alebo organizácia, ale OneDrive môžete použiť sami. Ďalšie informácie o týchto službách nájdete v súvisiacich témach v téme Tiež.
Ak chcete uložiť súbor do online umiestnenia, ktoré nie je predvoleným priečinkom, použite možnosť Uložiť ako. Súbory môžete ukladať z Word, Excelu alebo PowerPointu priamo do priečinkov v OneDrive a SharePoint službách.
-
V ponuke Súbor kliknite na položku Uložiť ako alebo stlačte kombináciu klávesov

-
Ak sa v dialógovom okne zobrazuje priečinok v počítači a nie v online službe, kliknite na položku Online umiestnenia.

Ak sa zobrazí tlačidlo V mojom Macu , dialógové okno momentálne zobrazuje online umiestnenie.
-
Prejdite do priečinka, do ktorého chcete súbor uložiť.
Pred prístupom k požadovanému priečinku môže byť potrebné kliknúť na názov služby na ľavej strane. Ak sa nezobrazuje služba, ku ktorému potrebujete získať prístup, kliknutím na znamienko plus pridajte službu.
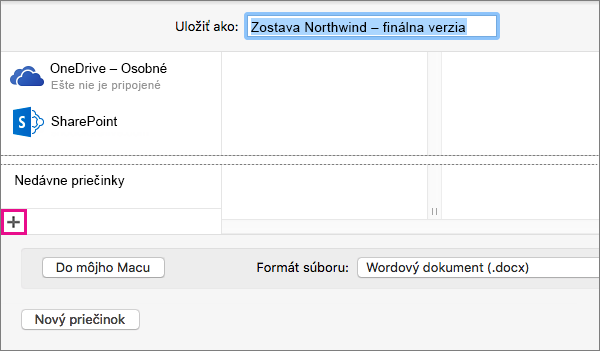
-
Ak chcete vytvoriť nový priečinok v priečinku, ktorý práve zobrazujete, kliknite na položku Nový priečinok a potom zadajte názov priečinka.
-
Ak chcete, do poľa Uložiť ako zadajte iný názov súboru.
-
Kliknite na tlačidlo Uložiť.
Ak potrebujete zdieľať súbor s niekým, kto nemá Office pre Mac alebo má staršiu verziu, môžete dokument uložiť vo formáte súboru, ktorý dokáže čítať iná alebo staršia aplikácia. Okrem iného môžete dokument exportovať aj vo formáte PDF alebo vo formáte HTML.
-
V ponuke Súbor kliknite na príkaz Uložiť ako.
-
Ak chcete zmeniť názov súboru, zmeňte názov v poli Uložiť ako .
-
V zozname Formát súboru kliknite na formát súboru, ktorý chcete použiť.
Kliknite napríklad na dokument Word 97-2004 (.doc) a vytvorte súbor, ktorý je kompatibilný s verziami Word 97 a novšími verziami Word, ktoré nepoužívajú formát súborov založený na formáte XML (.docx).
-
Kliknite na tlačidlo Uložiť.
Automatické obnovenie vám môže pomôcť obnoviť súbor, ktorý ste upravovali po výpadku napájania alebo inom probléme, ktorý vás preruší počas úprav súboru. Čím častejšie automatické obnovenie ukladá informácie o súboroch, tým kompletnejšie obnovenie môže byť po zlyhaní.
Používanie automatického obnovenia však nenahradí ukladanie súborov v pravidelných intervaloch ani po dokončení úprav súboru. Môže byť pre vás tiež užitočné uložiť viaceré verzie súboru do rôznych názvov súborov (napríklad po každej významnej zmene), aby ste mohli v prípade potreby skontrolovať staršiu verziu alebo sa vrátiť k staršej verzii.
Ak sa po zlyhaní rozhodnete neuložiť obnovenú verziu súboru po jeho otvorení, súbor sa odstráni a neuložené zmeny sa stratia. Ak uložíte súbor na obnovenie, nahradí sa pôvodný súbor, pokiaľ nezadáte nový názov súboru.
-
V ponuke Word, PowerPoint alebo Excel kliknite na položku Predvoľby.
-
V časti Výstup a zdieľanie kliknite na tlačidlo Uložiť.
-
Vyberte položku Uložiť informácie automatického obnovenia.
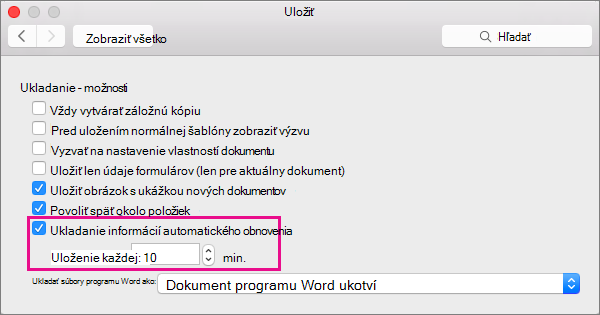
-
Do poľa Uložiť každý zadajte požadovaný počet minút ako interval medzi uložením informácií automatického obnovenia.
Vždy, keď aplikácia uloží informácie automatického obnovenia, pred opätovným uložením informácií automatického obnovenia počká na zadaný počet minút.
Uloženie súboru
Office predvolene ukladá súbor do predvoleného pracovného priečinka.
-
V ponuke Súbor kliknite na tlačidlo Uložiť alebo stlačte kombináciu klávesov

Tip: Prípadne môžete kliknúť na ikonu Uložiť v ľavom hornom rohu okna.
-
Ak dokument ukladáte prvýkrát, musíte zadať názov súboru.
Súvisiace úlohy
Ak chcete uložiť dokument, ktorý máte aktuálne otvorený, do nového alebo iného názvu súboru, ako je v súčasnosti, použite príkaz Uložiť ako.
-
V ponuke Súbor kliknite na položku Uložiť ako.
-
Ak chcete súbor uložiť do iného ako aktuálneho priečinka, prejdite do daného priečinka.
-
Do poľa Uložiť ako zadajte iný názov súboru.
-
Kliknite na tlačidlo Uložiť.
Office umožňuje ukladať súbory do online priečinkov poskytovaných OneDrive a SharePoint. Ak máte kontá, ktoré vám poskytujú prístup k týmto službám, môžete ukladať a pristupovať k súborom uloženým v týchto službách podobne ako súbory uložené v počítači.
SharePoint služby a OneDrive pre prácu alebo školu zvyčajne ponúka zamestnávateľ alebo organizácia, ale OneDrive môžete použiť sami. Ďalšie informácie o týchto službách nájdete v súvisiacich témach.
Ak chcete uložiť súbor do online umiestnenia, ktoré nie je predvoleným priečinkom, použite zdieľanie. Súbory môžete ukladať z Word, Excelu alebo PowerPointu priamo do priečinkov v OneDrive a SharePoint službách.
Poznámka: Ak máte problémy s ukladaním do online umiestnenia, skontrolujte, či ste pripojení na internet a či ste prihlásení do SharePointu alebo OneDrivu. Ak používate podnikovú sieť, skontrolujte, či vaše sieťové pripojenie funguje.
Uložiť do OneDrivu
-
V počítači kliknite na položku Súbor > Zdieľať > Uložiť do OneDrivu.
-
Ak ste sa prvýkrát pokúsili získať prístup k OneDrive, zadajte svoje konto Microsoft a heslo a potom kliknite na položku Prihlásiť sa.
-
Do poľa Uložiť ako zadajte názov dokumentu.
-
V časti Osobné priečinky alebo Zdieľané priečinky kliknite na priečinok, do ktorého chcete uložiť dokument, a potom kliknite na položku Uložiť.
Uložiť do SharePointu
-
Zo svojho počítača kliknite na položku Súbor > Zdieľať > Uložiť do SharePointu.
-
Ak chcete pridať lokalitu SharePoint, kliknite na položku Pridať umiestnenie

-
Do poľa Uložiť ako zadajte názov dokumentu.
-
V časti Posledné umiestnenia alebo Uložené umiestnenia kliknite na knižnicu SharePoint, do ktorej chcete dokument uložiť, a potom kliknite na položku Uložiť.
Keď vytvoríte a uložíte zošit, Word, Excel a PowerPoint automaticky uložia súbor vo formáte Open XML. Súbor však môžete uložiť v inom formáte alebo zmeniť predvolený formát súboru.
Uloženie súboru vo formáte Open XML (predvolené)
Uloženie súboru vo formáte Office 2004 for Mac
Uloženie súboru vo formáte PDF
Zmena predvoleného formátu súboru, v ktorom sa súbory ukladajú
Uloženie súboru ako webovej stránky (iba Word a Excel)
Uloženie súboru ako obyčajného textu (iba Word)
Uloženie súboru vo formáte JPEG (len v PowerPointe)
Uloženie súboru ako filmu (len v PowerPointe)
Uloženie súboru vo formáte Open XML (predvolený formát súboru pre Office pre Mac 2011)
-
Vytvorte alebo otvorte súbor, ktorý chcete uložiť.
-
V ponuke Súbor kliknite na príkaz Uložiť ako.
-
Do poľa Uložiť ako zadajte názov súboru.
-
V kontextovej ponuke Formát skontrolujte, či je v závislosti od programu balíka Office, ktorý používate, vybraté Word dokument (.docx),powerpointová prezentácia (.pptx) alebo excelový zošit (.xlsx).
-
Kliknite na tlačidlo Uložiť.
Uloženie súboru vo formáte Office 2004 for Mac
Dôležité: Niektoré položky vytvorené pomocou funkcií v Office pre Mac 2011 sa môžu správať odlišne, keď je dokument uložený vo formáte súboru, ktorý používa Office 2004 pre Mac alebo staršie verzie. Používaniu nových funkcií Office, ktoré sa môžu správať odlišne pri starších verziách balíka Office, sa môžete vyhnúť použitím Zostavy o kompatibilite.
-
Vytvorte alebo otvorte súbor, ktorý chcete uložiť.
-
V ponuke Súbor kliknite na príkaz Uložiť ako.
-
Do poľa Uložiť ako zadajte názov súboru.
-
V kontextovej ponuke Formát kliknite v závislosti od programu balíka Office, ktorý používate, na položku Word 97-2004 Document (.doc), PowerPoint 97-2004 Presentation (.ppt) alebo Excel 97-2004 Workbook (.xls).
Poznámka: Po otvorení a následnom uložení kópie súboru, ktorý bol vytvorený v Office 2004 for Mac alebo v staršej verzii, aplikácia automaticky ukladá súbor v správnom formáte.
-
Kliknite na tlačidlo Uložiť.
Uloženie súboru vo formáte PDF
Dokument môžete uložiť vo formáte PDF, čím sa zachová formátovanie dokumentu a dokument bude čitateľný, ale nebude ho možné upravovať. Na prezeranie dokumentov uložených v tomto formáte súborov budete musieť použiť program Adobe Reader.
Poznámka: PDF súbory vytvorené z balíka Office 2011 sú obmedzené na tlačiteľný obsah. Inými slovami, netlačiteľný obsah sa v súbore PDF nebude vyskytovať.
-
Vytvorte alebo otvorte súbor, ktorý chcete uložiť.
-
V ponuke Súbor kliknite na príkaz Uložiť ako.
-
Do poľa Uložiť ako zadajte názov súboru.
-
V kontextovej ponuke Formát kliknite na položku PDF.
-
Kliknite na tlačidlo Uložiť.
Zmena predvoleného formátu súboru, v ktorom sa súbory ukladajú
Môžete zmeniť formát súboru, v ktorom Office pre Mac vždy ukladá dokumenty. Ak napríklad dokumenty zvyčajne zdieľate s ľuďmi, ktorí používajú staršiu verziu balíka Office pre Mac, môžete chcieť dokumenty stále ukladať vo formáte súboru, ktorý sa v danej verzii používa.
V Word a PowerPointe:
-
Otvorte ľubovoľný súbor alebo vytvorte nový.
-
V ponuke Súbor kliknite na príkaz Uložiť ako.
-
Kliknite na položku Možnosti a potom v kontextovej ponuke Uložiť súbory programu [Program] kliknite na požadovaný formát súboru.
V Exceli:
-
Otvorte ľubovoľný súbor alebo vytvorte nový.
-
V ponuke Excel kliknite na položku Predvoľby.
-
V časti Zdieľanie a ochrana osobných údajov kliknite na položku Kompatibilita

-
V časti Prechod, v kontextovej ponuke Ukladať súbory vo formáte kliknite na požadovaný formát súboru.
Ak chcete zmeniť predvolený formát súborov, s ktorými pracujete, na súbor Office 2004 for Mac alebo staršej verzie, kliknite na položku Zošit programu Excel 97-2004 (.xls)
Uloženie súboru ako webovej stránky (iba Word a Excel)
Súbor môžete uložiť ako webovú stránku, čím sa súbor skonvertuje na formát súboru, ktorý je čitateľný webovými prehliadačmi. Výsledky konverzie však závisia od typu obsahu v súbore. Office pre Mac skonvertuje formátovanie súboru na najbližšie ekvivalentné webové formátovanie. Webová stránka preto môže vyzerať veľmi odlišne od pôvodného súboru. Mnoho textových efektov, ako je animovaný, reliéfny alebo prehľad textu, sa napríklad stane obyčajným alebo tieňovaným textom.
Poznámka: Odporúčame zobraziť ukážku súboru vo webovom prehliadači, aby ste sa uistili, že výsledky sú požadované. Urobíte tak v ponuke Súbor, kde kliknete na položku Ukážka webovej stránky.
-
Vytvorte alebo otvorte súbor, ktorý chcete uložiť.
-
V ponuke Súbor kliknite na príkaz Uložiť ako webovú stránku.
-
Do poľa Uložiť ako zadajte názov súboru.
-
Kliknite na tlačidlo Uložiť.
Uloženie súboru ako obyčajného textu (iba Word)
Ak uložíte dokument ako obyčajný text, budete ho môcť otvoriť v množstve programov určených na úpravu textu. Uložením dokumentu ako obyčajného textu sa však nezachovajú spoľahlivo formátovania, rozloženia ani iné vlastnosti dokumentu.
-
Vytvorte alebo otvorte súbor, ktorý chcete uložiť.
-
V ponuke Súbor kliknite na príkaz Uložiť ako.
-
Do poľa Uložiť ako zadajte názov súboru.
-
V kontextovej ponuke Formát kliknite na položku Obyčajný text (.txt).
-
Kliknite na tlačidlo Uložiť.
Uloženie súboru vo formáte JPEG (len v PowerPointe)
Keď prezentáciu uložíte vo formáte JPEG, každú snímka sa zmení na obrázok. Ak potom uverejníte prezentáciu na webovej lokalite, dá sa jednoduchšie prezerať.
-
Vytvorte alebo otvorte súbor, ktorý chcete uložiť.
-
V ponuke Súbor kliknite na položku Uložiť ako obrázky.
-
Do poľa Uložiť ako zadajte názov súboru.
-
Kliknite na tlačidlo Uložiť.
Uloženie súboru ako filmu (len v PowerPointe)
Ak chcete spustiť prezentáciu v počítači, v ktorom nie je nainštalovaný PowerPoint, môžete ju uložiť ako filmový súbor (.mov). Tento film môžete prehrať v ľubovoľnej aplikácii, ktorá podporuje filmy QuickTime.
-
Vytvorte alebo otvorte súbor, ktorý chcete uložiť.
-
V ponuke Súbor kliknite na príkaz Uložiť ako film.
-
Do poľa Uložiť ako zadajte názov súboru.
-
Kliknite na tlačidlo Uložiť.
Automatické obnovenie vám môže pomôcť obnoviť súbor, ktorý ste upravovali po výpadku napájania alebo inom probléme, ktorý vás preruší počas úprav súboru. Čím častejšie automatické obnovenie ukladá informácie o súboroch, tým kompletnejšie obnovenie môže byť po zlyhaní.
Používanie automatického obnovenia však nenahradí ukladanie súborov v pravidelných intervaloch ani po dokončení úprav súboru. Môže byť pre vás tiež užitočné uložiť viaceré verzie súboru do rôznych názvov súborov (napríklad po každej významnej zmene), aby ste mohli v prípade potreby skontrolovať staršiu verziu alebo sa vrátiť k staršej verzii.
Ak sa po zlyhaní rozhodnete neuložiť obnovenú verziu súboru po jeho otvorení, súbor sa odstráni a neuložené zmeny sa stratia. Ak uložíte súbor na obnovenie, nahradí sa pôvodný súbor, pokiaľ nezadáte nový názov súboru.
-
V ponuke Word, PowerPoint alebo Excel kliknite na položku Predvoľby.
-
Kliknite na tlačidlo Uložiť.
-
Do poľa Automatické obnovenie zadajte požadovaný počet minút ako interval medzi uložením informácií automatického obnovenia.
Vždy, keď aplikácia uloží informácie automatického obnovenia, pred opätovným uložením informácií automatického obnovenia počká na zadaný počet minút.
Keď vo Worde for Mac 2011 otvoríte dokument vytvorený v staršej verzii Wordu, buď Wordu pre Mac alebo Wordu pre Windows, zapne sa režim kompatibility. V záhlaví okna dokumentu sa zobrazí text [Režim kompatibility]. Režim kompatibility znamená, že dokument bol vytvorený v staršej verzii Wordu alebo bol uložený v staršom formáte súboru. V režime kompatibility nie sú vo Worde 2011 k dispozícii žiadne nové alebo vylepšené funkcie. Používatelia však stále môžu upravovať dokument pomocou funkcií, ktoré sú kompatibilné so starším formátom súboru.
Môžete pracovať v režime kompatibility, alebo môžete skonvertovať dokument do formátu súboru Wordu 2011. Pri ukladaní vo formáte Wordu 2011 sa rozloženie dokumentu zobrazí tak, akoby bol vytvorený vo Worde 2011, a formát súboru sa zmení z .doc na .docx. V tomto formáte máte prístup k novým a vylepšeným funkciám vo Worde 2011. Každý, kto používa staršiu verziu Wordu, však možno nebude môcť upravovať alebo bude mať problémy pri upravovaní častí dokumentu, ktoré boli vytvorené pomocou nových alebo vylepšených funkcií.
Prvky dokumentu, ktoré sa správajú odlišne v režime kompatibility
Prvky uvedené v nasledujúcej tabuľke sa môžu natrvalo zmeniť pri práci v režime kompatibility. Nebudete ich môcť skonvertovať späť na prvky Wordu 2011 ani v prípade, ak neskôr skonvertujete dokument na formát Wordu 2011.
|
Prvok Wordu 2011 |
Správanie v režime kompatibility |
|---|---|
|
Bibliografia |
Skonvertuje sa na statický text. |
|
Blokovaní autori |
Informácie o tom, kde iní autori upravovali dokument, sa natrvalo stratia. |
|
Citácie |
Skonvertuje sa na statický text. |
|
Pokročilé typografické funkcie |
Pri uložení dokumentu vo formáte .doc sa odstránia všetky pokročilé typografické funkcie podporované písmom, napríklad ligatúry. |
|
Vložené objekty Open XML |
Natrvalo sa skonvertujú na statický obsah. |
|
Zástupný text v ovládacích prvkoch obsahu |
Skonvertuje sa na statický text. |
|
Relatívne umiestnenie textového poľa |
Skonvertuje sa na absolútne umiestnenie. |
|
Zarovnanie textu v textovom poli |
Všetok text, ktorý ešte nie je zarovnaný nahor, sa skonvertuje na text zarovnaný nahor. |
|
Textové efekty |
Textové efekty, ako napríklad odraz, žiara, 3D formát a priestorové otočenie, sa stratia. |
|
Alternatívny text pre tabuľky |
Alternatívny text pre tabuľky sa natrvalo odstráni. |
|
Motívy, farby motívu, písma motívu a efekty motívu |
Natrvalo sa skonvertujú na štýly. Ak sa súbor neskôr otvorí vo Worde 2011, štýl nie je možné automaticky zmeniť pomocou motívov. |
|
Sledované pohyby |
Skonvertujú sa na odstránené a vložené položky. |
|
Word Art |
Skonvertuje sa na statický text. |
Prvky dokumentu uvedené v nasledujúcej tabuľke sa zmenia pri práci v režime kompatibility. Môžete ich však skonvertovať na prvky Wordu 2011 v prípade, ak neskôr skonvertujete dokument na formát Wordu 2011.
|
Prvok Wordu 2011 |
Správanie v režime kompatibility |
|---|---|
|
grafické prvky SmartArt; |
Skonvertujú sa na obrázky a nedajú sa upravovať. |
|
Diagramy a grafy |
Skonvertujú sa na obrázky a nedajú sa upravovať. |
|
Tvary a textové polia |
Skonvertujú sa na efekty dostupné vo formáte súboru .doc. |
|
Rovnice |
Pre dokumenty v režime kompatibility sa zobrazujú ako obrázky, ktoré sa nedajú upravovať. Po uložení dokumentu vo formáte Wordu 2011 sa rovnice dajú upravovať. |
Zapnutie režimu kompatibility
Pomocou režimu kompatibility môžete vytvoriť nové dokumenty, ktoré sú kompatibilné so staršími verziami Wordu.
-
Otvorte nový dokument.
-
V ponuke Súbor kliknite na príkaz Uložiť ako.
-
Do poľa Uložiť ako zadajte názov dokumentu.
-
V kontextovej ponuke Formát vyberte položku Dokument programu Word 97-2004 (.doc) a potom kliknite na tlačidlo Uložiť.
V záhlaví okna sa za názvom dokumentu zobrazí text [Režim kompatibility].
Konverzia dokumentu z režimu kompatibility
Príkaz Konvertovať dokument vymaže možnosti kompatibility, takže rozloženie dokumentu sa zobrazí tak, akoby bol vytvorený vo Worde 2011. Ak je súbor vo formáte .doc, príkaz Konvertovať dokument okrem toho inovuje súbor na formát .docx. Po skonvertovaní dokumentu môžete používať nové a vylepšené funkcie vo Worde 2011. Ľudia, ktorí používajú staršie verzie Wordu, však možno nebudú môcť upravovať alebo budú mať problémy pri upravovaní častí dokumentu, ktoré boli vytvorené pomocou nových alebo vylepšených funkcií vo Worde 2011.
-
V ponuke Súbor kliknite na položku Konvertovať dokument.










