Ak máte v PC alebo Macu konkrétnu PowerPoint snímku, ktorú chcete použiť v rôznych prezentáciách, môžete ju uložiť oddelene od zvyšku prezentácie. Tento článok popisuje, ako rýchlo a jednoducho premiestniť snímku z jednej prezentácie do novej.
Snímku môžete uložiť aj ako obrázok, ktorý môžete použiť v iných aplikáciách.
Uloženie snímky ako novej powerpointovej prezentácie
-
Na karte miniatúr snímok na ľavej strane okna PowerPoint vyberte snímku, ktorú chcete uložiť.
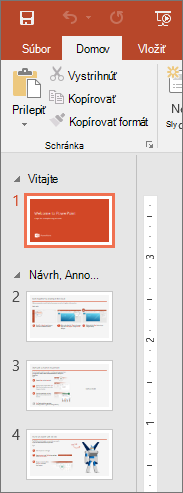
Poznámka: Ak sa karta Snímka nezobrazuje, kliknite na položky Zobrazenie > Normálne.
-
Na karte Domov vyberte položku Kopírovať.
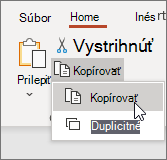
-
Kliknite na položky Súbor > Nový. Kliknite na položku Prázdna prezentácia.
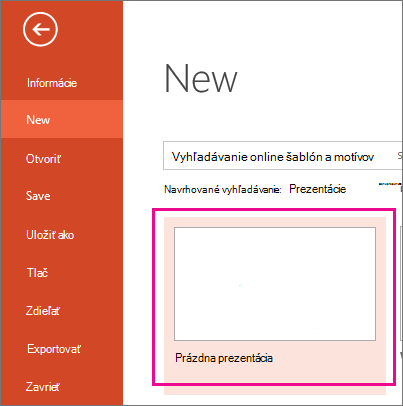
-
Na karte Domov výberom položky Prilepiť otvorte rozbaľovaciu ponuku a kliknite na tlačidlo Ponechať formátovanie zdroja . Snímka sa prilepí do novej prezentácie ako druhá snímka.
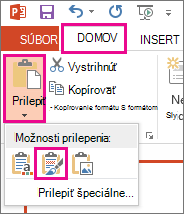
Tip: Podržaním ukazovateľa myši na ikonách Prilepiť zobrazíte informácie o tom, čo znamenajú jednotlivé možnosti prilepenia.
-
Vyberte prázdnu snímku v novej prezentácii. Stlačte kláves Delete.
-
Kliknite na položky Súbor > Uložiť. Prejdite do priečinka, do ktorého chcete snímku uložiť.
-
Zadajte názov obrázka snímky do textového poľa Názov súboru. Kliknite na položku Uložiť.
Uloženie jednej snímky ako obrázka
-
Na table miniatúr snímok na ľavej strane okna PowerPoint vyberte snímku, ktorú chcete uložiť.
-
Kliknite na položku Súbor > Uložiť ako (alebo uložiť kópiu , ak je prezentácia uložená vo OneDrive alebo SharePointe). Prejdite do priečinka, do ktorého chcete snímku uložiť.
-
Zadajte názov obrázka snímky do textového poľa Názov súboru.
-
Kliknutím otvorte rozbaľovaciu ponuku Uložiť vo formáte. Vyberte jeden z nasledujúcich formátov obrázka pre snímku.
-
Formát JPEG (.jpg)
-
Formát PNG Portable Network Graphics Format (.png)
-
Gif Graphics Interchange Format (.gif)
-
Formát škálovateľnej vektorovej grafiky (.svg)
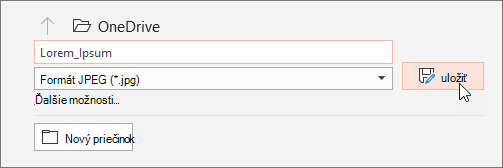
-
-
Kliknite na položku Uložiť. Prezrite si dialógové okno programu PowerPoint a vybratím možnosti Len túto snímku uložte vybranú snímku ako obrázok.
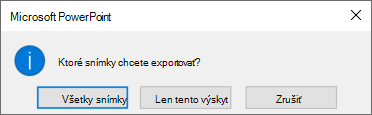
Poznámka: Ak chcete ako obrázok uložiť každú snímku prezentácie, môžete vybrať možnosť Všetky snímky. Každá snímka sa uloží ako samostatný súbor.
Uloženie snímky ako novej powerpointovej prezentácie
-
Na karte miniatúr snímok na ľavej strane okna PowerPoint vyberte snímku, ktorú chcete uložiť.
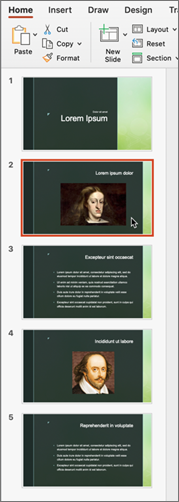
-
V ponuke Upraviť vyberte položku Kopírovať.
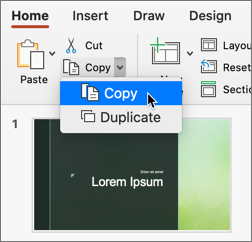
-
Kliknite na položku Súbor > Novú prezentáciu.
Otvorí sa prázdna prezentácia.
-
Na karte Domov vyberte šípku nadol vedľa tlačidla Prilepiť a potom vyberte položku Ponechať formátovanie zdroja. Snímka sa tým prilepí do novej prezentácie ako druhá snímka.
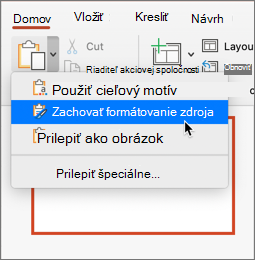
-
Vyberte prázdnu snímku v novej prezentácii. Stlačte kláves Delete.
-
Kliknite na položky Súbor > Uložiť. Vyberte, kam chcete snímku uložiť.
-
Do poľa Uložiť ako zadajte názov obrázka snímky. Kliknite na položku Uložiť.
Uloženie jednej snímky ako obrázka
-
V normálnom zobrazení otvorte snímku, ktorú chcete uložiť.
-
V ponuke Súbor vyberte položku Exportovať.
-
V časti Formát súboru vyberte požadovaný formát obrázka (JPEG, TIFF, PNG alebo BMP).
-
Vyberte možnosť Uložiť iba aktuálnu snímku. Do polí Šírka a Výška môžete tiež zadať veľkosť obrázka snímky.
-
Vyberte položku Exportovať.
Zobrazí sa okno s hlásením o tom, kde bol súbor s obrázkom uložený vo vašom systéme.










