Ak chcete použiť formátovanie, kopírovať údaje alebo vykonať zmeny v kontingenčnej tabuľke, môžete vybrať jednotlivé bunky alebo oblasti údajov pomocou príkazov alebo pomocou myši. Ukazovateľ myši sa mení v závislosti od toho, čo sa pokúšate vybrať:
-
Ak chcete vybrať bunky, použite bežný ukazovateľ myši programu Microsoft Office Excel

-
Ak chcete vybrať oblasti údajov, umiestnite ukazovateľ myši na hornú alebo ľavú stranu polí a označení tak, aby sa ukazovateľ myši menilo na šípku nadol


Poznámka: Ak sa nezobrazuje zmena tvaru ukazovateľa, na karte Možnosti kliknite v skupine Akcie na položku Vybrať a potom skontrolujte, či je vybratá možnosť Povoliť výber 
Výber jednotlivých buniek
-
Ukážte na prvú bunku, ktorú chcete vybrať, a skontrolujte, či je ukazovateľ myši

-
Kliknutím vyberte jednu bunku alebo kliknutím a potiahnutím vyberte viacero buniek.
-
Kliknite na kontingenčnú tabuľku.
-
Na karte Možnosti kliknite v skupine Akcie na položku Vybrať a potom na položku Celá kontingenčná tabuľka.
Ukážte na horný okraj poľa, kým sa ukazovateľ myši nezmení na šípku nadol 
Ak chcete napríklad vybrať položky východu a západu, ukážte na začiatok oblasti a potom kliknite raz.
-
Vyberte položky.
-
Na karte Možnosti kliknite v skupine Akcie na položku Vybrať a potom kliknite na položku, ktorú chcete vybrať:
Označenia a hodnoty

Hodnoty

Menovky

Ukážte na horný okraj položky poľa stĺpca, kým sa ukazovateľ myši nezmení na šípku nadol 

Ak chcete napríklad vybrať oba riadky pre golf, kliknite na ľavý okraj golfu.
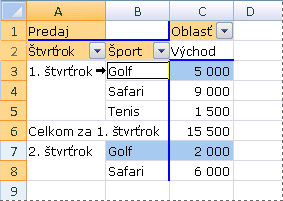
-
Ukážte na horný okraj položky poľa stĺpca, kým sa ukazovateľ myši nezmení na šípku nadol


-
Kliknite raz, a potom kliknite na ďalšie časy, čakanie medzi kliknutiami tak, aby ste sa dvakrát kliknúť.
Ak chcete napríklad vybrať iba riadok pre Qtr1Golf, kliknite na ľavý okraj golfu a potom znova kliknite na tlačidlo.
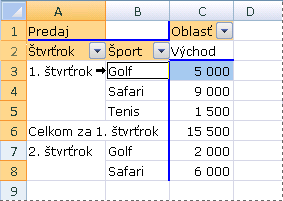
Ak má kontingenčná tabuľka niekoľko označení riadkov, opakovane klikajte, kým nevybrali len požadované položky. Ak chcete napríklad vybrať jednu inštanciu položky v najvnútornejšej časti štyroch označení riadkov, kliknite štyrikrát.
-
Ukážte na horný okraj položky poľa stĺpca, kým sa ukazovateľ myši nezmení na šípku nadol


-
Kliknutím toľkokrát, koľko je potrebné, vyberte jednu z potrebnej položky. Ďalšie informácie nájdete v téme Výber jednej inštancie položky.
-
Podržte stlačený kláves SHIFT a kliknite alebo podržte stlačený kláves CTRL a kliknutím vyberte ďalšie položky v rámci toho istého poľa.
-
Ak chcete zrušiť výber položky, podržte stlačený kláves CTRL a kliknite na položku.
-
Ukážte na horný okraj medzisúčtu alebo súčtu v označení stĺpca, kým sa ukazovateľ myši nezmení na šípku nadol


-
Jedným kliknutím vyberte všetky súčty pre označenie a potom znova kliknutím vyberte iba aktuálny medzisúčet alebo súčet.










