Poznámka: Tento článok už splnil svoju úlohu a čoskoro ho odstránime. S cieľom predísť hláseniam Stránka sa nenašla odstraňujeme známe prepojenia. Ak ste vytvorili prepojenia na túto stránku, odstráňte ich, spoločne tak prispejeme k prepojenému webu.
Pravopisné a gramatické chyby môžu odpútať pozornosť čitateľov od samotného dokumentu, preto sa im treba vyhýbať. Aj napriek tomu by ste možno chceli skontrolovať pravopis naraz po dokončení dokumentu alebo možno budete chcieť skontrolovať pravopis a gramatiku počas práce.
Tento článok popisuje spôsoby, ktorými môžete prispôsobiť nástroje korektúry tak, aby vyhovovali vášmu štýlu práce.
Poznámka: Ďalšie informácie sa nachádzajú v téme Kontrola pravopisu a gramatiky v inom jazyku.
Mnoho procedúr v tomto článku si vyžaduje, aby ste najprv zobrazili možnosti korektúry.
-
V ponuke Word kliknite na položku Predvoľby.
-
Kliknite na položku Pravopis a gramatika.
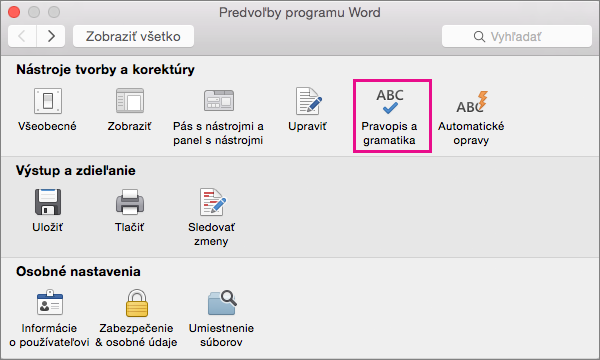
Word zobrazí dialógové okno Pravopis a gramatika.
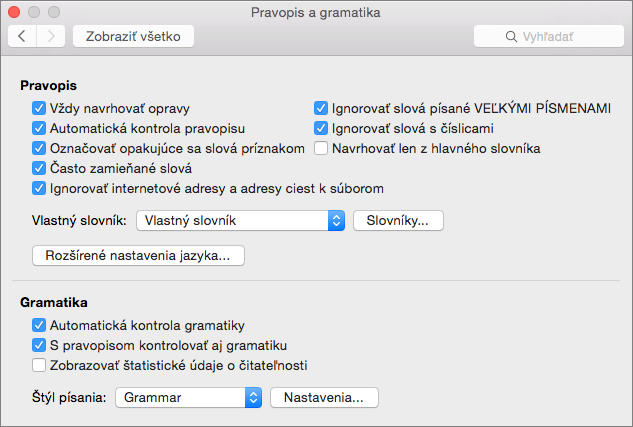
Ďalšie informácie o nastavení automatických opráv nájdete v témach Automatická kontrola pravopisu a vkladanie textu a symbolov a Automatická kontrola pravopisu pomocou slov z hlavného slovníka.
Ak chcete zobraziť a zmeniť možnosti opráv pravopisu, najprv musíte otvoriť položku Pravopis a gramatika, ako je to popísané v časti Zobrazenie možností korektúry. Po zobrazení možností korektúr môžete zobraziť a zmeniť nastavenia popísané v nasledujúcich častiach.
Poznámka: Nastavenia opráv pravopisu v Word ovplyvňujú aj všetky Microsoft 365 programy.
Výber nastavení kontroly pravopisu
Niektoré možnosti umiestnené v položke Pravopis a gramatika sa týkajú všetkých programov balíka Microsoft Office. Bez ohľadu na to, ktorý program sa používa pri zmene možnosti, vybraté nastavenie sa použije vo všetkých programoch.
Ak chcete vybrať nasledujúce možnosti, otvorte položku Pravopis a gramatika, ako je popísané vyššie v časti Zobrazenie možností korektúry.
|
Vyberte túto možnosť: |
Ak chcete, aby Word vykonával nasledovné: |
|---|---|
|
Vždy navrhovať opravy |
Pri kontrole pravopisu navrhnúť správny tvar pre každé nesprávne napísané slovo. |
|
Kontrola pravopisu počas písania |
Označiť slová počas písania, ktoré Word nenašiel v slovníkoch. Ďalšie informácie o tejto možnosti nájdete v časti Zmena spôsobu kontroly pravopisu v pozadí. |
|
Označiť opakujúce sa slová príznakom |
Upozorniť na opakujúce sa slová. Ak vyberiete túto možnosť, kontrola pravopisu označí napríklad výraz cha cha ako chybu. |
|
Ignorovať internetové adresy a adresy ciest k súborom |
Ignorovať internetové adresy a adresy súborov. Niekoľko príkladov slov, ktoré kontrola pravopisu ignoruje, ak je vybraná táto možnosť:
|
|
Ignorovať slová písané VEĽKÝMI PÍSMENAMI |
Ignorovať slová napísané veľkými písmenami. Ak vyberiete túto možnosť, kontrola pravopisu neoznačí napríklad slovo ABC ako chybu. |
|
Ignorovať slová s číslami |
Ignorovať slová, ktoré obsahujú číslice. Ak vyberiete túto možnosť, kontrola pravopisu neoznačí napríklad slovo a1b2c3 ako chybu. |
|
Návrhy len z hlavného slovníka |
Návrhy slov len z hlavného slovníka, ktorý je zabudovaný do kontroly pravopisu. Ak vyberiete túto možnosť, slová z vašich vlastných slovníkov nebudú zahrnuté v zozname navrhnutých slov pri kontrole pravopisu dokumentu. |
Výber režimu francúzštiny
Ďalšou možnosťou, ktorá ovplyvňuje všetky programy balíka Microsoft Office, je nastavenie, ktoré vyberiete pre režimy francúzštiny. Toto nastavenie a režimy pre iné jazyky sú k dispozícii po kliknutí na položku Rozšírený Nastavenia.
-
V ponuke Word kliknite na položku Predvoľby.
-
Kliknite na položku Pravopis a gramatika.
-
V položke Pravopis a gramatika kliknite na položku Rozšírené nastavenia jazyka.
Word zobrazí rozšírené nastavenia jazyka.
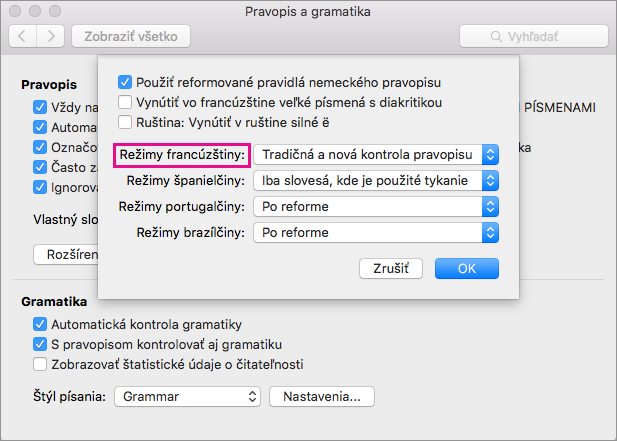
-
V zozname Režimy francúzštiny vyberte jednu z možností popísaných v tejto tabuľke.
Možnosť
Vplyv
Nová kontrola pravopisu
Vyberte túto možnosť, ak chcete používať pravidlá pravopisu, ktoré boli navrhnuté Francúzskou jazykovou akadémiou po novej reforme pravopisu v roku 1990. Ak vyberiete túto možnosť, potom sa slová, ktoré nie sú napísané podľa týchto pravidiel, budú považovať za chyby. Kontrola pravopisu tiež navrhne namiesto nesprávne napísaných slov iba slová z nového pravopisného slovníka, ktorý zahŕňa slová neovplyvnené novou reformou pravopisu.
Tradičná kontrola pravopisu
Vyberte túto možnosť, ak chcete používať pravidlá kontroly pravopisu spred reformy v roku 1990. Toto nastavenie spôsobuje, že slová, ktoré nie sú napísané podľa týchto pravidiel, sa budú považovať za chyby. Kontrola pravopisu tiež navrhne namiesto nesprávne napísaných slov iba slová z tradičného pravopisného slovníka, ktorý zahŕňa slová neovplyvnené pravopisnou reformou.
Tradičná a nová kontrola pravopisu
Ak vyberiete túto možnosť, kontrola pravopisu bude akceptovať pravopis slov bez ohľadu na to, či sú napísané podľa nového alebo tradičného pravopisu. Namiesto nesprávne napísaných slov budú navrhnuté slová z nového aj z tradičného pravopisného slovníka.
Ak napríklad kliknete na možnosť Tradičná kontrola pravopisu a upravujete dokument s francúzskym slovom bruler, kontrola pravopisu považuje toto slovo za chybu, pretože toto je tvar písania slova po reforme. Ak však kliknete na možnosť Nová kontrola pravopisu alebo na možnosť Tradičná a nová kontrola pravopisu, toto slovo sa nepovažuje za chybu.
Zatiaľ čo pracujete v dokumente, kontrola pravopisu môže pracovať v pozadí a hľadať chyby. V dôsledku toho sa po dokončení vášho konceptu zrýchli proces kontroly pravopisu. Takto môžete ušetriť čas hlavne pri väčších dokumentoch.
Ak chcete zobraziť a zmeniť tieto možnosti, najprv musíte zobraziť možnosti korektúry. Po zobrazení možností korektúr môžete zobraziť a zmeniť nastavenia popísané v nasledujúcich častiach.
Začiarknutie alebo zrušenie začiarknutia políčka Automatická kontrola pravopisu
Vo väčšine prípadov je potrebné nechať políčko Automatická kontrola pravopisu začiarknuté. Možnými dôvodmi na zrušenie začiarknutia tohto políčka sú:
-
Chcete skryť pravopisné chyby (červené vlnovky)v položkách, ktoré práve upravujete.
-
Používate počítač, ktorý je pomalý (napríklad z dôvodu nedostatku pamäte alebo rýchlosti procesora).
Zapnutie alebo vypnutie automatickej kontroly pravopisu
-
V ponuke Word kliknite na položku Predvoľby.
-
Kliknite na položku Pravopis a gramatika.
-
Začiarknite alebo zrušte začiarknutie políčka Automatická kontrola pravopisu.
Word ponúka možnosť kontrolovať gramatiku aj pravopis. Ak chcete zobraziť a zmeniť možnosti kontroly gramatiky, najprv musíte zobraziť možnosti korektúry.
Zapnutie a vypnutie automatickej kontroly gramatiky
Môžete sa rozhodnúť, že chcete, aby Word automaticky označoval gramatické chyby počas písania.
Ak chcete zapnúť alebo vypnúť automatickú kontrolu gramatiky pre aktuálne otvorený dokument, vykonajte nasledujúce kroky:
-
V ponuke Word kliknite na položku Predvoľby.
-
Kliknite na položku Pravopis a gramatika.
-
Začiarknite alebo zrušte začiarknutie políčka Automatická kontrola gramatiky.
Okamžité zapnutie kontroly gramatiky
-
Vyberte položku S pravopisom kontrolovať aj gramatiku, ak chcete s kontrolou pravopisu naraz kontrolovať aj gramatické chyby.
Zobrazenie štatistických údajov o čitateľnosti
-
Vyberte položku Zobrazenie štatistických údajov o čitateľnosti, ak chcete zobraziť štatistické údaje o čitateľnosti po dokončení kontroly pravopisu naraz.
V ponuke Štýl písania môžete vybrať jednu z dvoch možností: Len gramatika alebo Gramatika a štýl. Ak chcete zobraziť alebo zmeniť typy pravidiel pre gramatiku a štýly, ktoré používa kontrola gramatiky pri kontrolovaní dokumentu, kliknite na položku Nastavenia. Ďalšie informácie nájdete v téme Možnosti gramatiky a štýlu písania.
Poznámka: Všetky zmeny, ktoré urobíte v týchto nastaveniach, platia pre všetky upravované položky, nielen pre položku, s ktorou práve pracujete.
Ak máte pripomienky alebo návrhy týkajúce sa funkcií pravopisu a gramatiky, dajte nám vedieť poskytnutím pripomienok. Ďalšie informácie nájdete v téme Ako môžem poskytnúť pripomienky k balíku Microsoft Office?.










