
Tip: Video nie je vo vašom jazyku? Skúste vybrať Skryté titulky 
Vyskúšajte si to!
Ak dôjde k výpadku napájania, reštartujte počítač bez toho, aby ste aplikáciu zavreli, alebo sa aplikácia neočakávane zavrie, obnova dokumentu sa automaticky otvorí, aby ste mohli súbor získať späť.
-
Vyberte súbor a vyberte niektorú z možností: Otvoriť, Uložiť ako alebo Odstrániť.
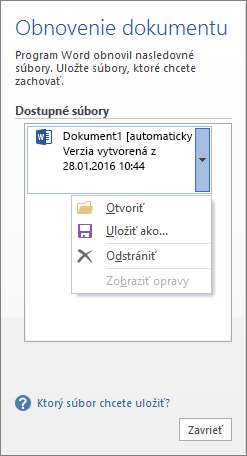
Ak máte v zozname viacero súborov, skontrolujte dátum a čas. Otvorte najnovšiu verziu a obnovte svoje najnovšie zmeny. Alebo otvorte viac verzií, aby ste ich mohli porovnať a zistiť, ktorú chcete.
-
Ak nepotrebujete súbor, vyberte položku Odstrániť.
-
Po dokončení vyberte položku Zavrieť.
Ak zavriete bez revízie všetkých obnovených súborov, zobrazí sa otázka, či chcete tieto súbory neskôr zobraziť alebo ich odstrániť.










