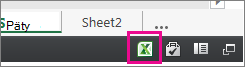Zdieľate z OneDrivu? Choď sem.
Keďže vložené Excel pre web zošity sú teraz povolené v SharePoint Online, môžete ich použiť na svojej webovej stránke alebo blogu, kde ich môžu ostatní používatelia zobraziť a pracovať s nimi bez toho, aby sa museli prihlásiť do SharePoint Online. URL adresu zošitov hosťovaných Microsoft 365 môžete získať a použiť ju na ich vloženie priamo na webovú stránku alebo blog nastavením atribútu SRC prvku <prvku iframe> na webovej stránke.
Ak chcete vložiť zošity SharePoint Online hosťované Excel pre web BI na webovú stránku alebo blog, postupujte podľa pokynov uvedených nižšie.
Nastavenie povolení zošita
Pred vložením zošita na webovú stránku alebo blog sa uistite, že je zdieľaný so všetkými relevantnými ľuďmi. Ak napríklad spustíte verejný blog, budete ho chcieť zdieľať so všetkými vrátane ľudí, ktorí nie sú súčasťou vašej organizácie. Zdieľanie zošita:
-
V SharePoint Online vyberte ponuku Ďalšie (...) vedľa zošita, ktorý chcete zdieľať, a kliknite na položku Zdieľať.
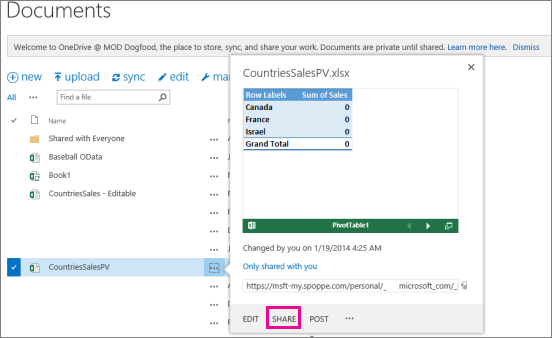
-
V poli Pozvať ľudí vyberte položku Všetci a vyberte položku Môže zobrazovať.
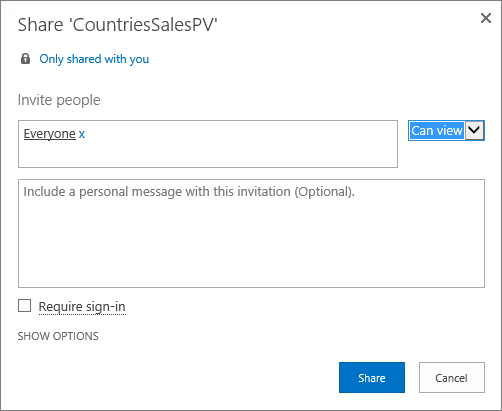
Poznámky:
-
Je možné, že správca SharePoint zablokuje možnosť pozvať všetkých na zobrazenie zošita. V takom prípade namiesto toho vyberte možnosť Všetci okrem externých používateľov alebo sa obráťte na správcu.
Políčko Vyžadovať prihlásenie by malo byť nezačiarknuté bez ohľadu na vyššie uvedený výber pre verejný anonymný prístup.
-
Je možné, že správca SharePoint zablokuje anonymný prístup tak, že odstráni pole Vyžadovať prihlásenie a nastaví ho na hodnotu True. V takom prípade sa obráťte na svojho správcu.
-
Vložený Excel pre web zošit nemôžete upravovať, ale používatelia so správnym povolením budú môcť otvoriť vložený zošit v Exceli, kde môžu údaje upravovať.
-
-
Ak chcete povoliť zdieľanie zošita s hosťami, zrušte začiarknutie políčka Vyžadovať prihlásenie a kliknite na položku Zdieľať.
Získanie URL adresy verejného zošita
-
Znova vyberte ponuku Ďalšie (...) vedľa zošita a kliknite na hosťovské prepojenie.
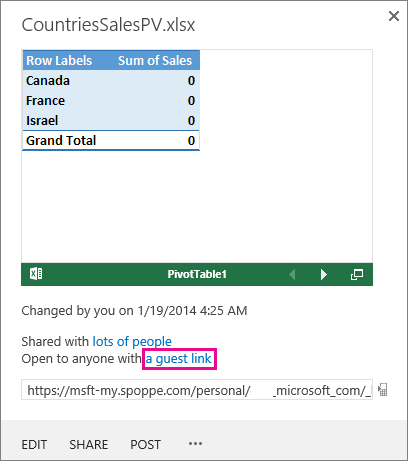
-
Vyberte URL adresu hosťovského prepojenia, skopírujte ju a potom ju prilepte do Poznámkového bloku.
-
Ak chcete povoliť vložený zošit, zmeňte URL adresu takto:
-
Ak chcete zošit prezentovať ako vložený zošit, pridajte akciu parametra URL adresy = vloženie na koniec reťazca URL adresy.
-
Ak chcete povoliť interaktivitu s filtrami a kontingenčnými tabuľkami v zošite, pridajte parameter URL adresy wdAllowInteractivity=True.
-
Ak chcete, aby vo vloženom zošite fungovali funkcie BI, ako napríklad vizualizácie Power View, kontingenčné tabuľky a rýchle filtre založené na modeli údajov, pridajte reťazec &wdbipreview=True.
-
Tipy:
-
Konečná URL adresa by mala byť podobná tejto:
-
https://host/personal/user/_layouts/15/guestaccess.aspx?guestaccesstoken=2UdAHGlFpWVaJjkI32xuisKCQsULG6M6b%2fIjG1LYpRM%3d&docid=166d02b42f5a1443781a1de428d9518ee&action=embedview&wdbipreview=true
Zadanie ďalších parametrov
Ďalšie parametre URL adresy môžu zmeniť spôsob zobrazovania vloženého zošita.
Tu je príklad URL adresy s ďalšími parametrami:
<iframe width="500" height="200" frameborder="0" scrolling="no" src=" https://host/personal/user/_layouts/15/guestaccess.aspx?guestaccesstoken=2UdAHGlFpWVaJjkI32xuisKCQsULG6M6b%2fIjG1LYpRM%3d&docid=166d02b42f5a1443781a1de428d9518ee&action=embedview&&wdbipreview=true&wdHideSheetTabs=true&wdAllowInteractivity=True& Item=PivotTable1& ActiveCell=B4&wdHideGridlines=True &wdHideHeaders=True& wdDownloadButton=True">
V nasledujúcej tabuľke sú uvedené parametre, ktoré sme použili v tomto príklade URL adresy, a stručne popisuje ich vplyv na prezentáciu zošita. Tu je zoznam predvolených nastavení parametrov:
|
URL Parameter |
Vplyv |
Predvolené |
|---|---|---|
|
wdHideSheetTabs=True |
Skryje ušká hárkov, ktoré sa zobrazujú v dolnej časti všetkých hárkov zošita. |
FALSE |
|
wdAllowInteractivity=True |
Umožňuje pracovať s údajmi, ak zošit obsahuje tabuľku alebo kontingenčnú tabuľku, ktoré možno zoradiť a filtrovať. |
TRUE |
|
Item=itemName |
Zobrazí konkrétnu položku. Ak zošit obsahuje graf, tabuľku, kontingenčnú tabuľku alebo pomenovaný rozsah a chcete zobraziť iba jednu z položiek na webovej stránke, zadajte túto položku pomocou parametra Položka . Informácie o pomenovaných rozsahoch a pomenovaných položkách v excelových zošitoch nájdete v téme Definovanie a používanie názvov vo vzorcoch. |
Nenastaví sa |
|
ActiveCell=CellName |
Určuje aktívnu (vybratú) bunku vo vloženom zošite pri otvorení webovej stránky. Aktívnu bunku môžete zadať podľa odkazu na bunku (napríklad A1) alebo podľa názvu. Tento parameter môžete použiť aj na definovanie aktívneho hárka tak, že vyberiete bunku v danom hárku. Ak chcete vybrať hárok Power View ako aktívny, nastavte tento parameter na hodnotu A1, hoci v hárku Power View nie je mriežka. Ak nezadáte aktívnu bunku, zobrazí sa posledné uložené zobrazenie. |
Zobrazí sa posledné uložené zobrazenie. |
|
wdHideGridlines=True |
Skryje mriežku hárka pre čistejší vzhľad. |
FALSE |
|
wdHideHeaders=True |
Skryje hlavičky stĺpcov a riadkov. |
FALSE |
|
wdDownloadButton=True |
Obsahuje tlačidlo Stiahnuť , aby si diváci mohli stiahnuť vlastnú kópiu zošita.
|
FALSE |
Nastavenie veľkosti rámu
Veľkosť rámu, ktorý zobrazuje zošit na webovej stránke, môžete zmeniť pomocou štandardných vlastností prvku iframe HTML. V značke iframe vyhľadajte hodnoty šírky a výšky (v pixeloch) a zmeňte hodnoty tak, aby ste získali požadovanú veľkosť rámu.
<iframe width="201" height="173" frameborder="0" scrolling="no"
Testovanie publikovaného zošita
Ako bloger budete chcieť otestovať, či je vložený zošit, ktorý ste publikovali, prístupný pre anonymných ľudí. Tu je niekoľko skutočností, na ktoré treba myslieť:
-
Plná podpora funkcie Power View vyžaduje Silverlight. HTML 5 môže obmedziť niektoré funkcie funkcie Power View.
-
Licenčný plán, ktorý poskytuje tvorcovi objektu iframe alebo vlastníkovi súboru privilegovaný prístup, ktorý ostatní používatelia pravdepodobne nemajú. Ak chcete zabezpečiť, aby mohli verejní používatelia zobraziť vložený zošit, spustite neoverený test otvorením prehliadača v súkromnom režime a prístupom k vloženému zošitu. Postup:
-
Otvorte prehliadač v súkromnom režime. Kliknite napríklad na položku Spustiť v súkromnom prehľadávaní v okne IE alebo Nové inkognito v Prehliadači Chrome.
-
Prejdite na publikovaný blog.
-
Zobrazenie vloženého zošita a práca s ním.
-
Obmedzenia vložených zošitov
|
Funkcia |
Maximálny limit |
|---|---|
|
Veľkosť zošita |
10 Mbajtov |
|
Počet súbežných zobrazovačov |
1000 Poznámky:
|