Chcete zmeniť obrázky, ktoré obsahujú údaje tabuľky, na údaje, ktoré môžete upravovať v Exceli? S funkciou Údaje z obrázka je to hračka.

Pomocou funkcie Údaje z obrázka môžete vložiť údaje zo snímky obrazovky do schránky alebo súbor s obrázkom z počítača.
Dôležité: Podporované sú iba tieto tabuľky znakov: angličtina, bosniančina, chorvátčina, čeština, dánčina, holandčina, fínčina, francúzština, nemčina, maďarčina, taliančina, nórčina, poľština, portugalčina, rumunčina, rumunčina, srbčina, slovenčina, slovinčina, španielčina, švédčina a turečtina.
Dôležité: Údaje z obrázka v Exceli pre Windows sú podporované len v Windows 11 alebo Windows 10 verzii >=1903 (musí byť nainštalovaný Microsoft Edge WebView2 Runtime).
Ako to funguje
-
Zaznamenajte svoje údaje z obrázka. Existujú dva spôsoby:
Metóda
Kroky
Tipy
Použitie existujúceho súboru s obrázkom
Kliknite na položku Údaje > z obrázka > Obrázok zo súboru.
-
Obrázok by mal zobrazovať len údaje, ktoré chcete importovať. V prípade potreby obrázok orežte.
-
Vyhnite sa obrázkom, ktoré zobrazujú údaje z uhla – perspektíva by mala byť zameraná na hlavu a sústredená.
Zaznamenanie snímky obrazovky
Vytvorte snímku obrazovky tabuľky a potom kliknite na položku Údaje > Z obrázka > Obrázok zo Schránky.
-
Uistite sa, že snímka obrazovky obsahuje len údaje, ktoré chcete importovať.
-
-
Po výbere obrázka sa v dialógovom okne Údaje z obrázka zobrazí priebeh analýzy údajov v Exceli.
-
Skontrolujte výsledky, vykonajte potrebné opravy údajov a potom kliknite na položku Vložiť údaje.
Scenáre, ktoré môžete vyskúšať
-
Import údajov zo súboru so vzorovým obrázkom Kliknite pravým tlačidlom myši na nasledujúci obrázok a "Uložiť obrázok ako..." lokálnu kópiu, potom kliknite na položku Údaje > Z obrázka > Obrázok zo súboru a podľa pokynov na obrazovke skonvertujte obrázok na údaje.
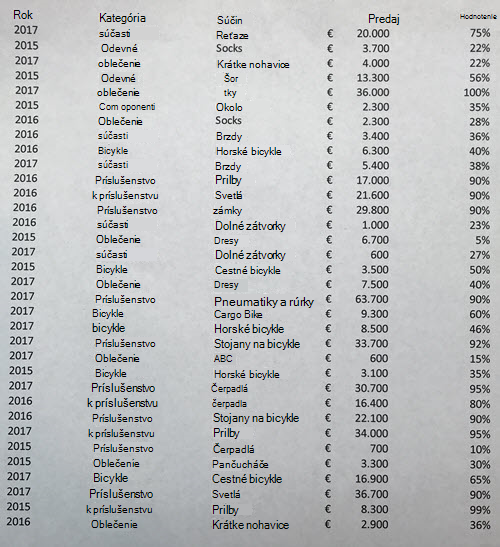
-
Snímka obrazovky zachytáva tabuľku z webovej lokality Ak ste sa niekedy pokúsili kopírovať a prilepiť niektoré údaje z webovej lokality, pravdepodobne ste si všimli, že formátovanie vyzerá po prilepení inak ako na webovej lokalite. Namiesto toho sa pokúste zaznamenať výrez obrazovky tabuľky (stlačením klávesu s logom Systému Windows + Shift + S) a potom vyberte položku Údaje > Z obrázka > Obrázok zo Schránky. Potom postupujte podľa pokynov na obrazovke.
-
Nasnímať obrázok niektorých vytlačených údajov Možno by ste chceli získať údaje z predchádzajúcich daňových priznaní do Excelu a vytlačiť len kópie. Stačí nasnímať obrázok každého z nich a preniesť obrázky do počítača (OneDrive je na to skvelý). Potom kliknite na položku Údaje > Z obrázka > Obrázok zo súboru a podľa pokynov na obrazovke skonvertujte obrázok na údaje.
Pomocou funkcie Údaje z obrázka môžete vložiť údaje zo súboru s obrázkom z počítača.
Dôležité: Podporované sú iba tieto tabuľky znakov: angličtina, bosniančina, chorvátčina, čeština, dánčina, holandčina, fínčina, francúzština, nemčina, maďarčina, taliančina, nórčina, poľština, portugalčina, rumunčina, rumunčina, srbčina, slovenčina, slovinčina, španielčina, švédčina a turečtina.
Ako to funguje
-
Ak chcete zaznamenať údaje z obrázka, postupujte takto:
Metóda
Kroky
Tipy
Použitie existujúceho súboru s obrázkom
Kliknite na položku Údaje > údaje z obrázka > prehľadávať a vybrať súbor obrázka > otvoriť.
-
Obrázok by mal zobrazovať len údaje, ktoré chcete importovať. V prípade potreby obrázok orežte.
-
Vyhnite sa obrázkom, ktoré zobrazujú údaje z uhla – perspektíva by mala byť zameraná na hlavu a sústredená.
-
-
Po výbere a otvorení súboru s obrázkom sa v dialógovom okne Údaje z obrázka zobrazí priebeh analýzy údajov v Exceli.
-
Skontrolujte výsledky, vykonajte potrebné opravy údajov a potom kliknite na položku Vložiť údaje.
Scenáre, ktoré môžete vyskúšať
-
Import údajov zo súboru so vzorovým obrázkom Kliknite pravým tlačidlom myši na nasledujúci obrázok a "Uložiť obrázok ako..." lokálnu kópiu, potom kliknite na položku Údaje > Údaje z obrázka a podľa pokynov na obrazovke skonvertujte obrázok na údaje.
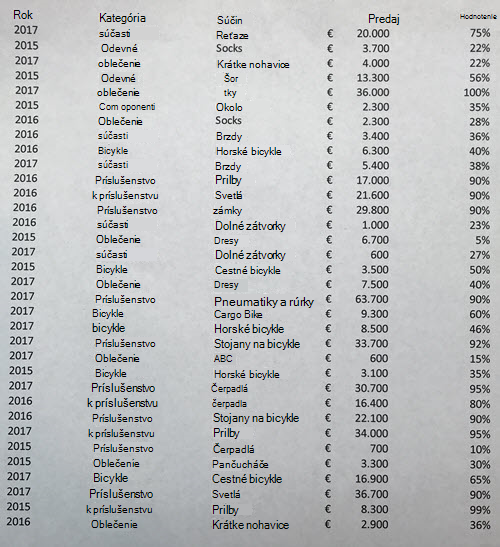
-
Nasnímať obrázok niektorých vytlačených údajov Možno by ste chceli získať údaje z predchádzajúcich daňových priznaní do Excelu a vytlačiť len kópie. Stačí nasnímať obrázok každého z nich a preniesť obrázky do počítača (OneDrive je na to skvelý). Potom kliknite na položku Údaje > Údaje z obrázka a podľa pokynov na obrazovke skonvertujte obrázok na údaje.

Pomocou funkcie Údaje z obrázka môžete vložiť údaje zo výrezu obrazovky v Schránke, súbor s obrázkom z počítača alebo z fotoaparátu iPhonu.
Dôležité: Podporované sú iba tieto tabuľky znakov: angličtina, bosniančina, chorvátčina, čeština, dánčina, holandčina, fínčina, francúzština, nemčina, maďarčina, taliančina, nórčina, poľština, portugalčina, rumunčina, rumunčina, srbčina, slovenčina, slovinčina, španielčina, švédčina a turečtina.
Ako to funguje
-
Zaznamenajte svoje údaje z obrázka. Existujú tri spôsoby:
Metóda
Kroky
Tipy
Použitie existujúceho súboru s obrázkom
Kliknite na položku Údaje > údaje z obrázka > obrázok zo súboru.
-
Obrázok by mal zobrazovať len údaje, ktoré chcete importovať. V prípade potreby obrázok orežte.
-
Vyhnite sa obrázkom, ktoré zobrazujú údaje z uhla – perspektíva by mala byť zameraná na hlavu a sústredená. Ak je to vhodné, zvážte opravu perspektívy pomocou ovládacích prvkov iPhonu.
Zaznamenanie snímky obrazovky
Vytvorte snímku obrazovky tabuľky a potom kliknite na položku Údaje > Údaje z obrázka > Obrázok zo Schránky.
-
Uistite sa, že snímka obrazovky obsahuje len údaje, ktoré chcete importovať.
Skenovanie údajov pomocou iPhonu (vyžaduje sa, aby bol iPhone nakonfigurovaný na používanie funkcie Kamera v kontinuite.)
-
V Exceli kliknite pravým tlačidlom myši na bunku a potom kliknite na položku Skenovať dokumenty.
-
Namierte fotoaparát iPhonu na údaje.
Upravte osvetlenie a zameranie a potom ťuknutím na tlačidlo nasnímajte obrázok.
-
Vykonajte ďalšie úpravy obrázka a potom ťuknite na položku Uložiť.
-
Dokument, ktorý kontrolujete, by mal byť čo najsvetlejšie.
-
Skontrolujte iba údaje, ktoré chcete importovať.
-
Neskenujte z uhla – zamerajte sa priamo na údaje. Ak je to potrebné, upravte naskenovaný obrázok pomocou ovládacích prvkov iPhonu.
-
-
Po nasnímaní obrázka sa v dialógovom okne Údaje z obrázka zobrazí priebeh analýzy údajov v Exceli.
-
Skontrolujte výsledky, vykonajte potrebné opravy údajov a potom kliknite na položku Vložiť údaje.
Scenáre, ktoré môžete vyskúšať
-
Import údajov zo súboru so vzorovým obrázkom Kliknite pravým tlačidlom myši na nasledujúci obrázok a "Uložiť obrázok ako..." lokálnu kópiu, potom kliknite na položku Údaje > Údaje z obrázka > Obrázok zo súboru a podľa pokynov na obrazovke skonvertujte obrázok na údaje.
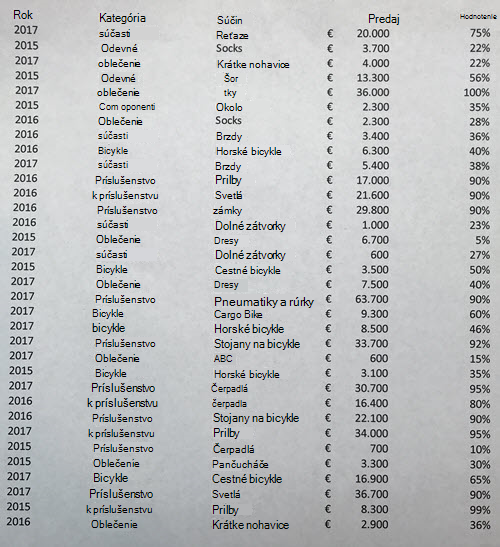
-
Skenovanie niektorých údajov z knihy alebo časopisu Ak sa v knihe zobrazia zaujímavé údaje a chcete ich použiť v Exceli, je to skvelý spôsob, ako preskočiť písanie. Ak máte iPhone, kliknite pravým tlačidlom myši na Excel v Macu a vyberte položku Skenovať dokumenty. Váš iPhone sa rozsvieti. Potom môžete vytvoriť obrázok údajov a postupovať podľa pokynov na obrazovke, aby sa údaje v Exceli zobrazili v žiadnom okamihu.
-
Snímka obrazovky zachytáva tabuľku z webovej lokality Ak ste sa niekedy pokúsili kopírovať a prilepiť niektoré údaje z webovej lokality, pravdepodobne ste si všimli, že formátovanie vyzerá po prilepení inak ako na webovej lokalite. Namiesto toho skúste zaznamenať výrez obrazovky tabuľky (stlačením kombinácie klávesov SHIFT + CTRL + CMD + 4 v Macu) a potom vyberte položku Údaje > Údaje z obrázka > Obrázok zo Schránky. Potom postupujte podľa pokynov na obrazovke.
-
Nasnímať obrázok niektorých vytlačených údajov Možno by ste chceli získať údaje z predchádzajúcich daňových priznaní do Excelu a vytlačiť len kópie. Stačí nasnímať obrázok každého z nich a preniesť obrázky do Macu (OneDrive je na to skvelý). Potom kliknite na položku Údaje > Údaje z obrázka > Obrázok zo súboru a podľa pokynov na obrazovke skonvertujte obrázok na údaje.

Začíname
Otvorte Excel v telefóne alebo tablete a začnite ťuknutím na tlačidlo Vložiť údaje z obrázka

Ďalej údaje zúžte, kým sa nezohrajú okolo červeného orámovania, a potom ťuknite na tlačidlo nasnímanie. V prípade potreby môžete použiť rukoväte na zmenu veľkosti okolo okrajov obrázka a najskôr ho orezať na jeho veľkosť.
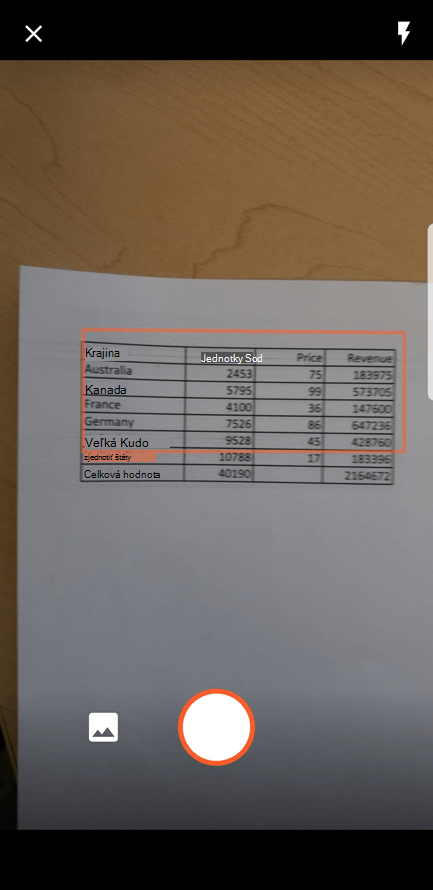
Výkonný nástroj AI Excelu spracuje obrázok a skonvertuje ho na tabuľku. Pri prvom importovaní údajov budete mať možnosť opraviť všetky problémy, ktoré sa zistili počas procesu konverzie. Ťuknutím na položku Ignorovať prejdete na ďalší problém. Ak chcete problém odstrániť, upravte ho.
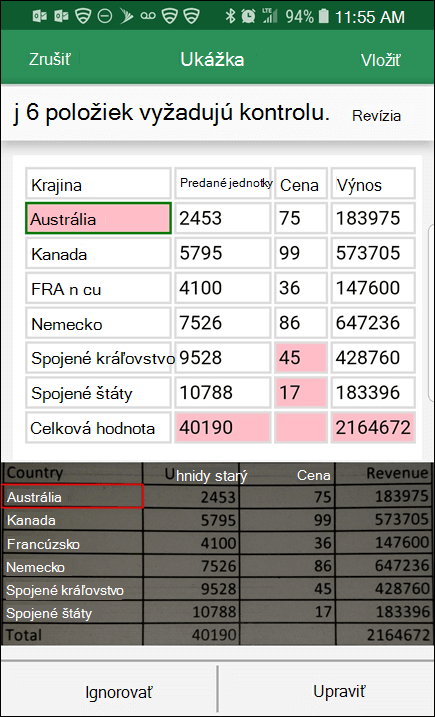
Po dokončení stlačte kláves Insert a Excel dokončí proces konverzie a zobrazí údaje.
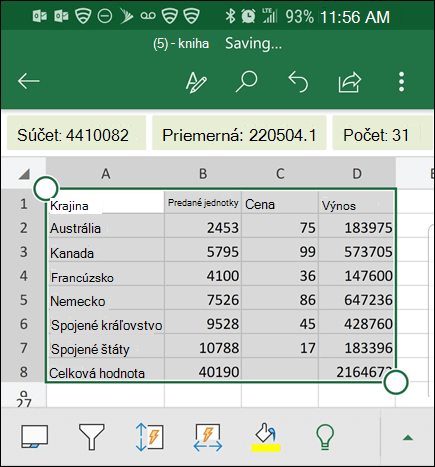
Použitie Aplikácia Microsoft 365
Ak radi používate Aplikácia Microsoft 365, môžete to isté urobiť odtiaľ.
-
OtvorteAplikácia Microsoft 365 v telefóne a vyberte položku Akcie > Obrázok do tabuľky.
-
Nasmerujte fotoaparát na tabuľku, ktorú potrebujete, a ťuknite na tlačidlo nasnímanie. Aplikácia automaticky oreže obrázok tak, aby bola zahrnutá iba tabuľka. V prípade potreby upravte orezanie pomocou rukovätí na zmenu veľkosti okolo okrajov obrázka. Po dokončení vyberte položku Potvrdiť . Aplikácia extrahuje údaje z obrázka a zobrazí ukážku tabuľky.
-
Výberom položky Otvoriť otvorte tabuľku v Excel. Ak Aplikácia Microsoft 365 v tabuľke našli nejaké problémy, ako sú napríklad preklepy spôsobené procesom extrakcie, zobrazí sa otázka, ako ich chcete spracovať. Použite jeden z nasledovných postupov:
-
Výberom položky Otvoriť napriek tomu otvorte tabuľku vExcel a opravte všetky problémy v nej.
-
Ak chcete vyriešiť problémy v Aplikácia Microsoft 365, vyberte položku Revízia . Pri každom probléme vyberte položku Ignorovať a prejdite na ďalší problém alebo použite klávesnicu na obrazovke na odstránenie problému. Po riešení všetkých problémov sa tabuľka otvorí vExcel.
-
-
Po úprave tabuľky podľa vlastných predstáv ju nezabudnite uložiť.
Dôležité: Podporované sú iba tieto tabuľky znakov: angličtina, bosniančina, chorvátčina, čeština, dánčina, holandčina, fínčina, francúzština, nemčina, maďarčina, taliančina, nórčina, poľština, portugalčina, rumunčina, rumunčina, srbčina, slovenčina, slovinčina, španielčina, švédčina a turečtina.










