Ak používatePowerPoint 2013 alebo novšiu verziu, môžete prepojiť údaje z uloženého Excel hárka s prezentáciou PowerPoint. Týmto spôsobom môžete v prípade zmeny údajov v hárku jednoducho aktualizovať údaje v PowerPoint prezentácii.
Prepojenie celého hárka Excel s PowerPoint
-
V programe PowerPoint kliknite alebo ťuknite na karte Vložiť na položku Objekt.
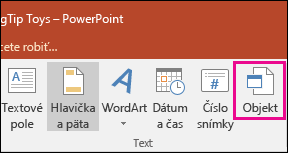
-
V dialógovom okne Vložiť objekt vyberte možnosť Vytvoriť zo súboru.
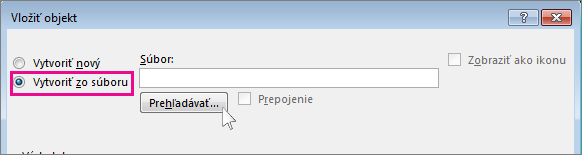
-
Kliknite alebo ťuknite na tlačidlo Prehľadávať a v okne Prehľadávať nájdite excelový zošit s údajmi, ktoré chcete vložiť a vytvoriť na ne prepojenie.
-
Pred zatvorením okna Vložiť objekt začiarknite políčko Prepojenie a kliknite na tlačidlo OK.
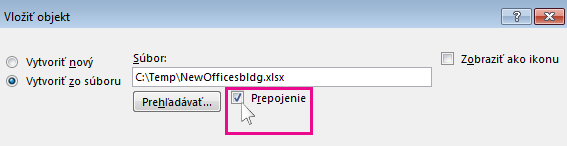
Dôležité: Prepojený objekt v prezentácii zobrazí všetky údaje z aktívneho horného hárka prepojeného Excel zošita. Keď uložíte Excel zošit, uistite sa, že hárok, ktorý chcete mať v prezentácii, je ten, ktorý sa zobrazí pri prvom otvorení zošita.
Prepojenie časti údajov v Excel s PowerPoint
-
V Excel otvorte uložený zošit s údajmi, ktoré chcete vložiť, a vytvorte na ne prepojenie.
-
Presuňte myšou cez oblasť údajov, na ktoré chcete vytvoriť prepojenie v PowerPoint, a na karte Domov kliknite alebo ťuknite na položku Kopírovať.
-
V programe PowerPoint kliknite na snímku, do ktorej chcete prilepiť skopírované údaje hárka.
-
Na karte Domov kliknite na šípku pod položkou Prilepiť a vyberte položku Prilepiť špeciálne.
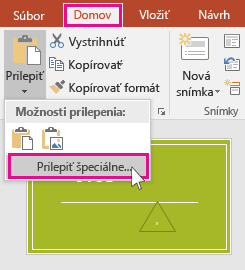
-
V okne Prilepiť špeciálne kliknite na položku Prilepiť prepojenie a potom zo zoznamu Ako vyberte možnosť Objekt Hárok programu Microsoft Excel.
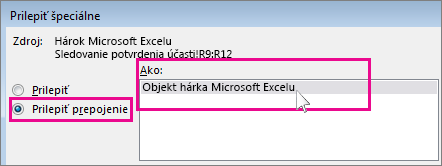
Aktualizácia prepojených Excel údajov v PowerPoint
Po použití niektorej z vyššie popísaných metód na vloženie prepojených Excel údajov do prezentácie je obnovenie prezentácie s cieľom zachovať si prehľad o zmenách údajov jednoduché:
-
V PowerPoint kliknite pravým tlačidlom myši na údaje a vyberte položku Aktualizovať prepojenie.
Kopírovanie a prilepenie (neprepojiť) Excel údajov v PowerPoint
V tomto prípade excelové údaje nebudú prepojené s powerpointovou prezentáciou. Údaje skopírujete z excelového hárka a prilepíte do prezentácie. Hárok nebude do PowerPointu odosielať automatické aktualizácie.
-
V Exceli otvorte zošit s údajmi, ktoré chcete kopírovať.
-
Potiahnite kurzor ponad oblasť údajov, ktoré chcete kopírovať, a na karte Domov kliknite alebo ťuknite na položku Kopírovať.
-
V PowerPointe kliknite na snímku, do ktorej chcete prilepiť údaje kopírované z hárka.
-
Na karte Domov kliknite v skupine Schránka na šípku pod položkou Prilepiť.
-
V časti Možnosti prilepenia vyberte jednu z nasledujúcich možností. Presunutím ukazovateľa myši na jednotlivé možnosti prilepenia zobrazíte ukážku toho, ako bude vyzerať.

Použitie štýlov cieľa na kopírovanie údajov ako powerpointovej tabuľky pomocou formátu prezentácie

Ponechanie formátovania zdroja na kopírovanie Excel údajov ako powerpointovej tabuľky pomocou formátu hárka

Vloženie na skopírovanie údajov ako informácií, ktoré možno upraviť v Excel neskôr

Obrázok na skopírovanie údajov ako obrázka, ktorý nie je možné upravovať v Excel

Ponechať iba text na kopírovanie všetkých údajov ako jedného textového poľa
Pozrite tiež
Kopírovanie excelového grafu do iného programu balíka Office










