Poznámka: Radi by sme vám čo najrýchlejšie poskytovali najaktuálnejší obsah Pomocníka vo vašom vlastnom jazyku. Táto stránka bola preložená automaticky a môže obsahovať gramatické chyby alebo nepresnosti. Naším cieľom je, aby bol tento obsah pre vás užitočný. Dali by ste nám v dolnej časti tejto stránky vedieť, či boli pre vás tieto informácie užitočné? Tu nájdete anglický článok pre jednoduchú referenciu.
Ak chcete používateľom umožniť zadajte informácie do tabuľky, opakujúcu sa tabuľku môžete pridať do šablóny formulára programu Microsoft Office InfoPath. Opakujúce sa tabuľky obvykle predvolene zobrazovať jeden riadok. Pri vypĺňaní formulára, ktorý je založený na šablóne formulára, používatelia môžu vložiť ďalšie riadky do tabuľky podľa potreby. Ak šablóna formulára obsahuje pripojenie údajov k externému zdroju údajov, napríklad k databáze, opakujúcu sa tabuľku môžete použiť na automatické zobrazenie viacerých záznamov vo formulári.
Obsah tohto článku
Kedy sa má použiť na opakujúcu sa tabuľku
Ak chcete použiť opakujúcu sa tabuľku:
-
Umožniť používateľom zadať údaje v štruktúrovanom tabuľkovom formáte.
-
Zhromažďovanie položiek, číselné údaje a ostatné typy údajov, ktoré najlepšie sa zobrazujú v tabuľke.
-
Šetrite miesto v šablóne formulára zobrazením iba toľko riadkov, ktoré obsahujú aktuálne údaje.
-
Zobrazenie alebo pracovať so záznamami z databázy, webovej služby alebo iného zdroja údajov v tabuľke v šablóne formulára.
Na nasledujúcom obrázku opakujúcej sa tabuľky sa používa na zozbieranie položiek riadkov vo formulári vyúčtovania výdavkov.
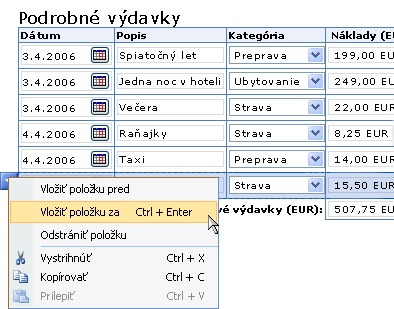
Opakujúca sa tabuľka obsahuje tri časti:
-
Riadok hlavičky Ak chcete vložiť opakujúcu sa tabuľku v novom, prázdnu šablónu formulára, riadok hlavičky sa predvolene nachádza. Zvyčajne používate riadok hlavičky hlavičky stĺpcov. Ak nepotrebujete nadpisy stĺpcov, zrušte začiarknutie políčka zahrnúť hlavičku v dialógovom okne Opakujúca sa tabuľka-vlastnosti.
-
Riadok údajov Riadok údajov je riadok, ktorý môžete "opakovať" vo formulári viackrát podľa potreby. Ako návrhár šablóny formulára, zobrazí sa iba jeden riadok v režim návrhu pri vložení opakujúcej sa tabuľky. Osoba, ktorá vyplní formulár založený na šablóne formulára však môžete pridať viacero riadkov vo formulári stlačením kombinácie klávesov CTRL + ENTER, kliknutím na príkazy v kontextovej ponuke alebo kliknutím na položku Vložiť pod posledným riadkom tabuľky.
-
Riadok päty Ak chcete pridať textové polia alebo polia s výrazom súčet hodnôt v stĺpci, môžete použiť riadok päty. Riadok päty sa predvolene nezobrazuje v opakujúcej sa tabuľke. Ak chcete zapnúť riadok päty, začiarknite políčko zahrnúť päty v dialógovom okne Opakujúca sa tabuľka-vlastnosti.
Súvisiace ovládacie prvky
Program InfoPath obsahuje ďalšie ovládacie prvky, ktoré sú podobné opakujúcej sa tabuľke, ale slúžia na iné účely. Ak neviete, ktoré tieto ovládacie prvky najlepšie funguje v šablóne formulára, nájdete v nasledujúcom zozname:
Opakujúca sa sekcia Vytvoriť menej štruktúrovaných sekcie, ktoré môžu používatelia vložiť vo formulári viackrát (napríklad záznam v databáze), použite namiesto opakujúcej sa tabuľky opakujúca sa sekcia.
Vodorovnú opakujúcu sa tabuľku Ak chcete používateľom umožniť pridať ďalšie stĺpce do tabuľky namiesto ďalších riadkov, namiesto bežná opakujúcu sa tabuľku môžete použiť vodorovnú opakujúcu sa tabuľku.
Možnosti používateľa
Vždy, keď používatelia umiestnia ukazovateľ nad riadok v opakujúcej sa tabuľky, zobrazí sa tlačidlo kontextovej ponuky. Používatelia kliknite na toto tlačidlo sa zobrazí kontextová ponuka príkazov na vloženie alebo odstránenie riadka.
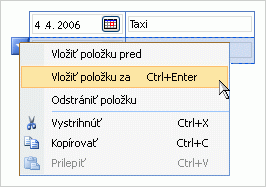
Používateľov môžete vložiť nový riadok aj kliknutím na položku Vložiť text, ktorý sa zobrazí pod opakujúcej sa tabuľky do formulára. Môžete prispôsobiť alebo odstrániť tento text pri návrhu šablóny formulára.
Vloženie opakujúcej sa tabuľky
Postup pri vkladaní opakujúcej sa tabuľky sa mierne líši v závislosti od toho, či navrhujete novú prázdnu šablónu formulára alebo šablónu založenú na databáze alebo na inom externom zdroji údajov.
Nasledujúci príklad zobrazuje vzhľad opakujúcej sa tabuľky v režime návrhu.
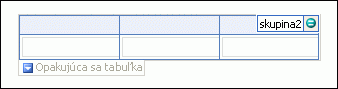
Ovládacie prvky môžu byť viazané alebo neviazané. Keď je ovládací prvok viazaný, je pripojený k poľu alebo skupine v zdroji údajov, takže údaje zadané do ovládacieho prvku sú uložené v príslušnom súbore formulára (.xml). Keď je ovládací prvok neviazaný, nie je pripojený k poľu ani k skupine a údaje zadané do ovládacieho prvku sa neukladajú. Ak kliknete alebo prejdete kurzorom myši na ovládací prvok, v pravom hornom rohu ovládacieho prvku sa zobrazí text a ikona viazania. Text označuje skupinu alebo pole, na ktoré je ovládací prvok viazaný v zdroji údajov. Ikona označuje, či je ovládací prvok správne viazaný na skupinu alebo pole. Keď je väzba správna, zobrazí sa ikona zelenej farby. Ak nie je niečo s väzbou v poriadku, zobrazí sa ikona modrej alebo červenej farby.
Zdroj údajov pre šablónu formulára pozostáva z polí a skupín, ktoré sa zobrazujú v hierarchické zobrazenie na pracovnej table Zdroj údajov. Opakujúce sa tabuľky sú obvykle viazané na opakujúce sa skupiny v zdroji údajov šablóny formulára, hoci môže byť tiež viazané na opakujúce sa polia.
V nasledujúcom príklade je tabuľka Výdavky podľa položiek vo formulári viazané na položku opakujúcou sa skupinou na pracovnej table Zdroj údajov. Ovládacie prvky bloku textu v tabuľke — Dátum, Popis, kategórie a náklady – sú viazané na polia, ktoré sú súčasťou položky opakujúcou sa skupinou.
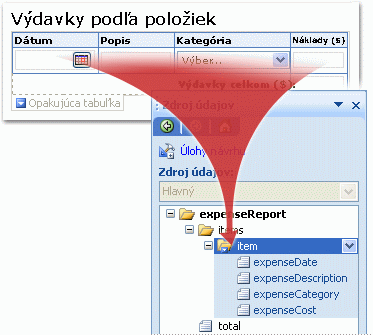
Vloženie opakujúcej sa tabuľky do šablóny nového, prázdneho formulára
Ak navrhujete novú prázdnu šablónu formulára, začiarkavacie políčko Automaticky vytvoriť zdroj údajov na pracovnej table Ovládacie prvky je predvolene začiarknuté. V InfoPathe je tak k dispozícii automatické vytváranie polí a skupín v zdroji údajov pri pridávaní ovládacích prvkov do šablóny formulára. Tieto polia a skupiny sú na pracovnej table Zdroj údajov zastúpené ikonami priečinkov a súborov.
-
V šablóne formulára umiestnite kurzor na miesto, kde chcete vložiť ovládací prvok.
-
Ak sa nezobrazuje pracovná tabla Ovládacie prvky, kliknite na položku Ďalšie ovládacie prvky v ponuke Vložiť alebo stlačte klávesy ALT + I, C.
-
V časti Vložiť ovládacie prvky, kliknite na položku Opakujúca sa tabuľka.
-
Do poľa Počet stĺpcov zadajte počet stĺpcov, ktoré by mali mať v tabuľke.
-
Opakujúca sa tabuľka sa vytvorí textové pole v každom stĺpci. Textové pole konvertovať na iný typ ovládacieho prvku, kliknite pravým tlačidlom myši na textové pole, v kontextovej ponuke ukážte na Zmeniť na a potom kliknite na položku Ovládací prvok, ktorý chcete.
Vloženie opakujúcej sa tabuľky do šablóny formulára, ktorý je založený na existujúcom zdroji údajov
Ak návrh šablóny formulára na existujúci súbor Extensible Markup Language (XML), databázy alebo webovej služby, program InfoPath pochádza polia a skupiny na pracovnej table Zdroj údajov z existujúceho zdroja údajov. V takomto prípade môžete vložiť opakujúcu sa tabuľku presunutím opakujúcej sa skupiny z pracovnej tably Zdroj údajov do šablóny formulára alebo vložením opakujúcej sa tabuľky z pracovnej tably Ovládacie prvky, ako je popísané v nasledujúcom postupe:
-
V šablóne formulára umiestnite kurzor na miesto, kde chcete vložiť ovládací prvok.
-
Ak sa nezobrazuje pracovná tabla Ovládacie prvky, kliknite na položku Ďalšie ovládacie prvky v ponuke Vložiť alebo stlačte klávesy ALT + I, C.
-
V časti Vložiť ovládacie prvky, kliknite na položku Opakujúca sa tabuľka.
-
Na prvej strane sprievodcu Opakujúca sa tabuľka viazanie, kliknite na položku zdroj údajov, ktorý chcete použiť v zozname zdroj údajov a potom kliknite na položku opakujúca sa skupina

Tip: Ak chcete vytvoriť novú skupinu opakujúcej sa, kliknite pravým tlačidlom myši na skupinu, do ktorej chcete pridať opakujúcu sa skupinu, v kontextovej ponuke kliknite na položku Pridať a potom v dialógovom okne Pridanie poľa alebo skupiny Zadajte vlastnosti pre opakujúce sa skupiny.
-
Kliknite na tlačidlo Ďalej.
-
Na druhej strane sprievodcu Opakujúca sa tabuľka viazanie, dvakrát kliknite na polia v zozname viazanie údajov, ktoré chcete pridať ako stĺpce v tabuľke.
Tip: Ak chcete vytvoriť nové pole v zozname viazanie údajov, kliknite pravým tlačidlom myši na skupinu, do ktorého opakujúcej sa tabuľky je povinná, v kontextovej ponuke kliknite na položku Pridať a potom v dialógovom okne Pridanie poľa alebo skupiny Zadajte vlastnosti pre pole.
-
Ak chcete zmeniť poradie stĺpcov, vyberte stĺpec v zozname stĺpce v tabuľke a potom kliknite na tlačidlo Posunúť nahor alebo Posunúť nadol.
Tipy na rozloženie
Pri úprave vzhľadu, veľkosti a ďalších aspektov ovládacích prvkov v opakujúcej sa tabuľke, použite tieto tipy:
-
Ak chcete zmeniť veľkosť niekoľkých textových polí naraz, vyberte textové polia, ktorého veľkosť chcete zmeniť, v ponuke Formát kliknite na položku Vlastnosti a potom vykonajte potrebné úpravy na karte veľkosť.
-
Zmena veľkosti textových polí v šablóne formulára tak, aby umožňovali dĺžka textu, ktorý očakávate používateľov zadajte do polí.
-
Ak chcete zmeniť orámovanie alebo farbu ovládacích prvkov v opakujúcej sa tabuľke, vyberte textové polia, ktoré chcete zmeniť, v ponuke Formát kliknite na položku Orámovanie a podfarbenie kliknite na kartu orámovanie a potom vykonajte potrebné úpravy.
-
Ak chcete prispôsobiť text, ktorý sa zobrazí v bloku textu v opakujúcej sa tabuľke, použite polia písmo a Veľkosť písma na paneli s nástrojmi Formátovanie. Ak chcete zmeniť písmo a veľkosť písma pre všetky textové polia v šablóne formulára naraz, vyberte blok textu, ktorý obsahuje formátovanie chcete a potom kliknite na položku Písmo použiť na všetky ovládacie prvky bloku textu v ponuke Formát.
-
Ak chcete zobraziť vzhľad blokov textu s aktuálnym textom v nich, v ponuke Zobraziť kliknite na položku Vzorové údaje. To vám umožní získať predstavu o formulár, ktorý je založený na šablóne formulára bude vyzerať keď používatelia vyplnia.










