Poznámka: Radi by sme vám čo najrýchlejšie poskytovali najaktuálnejší obsah Pomocníka vo vašom vlastnom jazyku. Táto stránka bola preložená automaticky a môže obsahovať gramatické chyby alebo nepresnosti. Naším cieľom je, aby bol tento obsah pre vás užitočný. Dali by ste nám v dolnej časti tejto stránky vedieť, či boli pre vás tieto informácie užitočné? Tu nájdete anglický článok pre jednoduchú referenciu.
Vložené súbory poskytujú jednoduchý prístup k informáciám z dokumentov, tabuľkových hárkov, prezentácií a iných zdrojov tak, že všetko spolu zachová na jednom mieste. Namiesto duplicity týchto informácií na viacerých miestach môžete preniesť všetko, čo potrebujete priamo do OneNotu, a to buď ako prepojené cloudové súbory, ako nezávislé prílohy súboru, alebo ako virtuálne výtlačky, ktorých stránky môžete zobraziť a komentovať.
Poznámka: Informácie v tomto článku sa vzťahujú na najnovšie aktualizácie OneNotu pre Windows 10 a OneNote pre Mac.
Vloženie súboru
Ak chcete vložiť súbor vo OneNote, postupujte takto:
-
Umiestnite kurzor na ľubovoľné miesto na aktuálnej strane a potom kliknite na položku Vložiť súbor>.
-
V zobrazenom dialógovom okne vyhľadajte a vyberte súbor, ktorý chcete vložiť, a potom kliknite na tlačidlo Otvoriť.
-
V zobrazenom dialógovom okne vyberte jednu z troch možností, ako je uvedené nižšie.
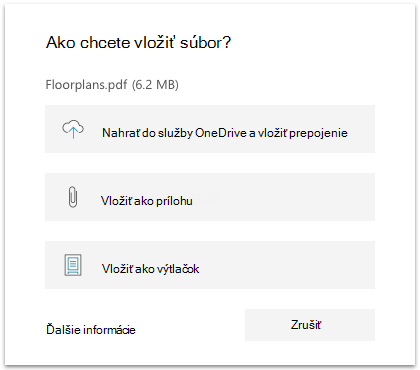
Nahratie do OneDrivu a vloženie prepojenia
Výberom tejto možnosti nahráte kópiu jedného alebo viacerých súborov do konta OneDrive (to isté konto, v ktorom ukladáte svoj aktuálny Poznámkový blok OneNotu). Prepojenie na každý súbor sa potom vloží na aktuálnu stranu v poznámkovom bloku. Pomocou tejto možnosti môžete zmenšiť veľkosť poznámkových blokov tým, že zachová zdrojové súbory vo OneDrive, a môžete jednoducho pozvať ďalších ľudí na zobrazenie a prispievanie k týmto súborom.
Poznámka: Ak často používate OneNote offline z dôvodu obmedzeného alebo žiadneho prístupu na internet (napríklad počas leteckej dopravy), táto možnosť môže obmedziť možnosť zachovať prístup ku všetkým informáciám počas tohto obdobia.
Pre každý nahraný súbor sa vo OneNote vloží klikacie prepojenie, ktoré odkazuje späť na zdrojový súbor vo OneDrive. V prípade akéhokoľvek vloženého súboru, ktorý je priradený k aplikácii balíka Microsoft Office (napríklad wordového dokumentu, excelového tabuľkového hárka alebo PowerPointovej prezentácie), OneNote sa zobrazí aj živá Ukážka obsahu súboru v poznámkach. Umožní vám to rýchlo a jednoducho prezerať obsah súboru a prehľadávať ho bez nutnosti otvoriť súbor v priradenej aplikácii.
Vložiť ako prílohu
Výberom tejto možnosti sa vloží kópia jedného alebo viacerých súborov ako samostatné prílohy vo OneNote. Po vložení priložené súbory nemajú žiadne prepojenie na zdrojové súbory, takže všetky zmeny, ktoré vykonáte v programe OneNote, budú existovať len tam. Táto možnosť je dobrou voľbou na zhromažďovanie statických "snímok" informácií z viacerých zdrojov (napríklad pri vykonávaní výskumu pre projekt) alebo na uchovávanie informácií dostupných vo OneNote aj v prípade, že pracujete v režime offline.
Poznámka: Príloha je neprepojením kópiou pôvodného zdrojového súboru. Všetky zmeny, ktoré vykonáte v zdrojovom súbore alebo v skopírovanej prílohe, sa nepoužijú na iné.
V prípade každého priloženého súboru OneNote vloží do poznámok ikonu súboru. Dvojitým kliknutím na ikonu sa otvorí obsah, ktorý sa má upraviť v priradenej aplikácii (napríklad Microsoft Word pri otváraní dokumentu programu Word).
Vložiť ako výtlačok
Ak vyberiete túto možnosť, obsah súboru PDF (Portable Document Format) sa vloží ako virtuálny výtlačok importovaním obsahu súboru ako série obrázkov (jeden obrázok na stranu). Po umiestnení do poznámok sa môže každý obrázok výtlačku vybrať, zmeniť jeho veľkosť, premiestniť a komentovať, ale nie je možné ho upravovať ako normálny text. Táto možnosť je dobrou voľbou pre súbory PDF, ktorých pôvodné formátovanie chcete zachovať (napríklad súbory obsahujúce komplikované tabuľky a grafy, diagramy alebo zoznamy s bohatou formátovaním).
Vo OneNote pre Windows 10 môžete tiež vybrať Vloženie obsahu súborov programu Microsoft Word, Excel alebo PowerPoint ako výtlačkov. Podpora pre tieto ďalšie typy súborov sa momentálne vybuduje zákazníkom.
Poznámka: Možnosť Vložiť ako výtlačok sa zobrazuje len vtedy, keď ste vybrali jeden súbor v kroku 2 sekcie vložiť súbor, ktorý je uvedený vyššie v tomto článku.
Ak je zdrojový súbor veľký, môže chvíľu trvať, kým sa obrázky výtlačkov zobrazia v poznámkach. Po vložení obrázkov do poznámok kliknite na obrázok, ktorý chcete zmeniť, presuňte ho na iné miesto na strane alebo naň kliknite pravým tlačidlom myši a vystrihnúť, skopírovať, prilepiť, uložiť alebo odstrániť obrázok.
Obrázok výtlačku môžete jednoducho pridať tak, že naň kliknete pravým tlačidlom myši, kliknete na tlačidlo nastaviť obrázok ako pozadie a potom na obrázok zadáte alebo zapisujete.
Tip: Hoci sa text v obrázku výtlačku nedá upraviť, ako je zvyšok poznámok, možno budete môcť kopírovať čitateľný text z obrázka. Text, ktorý sa úspešne skopíroval z obrázkov, je možné prilepiť aj na iné miesto v poznámkach na úpravy a formátovanie. Ďalšie informácie nájdete v téme kopírovanie textu z obrázkov vo OneNote.
Informácie o konverziách súborov pomocou služby Microsoft Online Services
Pred vložením niektorých súborov do poznámok bude OneNote musieť najprv skonvertovať do iného formátu pomocou služby Microsoft Online Services.
Ak je to potrebné, OneNote odošle takéto súbory cez Internet do zabezpečenej služby spoločnosti Microsoft na konverziu. Skonvertované súbory sa okamžite odošlú späť do vášho počítača alebo zariadenia, na ktoré sa bude OneNote vkladať do poznámok.
Online služby spoločnosti Microsoft neukladajú obsah svojich súborov na serveroch. Skonvertované súbory môžete použiť vo OneNote alebo v iných aplikáciách balíka Office aj vtedy, keď pracujete offline.










