Poznámka: Radi by sme vám čo najrýchlejšie poskytovali najaktuálnejší obsah Pomocníka vo vašom vlastnom jazyku. Táto stránka bola preložená automaticky a môže obsahovať gramatické chyby alebo nepresnosti. Naším cieľom je, aby bol tento obsah pre vás užitočný. Dali by ste nám v dolnej časti tejto stránky vedieť, či boli pre vás tieto informácie užitočné? Tu nájdete anglický článok pre jednoduchú referenciu.
Skupina výberu je ovládací prvok, ktorý sa používa na prezentovanie množinu navzájom sa vylučujúcich možností používateľom. Na základe predvoleného nastavenia skupina volieb obsahuje dve sekcie výberu, z ktorých sa zobrazí používateľovi ako predvolený výber vo formulári.
Obsah tohto článku
Používanie skupiny výberu
Ak chcete použiť skupinu výberu:
-
Poskytnite používateľom možnosť vybrať si medzi dva alebo viaceré sekcie vo formulári.
-
Návrh šablóny formulára na základe existujúceho schéma XML, ktorá obsahuje xsd: výber prvok. V tomto prípade umožňuje skupina výberu upraviť daný prvok schémy v šablóne formulára, aby používatelia mohli pracovať s ním.
Skupiny výberu obsahujú dve alebo viac sekcií. Na základe predvoleného nastavenia jednu z týchto častí sa zobrazí vo formulári a používatelia môžu odstrániť alebo nahradiť inou sekciou. Vo formulári žiadosti o nákup, napríklad môžete mať sekcie na vyžiadanie nového počítača sa zobrazia v predvolenom nastavení, ale umožniť používateľom úplne odstrániť sekcie alebo ho nahradiť sekcie na vyžiadanie prenosný počítač.
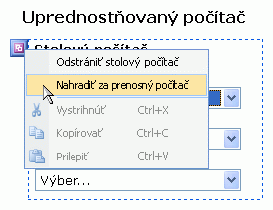
Možnosti výberu v skupine výberu obsahujú ovládacie prvky, ktoré používajú používatelia pri vypĺňaní formulára. Sekcie výberu sa vždy nachádzajú v skupinách výberu. Tak, ak sa pokúsite pridať sekciu výberu samostatne do šablóny formulára, program Microsoft Office InfoPath automaticky vytvorí voľby skupinu, do ktorej bude obsahovať ho.
Súvisiace ovládacie prvky
Program InfoPath obsahuje ďalšie ovládacie prvky, ktoré sú podobné skupine výberu, ale slúžia na iné účely. Ak neviete, ktoré tieto ovládacie prvky najlepšie funguje v šablóne formulára, nájdete v nasledujúcom zozname:
Sekcie Sekcie sú podobné sekciám výberu v skupine výberu v tom, že ich poskytujú používateľom množinu ovládacích prvkov. Sekcie sa však používajú výhradne na organizačné účely – používateľov nie je možné odstrániť alebo nahradiť, keď vypĺňania formulára, ako môžu s sekcie výberu.
Voliteľná sekcia Keď pridáte skupiny výberu do šablóny formulára, predvolenej sekcie sa zobrazí vždy, keď používateľ prvýkrát otvorí formulár, ktorý je založený na šablóne formulára. Voliteľné sekcie, na druhej strane sú predvolene skryté. Používateľov môžete vybrať, či sa majú zahrnúť voliteľná sekcia vo formulári. Napríklad vo formulári žiadosti o nákup už bolo spomenuté, niektorí používatelia môžu chcete zahrnúť komentáre o počítači, ktoré majú v pláne poradí. Môžete vložiť voliteľnú sekciu v šablóne formulára a Pridanie bloku textu vo formáte RTF menovkou "Notes" danej voliteľné sekcie. Používatelia potom môžete pridať časti poznámky, keď a ak chcete kliknutím na text s pokynmi vo formulári.
Opakujúca sa sekcia Ako opakujúce sa skupiny výberu, opakujúcej sa sekcie umožňujú používateľom Pridanie viacerých sekcií do formulára podľa svojich potrieb. Ak je vaším cieľom povoliť používateľom vložiť, ale nie nahradiť viacerých inštancií sekcie, použite opakujúcej sa sekcie v šablóne formulára.
Opakujúci sa skupina volieb Opakujúcej sa skupiny výberu sú rovnaké ako skupiny výberu, okrem toho, že používatelia môžu vkladať viac než jeden z nich do formulára. Napríklad vo formulári žiadosti o nákup už bolo spomenuté, používatelia môžu požiadať o stolnom počítači alebo prenosnom počítači. V niektorých prípadoch však používateľ chcieť požiadať o oba typy počítačov alebo viacerých počítačoch každého typu. Ak opakujúca sa skupina výberu sa používa vo formulári, môžete vybrať používateľa vyplniť sekciu, ktorá obsahuje informácie o počítačovej žiadosť o. Potom môže vložiť druhú inštanciu skupiny výberu na vyplnenie sekcie, ktorá obsahuje informácie o žiadosti o prenosný počítač.
Možnosti používateľa
Vzhľad a správanie, skupín volieb podobať sekcie a ďalšie ovládacie prvky súvisiace s rozložením. Hlavné rozdiely sú, že používatelia môžu nahradiť predvolenú sekciu v rámci skupiny výberu inou sekciou alebo úplne odstrániť skupinu výberu.
Keď používateľ Premiestni kurzor nad predvolenej sekcie výberu, v ľavom hornom rohu sekcie sa zobrazí malé fialové tlačidlo. Po kliknutí na toto tlačidlo, kontextovej ponuky zobrazuje príkazy na odstránenie alebo nahradenie predvolenej sekcie.
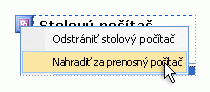
Tip: S skupinu výberu používateľov môžete odstrániť alebo nahradenie predvolenej sekcie, ale nedá sa vložiť viaceré inštancie vo formulári. Ak chcete používateľom umožniť vkladanie ďalších sekcií do formulára, namiesto skupiny výberu používala opakujúcej sa skupiny výberu. Z pohľadu používateľa, sú podobné skúsenosti. Však okrem zobrazenia príkazov kontextovej ponuky na odstránenie alebo nahradenie predvolenej sekcie, používateľovi zobrazí príkazy na vkladanie viacerých inštancií skupiny výberu.
Informácie týkajúce sa kompatibility
Pri návrhu šablóny formulára v programe InfoPath môžete navrhnúť šablóna formulára kompatibilná s prehliadačom. Pri návrhu šablóny formulára kompatibilnej s prehľadávačom skupiny výberu a sekcie výberu nie sú k dispozícii na pracovnej table Ovládacie prvky preto, že nie je možné zobraziť vo webovom prehliadači.
Vloženie skupiny výberu
Postup pri vkladaní skupiny výberu do šablóny formulára sa mierne líši v závislosti od toho, či navrhujete novú prázdnu šablónu formulára alebo šablónu založenú na databáze alebo na inom externom zdroji údajov.
Nasledujúci príklad zobrazuje vzhľad skupiny výberu, ak je vybratý v režim návrhu.
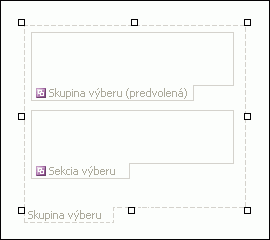
Ovládacie prvky môžu byť viazané alebo neviazané. Keď je ovládací prvok viazaný, je pripojený k poľu alebo skupine v zdroji údajov, takže údaje zadané do ovládacieho prvku sú uložené v príslušnom súbore formulára (.xml). Keď je ovládací prvok neviazaný, nie je pripojený k poľu ani k skupine a údaje zadané do ovládacieho prvku sa neukladajú. Ak kliknete alebo prejdete kurzorom myši na ovládací prvok, v pravom hornom rohu ovládacieho prvku sa zobrazí text a ikona viazania. Text označuje skupinu alebo pole, na ktoré je ovládací prvok viazaný v zdroji údajov. Ikona označuje, či je ovládací prvok správne viazaný na skupinu alebo pole. Keď je väzba správna, zobrazí sa ikona zelenej farby. Ak nie je niečo s väzbou v poriadku, zobrazí sa ikona modrej alebo červenej farby.
Zdroj údajov pre šablónu formulára pozostáva z polí a skupín, ktoré sa zobrazujú v hierarchické zobrazenie na pracovnej table Zdroj údajov. Sekcie výberu sú vždy viazané na skupiny. Každý ovládací prvok v sekcii výberu je viazaný pole, ktorá je súčasťou skupiny sekcia výberu. V nasledujúcom príklade je sekcia výberu stolový počítač v šablóne formulára viazaný skupiny pracovnej plochy na pracovnej table Zdroj údajov.
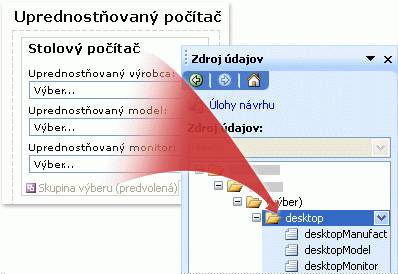
Vloženie skupiny výberu do novej prázdnej šablóny formulára
Ak navrhujete novú prázdnu šablónu formulára, začiarkavacie políčko Automaticky vytvoriť zdroj údajov na pracovnej table Ovládacie prvky je predvolene začiarknuté. V InfoPathe je tak k dispozícii automatické vytváranie polí a skupín v zdroji údajov pri pridávaní ovládacích prvkov do šablóny formulára. Tieto polia a skupiny sú na pracovnej table Zdroj údajov zastúpené ikonami priečinkov a súborov.
Pri vkladaní skupiny výberu, program InfoPath vytvorí skupín, ktoré sú viazané na sekcie výberu v príslušnej skupine výberu. Okrem toho, program InfoPath vytvorí špeciálny druh skupiny na vizuálne označenie vzťahu medzi skupinou výberu v šablóne formulára a zdrojom údajov. Tento typ skupiny obsahuje slov (výber) vedľa menovky v zdroji údajov.
-
V šablóne formulára umiestnite kurzor na miesto, kde chcete vložiť ovládací prvok.
-
Ak sa nezobrazuje pracovná tabla Ovládacie prvky, kliknite na položku Ďalšie ovládacie prvky v ponuke Vložiť alebo stlačte klávesy ALT + I, C.
-
V časti Vložiť ovládacie prvky, kliknite na položku Skupina výberu.
Skupina výberu obsahujúca dve sekcie výberu sa zobrazí v šablóne formulára.
-
Ak chcete vložiť ďalšie sekcie v skupine výberu, umiestnite kurzor do skupiny výberu v šablóne formulára a potom kliknite na položku Sekcia výberu na pracovnej table Ovládací prvok.
-
Ak chcete pridať ovládacie prvky do sekcie výberu v skupine výberu, vykonajte jeden z nasledujúcich krokov:
-
Ak chcete pridať ovládacie prvky do predvolenej sekcie výberu, presuňte ovládacie prvky, ktoré chcete z pracovnej tably Ovládacie prvky do sekcie výberu v šablóne formulára, ktorý je označený ako Sekcia výberu (predvolená možnosť).
-
Ak chcete pridať ovládacie prvky do sekcií výberu, presuňte ovládacie prvky, ktoré chcete z pracovnej tably Ovládacie prvky do sekcie výberu v šablóne formulára, ktorý je označený ako Sekcia výberu.
-
Vloženie skupiny výberu v šablóne formulára, ktorý je založený na existujúcom zdroji údajov
Ak návrh šablóny formulára na existujúci súbor Extensible Markup Language (XML), databázy alebo webovej služby, program InfoPath pochádza polia a skupiny na pracovnej table Zdroj údajov z existujúceho zdroja údajov. Predpokladajme napríklad, že založiť návrh šablóny formulára schémy XML a táto schéma obsahuje xsd: výber prvok. V takom prípade môžete vložiť skupinu výberu presunutím príslušnej skupiny z pracovnej tably Zdroj údajov do šablóny formulára. Ak použijete namiesto pracovnej tably Ovládacie prvky na vloženie skupiny výberu, program InfoPath zobrazí výzvu na naviazanie skupiny výberu do existujúcej skupiny v zdroji údajov, ako je popísané v nasledujúcom postupe:
-
V šablóne formulára umiestnite kurzor na miesto, kde chcete vložiť ovládací prvok.
-
Ak sa nezobrazuje pracovná tabla Ovládacie prvky, kliknite na položku Ďalšie ovládacie prvky v ponuke Vložiť alebo stlačte klávesy ALT + I, C.
-
V časti Vložiť ovládacie prvky, kliknite na položku Skupina výberu.
-
V dialógovom okne Skupina výberu – väzba vyberte skupinu Wordu (výber) vedľa jeho mena a potom kliknite na tlačidlo OK.
-
Pridanie dvoch alebo viacerých sekcií výberu do skupiny výberu v šablóne formulára a potom ich viazať na príslušné skupiny v zdroji údajov.
Poznámka: Skupiny, ktoré si vyberiete, musí byť súčasťou skupiny (výberu), ktorý ste vybrali v kroku 4.
-
Pridanie ovládacích prvkov do každej časti voľby a potom viazať tieto ovládacie prvky na príslušné polia v zdroji údajov.
Poznámka: Polia musia byť členom skupiny, ktorú ste vybrali v kroku 5. InfoPath názvy daných polí ako menovky ovládacích prvkov. V prípade potreby zmeňte text menovky.
Tipy na rozloženie
Pri úprave vzhľadu, veľkosti a ďalších aspektov skupín výberu a sekcií výberu použite nasledujúce tipy:
-
Tlačidlo kontextovej ponuky sa zobrazí len vtedy, keď používatelia umiestnia ukazovateľ nad sekciu výberu, noví používatelia môžu pochopiť nahradenie predvolenej sekcie výberu. Pri návrhu šablóny formulára, zvážte Pridanie Stručný nad sekciu výberu, ktoré informuje používateľov o spôsobe nahradenia jednej sekcie výberu s iným.
-
Na základe predvoleného nastavenia orámovanie okolo sekcií výberu nie sú viditeľné pre používateľov vyplnením formulára. Ako výsledok, používateľom zobrazí iba ovládacích prvkov v častiach, keď otvoríte formulár. Ak chcete vizuálne oddeliť sekciu výberu z textu a ovládacích prvkov okolitý alebo iba pritiahnuť pozornosť používateľov na časť, môžete použiť dialógové okno Orámovanie a podfarbenie pridať orámovanie alebo farbu sekcie výberu v rámci skupiny výberu.
-
Ak chcete zmeniť veľkosť niekoľkých sekcií výberu naraz, vyberte voľby sekcie, ktorého veľkosť chcete zmeniť. V ponuke Formát kliknite na položku Vlastnosti a potom vykonajte potrebné úpravy na karte veľkosť.
-
V niektorých prípadoch text v ovládacích prvkoch v sekcii výberu a menovky vľavo od týchto ovládacích prvkov môžu zobraziť úplne zarovnané. Ich chcete rýchlo zarovnať, dvakrát kliknite na ovládací prvok, na karte veľkosť kliknite na položku Zarovnať a potom kliknite na tlačidlo použiť. Ak chcete zarovnať menovky a ovládacie prvky, ktoré sa nachádzajú v rozdielnych bunkách tabuľky rozloženia, kliknite pravým tlačidlom myši na bunku, ktorá obsahuje označenie, v kontextovej ponuke kliknite na položku Vlastnosti tabuľky a potom kliknite na položku centrum v časti Zvislé zarovnanie na bunky kartu.










