Poznámka: Radi by sme vám čo najrýchlejšie poskytovali najaktuálnejší obsah Pomocníka vo vašom vlastnom jazyku. Táto stránka bola preložená automaticky a môže obsahovať gramatické chyby alebo nepresnosti. Naším cieľom je, aby bol tento obsah pre vás užitočný. Dali by ste nám v dolnej časti tejto stránky vedieť, či boli pre vás tieto informácie užitočné? Tu nájdete anglický článok pre jednoduchú referenciu.
Časť obsahu v tejto téme sa na niektoré jazyky nemusí vzťahovať.
Môžete vložiť tlačidlo, niekedy označovaný aj ako príkazové tlačidlo alebo stlačením tlačidla do šablóny formulára programu Microsoft Office InfoPath. Používatelia kliknutím na tlačidlá spustiť okamžitú akciu, napríklad odoslanie formulára do webovej služby alebo zadanie dotazu do databázy. Pomocou pravidiel alebo vlastný kód, ktorý sa spustí, keď používateľ klikne na tlačidlo môžete priradiť k tlačidlu.
Obsah tohto článku
Používanie tlačidla
Tlačidlá sú univerzálny ovládacie prvky, ktoré sú užitočné v mnohých rôznych scenároch. Napríklad, môžete použiť tlačidlo, ak chcete:
-
Odoslanie údajov do jedného alebo viacerých zdrojov údajov.
-
Umožniť používateľom prepnúť do iného zobrazenie formulára.
-
Obnovenie údajov z sekundárny zdroj údajov.
-
Zrušte začiarknutie políčka ľubovoľné získané údaje z formulára.
-
Výpočet údajov vo formulári.
Ak viete, ako písať kód, môžete použiť tlačidlo vykonať zložitejšie akcie alebo vykonať kroky, ktoré nie sú podporované v používateľskom rozhraní v režime návrhu. Môžete napríklad použiť kód na automatické odstránenie všetkých riadkov v opakujúcej sa tabuľke, keď používateľ klikne na tlačidlo Odstrániť všetko.
Ak navrhujete šablónu formulára tak, aby sa odosiela údaje do databázy alebo iného externého zdroja údajov, príkaz Odoslať v ponuke súbor a tlačidlo Odoslať sa pridajú do formulára. Jednoduché pre používateľov, aby si ujsť sú však tieto body odoslania. Preto môžete do šablóny formulára pridať tlačidlo Odoslať. Nasledujúci obrázok znázorňuje, ako to môže vyzerať vo formulári používateľa.
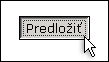
Keď pridáte tlačidlo do šablóny formulára v predvolenom nastavení, program InfoPath vloží tlačidlo "Tlačidlom" ako text, ktorý sa zobrazí na ovládací prvok. Ak chcete zmeniť text a priradenie akcie tlačidlu uplatnením pravidla, musíte dvakrát kliknite na tlačidlo a určite možnosti v dialógovom okne Vlastnosti tlačidla.
Ak chcete text na tlačidlo zmeniť v závislosti od hodnôt vo formulári, môžete vytvoriť dynamické tlačidlo označenia. Napríklad, môžete vytvoriť tlačidlo s menovkou Odoslať manažérovi, kde je názov, ktorý používateľ zadá do textového poľa manažér inde vo formulári správcom.
Vloženie tlačidla
Postup pri vkladaní tlačidla je rovnaký, či navrhujete novú prázdnu šablónu formulára alebo šablónu založenú na databáze alebo na inom externom zdroji údajov.
Nasledujúci príklad zobrazuje vzhľad tlačidla vybratého v režim návrhu.
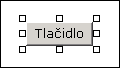
Na rozdiel od väčšiny iných ovládacích prvkov programu InfoPath tlačidlá nie sú viazané na polia alebo skupiny v zdroji údajov. Toto je, pretože sa používajú na spustenie akcie a nie na zhromaždiť údaje od používateľa.
Vloženie tlačidla
-
V šablóne formulára umiestnite kurzor na miesto, kde chcete vložiť ovládací prvok.
-
Ak sa nezobrazuje pracovná tabla Ovládacie prvky, kliknite na položku Ďalšie ovládacie prvky v ponuke Vložiť alebo stlačte klávesy ALT + I, C.
-
V časti Vložiť ovládacie prvky, kliknite na tlačidlo.
-
Dvakrát kliknite na ikonu tlačidla, ktorý bol vložený do šablóny formulára.
-
Kliknite na kartu Všeobecné.
-
V zozname Akcia kliknite na požadovanú akciu, ktorú má tlačidlo vykonať.
Dostupné akcie
Odoslať a pravidlá a vlastný kód akcie sú vždy k dispozícii. Dostupnosť ostatných tlačidiel akcií závisí od toho, ako bol určený na šablónu formulára a či šablóna formulára obsahuje pripojenie údajov, ktoré zadáva dotaz alebo odosiela údaje k externým zdrojom údajov, ako sú napríklad databázy alebo webovej služby.
Akcia
Popis
Odoslať
Táto akcia spustí štandardnú funkciu odosielania pre formulár – Toto je rovnaký ako používateľ klikne na tlačidlo Odoslať v ponuke súbor. Začať vlastnú akciu odoslania, vyberte položku pravidlá a vlastný kód a potom vytvorte pravidlo pre odosielanie údajov.
Pravidlá a vlastný kód
Táto akcia spúšťa pravidlo po kliknutí alebo spúšťa vlastný kód tlačidla. Môžete napríklad vytvoriť pravidlo, ktoré sa automaticky odošle údaje z formulára do webovej služby alebo odošle údaje používateľovi ako e-mailovej správy, keď používateľ kliknutím na tlačidlo. Ak chcete definovať pravidlo, kliknite na položku pravidlá. Ak chcete definovať kód, kliknite na položku Upraviť kód formulára.
Spustiť dotaz
Ak je formulár pripojený k databáze alebo webovej služby, táto akcia dotazy databázy alebo webovej služby na základe hodnoty zadané do polí, ktoré sa používajú na vykonávanie dotazov na údaje.
Nový záznam
Ak je formulár pripojený k databáze alebo webovej služby, táto akcia vymaže hodnoty vo formulári tak, že používateľ môže zadať nové údaje.
Odstrániť a odoslať
Ak je formulár pripojený k databáze alebo webovej služby, táto akcia odstráni záznamov z databázy, ktoré boli vrátené v dotaze.
Obnovenie
Ak je formulár pripojený k databáze alebo webovej služby, táto akcia obnoví údaje z databázy alebo webovej služby, ktoré boli vrátené v dotaze.
Formulár na aktualizáciu
Vo formulári, ktorý je určený na možné vyplniť vo webovom prehliadači, táto akcia aktualizuje údaje formulára prírastkové spôsobom. Predstavte si napríklad pole celkom, ktoré sa mení na základe hodnôt, ktoré používatelia zadávajú do iných ovládacích prvkov vo formulári. Ak sa chcete vyhnúť obnovenie formulára kedykoľvek zmeniť hodnoty v týchto ovládacích prvkov, môžete zabrániť údaje boli odoslané na server týchto konkrétnych ovládacích prvkov. Potom môžete pridať tlačidlo Aktualizovať súhrny vedľa poľa celkom, ktoré môže používateľ kliknúť na manuálne obnovenie súhrnov. Tlačidlo priradené k akcii Aktualizovať formulár zobrazuje sa iba vtedy, keď používateľ zobraziť a vyplňte formulár v prehliadači.
-
V poli menovky, vykonajte jeden z nasledujúcich krokov:
-
Ak chcete použiť vlastný text tlačidla, zadajte text, ktorý sa má zobraziť.
-
Text tlačidla použiť hodnotu z formulára, kliknite na položku Vložiť vzorec

-
Tipy na rozloženie
Pri úprave vzhľadu, veľkosti a ďalších aspektov ovládacieho prvku tlačidla použite nasledujúce tipy:
-
Tlačidlá zvyčajne vyzerajú najlepšie, ak ich menovky obsahujú iba niekoľko slov.
-
Ak chcete zmeniť veľkosť viacerých tlačidiel naraz, kliknite na tlačidlá, ktorého veľkosť chcete zmeniť. Stlačte klávesy ALT + ENTER a potom vykonajte potrebné úpravy na karte veľkosť.
-
Ak chcete zmeniť orámovanie alebo farbu tlačidla, vyberte tlačidlo, ktoré chcete zmeniť. V ponuke Formát kliknite na položku Orámovanie a podfarbenie a potom vykonajte potrebné úpravy.
-
Nie je možné pridať obrázok k tlačidlu v režime návrhu. Toto obmedzenie obísť, môžete manuálne upraviť prehlásenie (.xsf) súbor, ktorý je priradený k šablóne formulára aj napriek tomu, že tento spôsob sa odporúča iba pre návrhárov rozšírené formulárov.
-
Ak používate rovnaké tlačidlo vo viacerých zobrazeniach, skúste umiestniť na rovnakom mieste v každom zobrazení Zobraziť a používať ten istý text tlačidlo konzistencie.
-
Uhladenejší vzhľad, zvážte obmedzenie počtu rôzne šírky používate tlačidiel v šablóne formulára. Tiež skúste nepoužívať úzke, krátke alebo vysokých tlačidiel, pretože neštandardné veľkosti tlačidiel majú často neprofesionálny vzhľad.










