Poznámka: Radi by sme vám čo najrýchlejšie poskytovali najaktuálnejší obsah Pomocníka vo vašom vlastnom jazyku. Táto stránka bola preložená automaticky a môže obsahovať gramatické chyby alebo nepresnosti. Naším cieľom je, aby bol tento obsah pre vás užitočný. Dali by ste nám v dolnej časti tejto stránky vedieť, či boli pre vás tieto informácie užitočné? Tu nájdete anglický článok pre jednoduchú referenciu.
Pole so zoznamom viacnásobného výberu je zoznam možností, ktorý vyzerá ako posúvateľné zoznam začiarkavacích políčok typického zoznamu. Používateľov môžete vybrať ľubovoľný počet políčok podľa potreby zo zoznamu. V závislosti od toho, ako navrhujete poli so zoznamom viacnásobného výberu, používatelia môžu tiež dali písať svoje vlastné položky zoznamu vedľa jedno z políčok.
Obsah tohto článku
Používanie výberu viacerých položiek zoznamu
Ak chcete použiť výberu viacerých položiek zoznamu:
-
Umožniť používateľom vybrať viacero položiek v zozname.
-
Umožniť používateľom zadať vlastnú hodnotu v zozname.
-
Predvolene zobraziť väčšinu alebo všetky položky v zozname vo formulári.
-
Zobraziť hodnoty získané z pevného zoznamu, zo šablóny formulára zdroj údajov alebo z externého zdroja údajov, napríklad databázy alebo zoznamu služieb Microsoft Windows SharePoint Services.
Na nasledujúcom obrázku môžete priradiť používateľov výdavky vo formulári vyúčtovania výdavkov na viacero kategórií začiarknutím políčok v poli výberu viacerých položiek zoznamu. Návrhár formulára nastavil povolenie vlastných kategórií. Na základe toho môžu používatelia vkladať hodnotu prázdneho poľa vedľa posledného začiarkavacieho políčka v zozname.
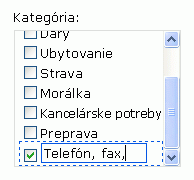
Po vložení výberu viacerých položiek zoznamu v šablóne formulára, je nutné zadať hodnoty, ktoré sa má zobrazovať v ňom. V opačnom prípade sa používateľom zobrazí prázdne pole, keď otvoríte formulár, ktorý je založený na šablóne formulára. V dialógovom okne Vlastnosti viacerých zoznamu výberu, môžete zadať položky sami alebo konfigurovať poľa zoznam s možnosťou výberu viacerých položiek na získanie položiek z databázy alebo iného zdroja údajov.
Súvisiace ovládacie prvky
Microsoft Office InfoPath obsahuje ovládacie prvky, ktoré sú podobné polia so zoznamom viacnásobného výberu, ale slúžia na iné účely. Ak neviete, ktoré tieto ovládacie prvky najlepšie funguje v šablóne formulára, nájdete v nasledujúcom zozname:
Pole so zoznamom Rovnako ako výberu viacerých položiek zoznam zoznam umožňuje používateľom vybrať hodnoty zo zoznamu. Však so zoznamom používateľov môžete vybrať len jednu položku v zozname. Ako výberu viacerých položiek zoznam, pole so zoznamom zobrazuje všetky položky v zozname v predvolenom nastavení.
Rozbaľovací zoznam Rovnako ako ostatné zoznamu, rozbaľovacieho zoznamu ponúka používateľom zoznam možností. Však rozbaľovací zoznam v zoznamoch položky zoznamu sa zobrazia až používateľ klikne na tlačidlo ovládacieho prvku. Používateľov môžete vybrať len jednu položku z rozbaľovacieho zoznamu.
Rozbaľovacie pole Ak chcete používateľom umožniť zadať vlastnú položku zoznamu alebo vybrať hodnotu z preddefinovaného zoznamu, použite namiesto výberu viacerých položiek zoznamu rozbaľovacieho poľa. Používateľov môžete vybrať len jednu položku rozbaľovacie pole.
Tlačidlá možností Rovnako ako výberu viacerých položiek zoznam skupinu prepínačov umožňuje používateľom vybrať zo zoznamu možností. Na rozdiel od výberu viacerých položiek v zoznamoch používateľov môžete vybrať len jednu možnosť skupinu prepínačov. Okrem toho, s tlačidlami možností používateľov kliknite na malý kruh na výber nie kliknutím na položku v zozname.
Možnosti používateľa
S možnosťou výberu viacerých položiek v zoznamoch používateľom vybrať možnosti začiarknutím alebo zrušením začiarknutia políčok v poli vo formulári. Ak počet začiarkavacích políčok presahuje výšku ovládacieho prvku, zobrazí sa posúvač na pravej strane poľa tak, že používatelia uvidia zostávajúce možnosti.
V šablóne formulára môžete navrhnúť tak, aby používatelia môžu zadať vlastnú položku v zozname, ak je to potrebné. V tomto prípade začiarkavacie políčko s textové pole sa zobrazí ako poslednú položku v zozname.
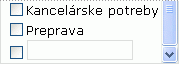
Ak chcete zadať vlastnú hodnotu, používatelia začiarknite políčko vedľa textového poľa a zadaním položky do oblasti vedľa začiarkavacieho políčka. Aby bolo možné to, musíte vybrať políčko Povoliť používateľom zadávanie vlastných hodnôt v dialógovom okne Vlastnosti výberu viacerých položiek zoznamu pri vložení poli so zoznamom viacnásobného výberu do šablóny formulára.
Informácie týkajúce sa kompatibility
Pri návrhu šablóny formulára v programe InfoPath môžete navrhnúť šablóna formulára kompatibilná s prehliadačom. Pri návrhu šablóny formulára kompatibilnej s prehľadávačom ovládacie prvky zoznamu s možnosťou výberu viacerých položiek nie sú k dispozícii na pracovnej table Ovládacie prvky, pretože ich nie je možné zobraziť vo webovom prehliadači.
Vloženie zoznamu s možnosťou výberu viacerých položiek
Postup pri vkladaní výberu viacerých položiek zoznamu sa mierne líši v závislosti od toho, či navrhujete novú prázdnu šablónu formulára alebo šablónu založenú na databáze alebo na inom externom zdroji údajov.
Nasledujúci príklad zobrazuje vzhľad výberu viacerých položiek zoznamu, ak je vybratý v režime návrhu pred návrhár manuálnym pridaním položiek zoznamu.
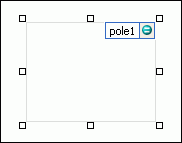
Ovládacie prvky môžu byť viazané alebo neviazané. Keď je ovládací prvok viazaný, je pripojený k poľu alebo skupine v zdroji údajov, takže údaje zadané do ovládacieho prvku sú uložené v príslušnom súbore formulára (.xml). Keď je ovládací prvok neviazaný, nie je pripojený k poľu ani k skupine a údaje zadané do ovládacieho prvku sa neukladajú. Ak kliknete alebo prejdete kurzorom myši na ovládací prvok, v pravom hornom rohu ovládacieho prvku sa zobrazí text a ikona viazania. Text označuje skupinu alebo pole, na ktoré je ovládací prvok viazaný v zdroji údajov. Ikona označuje, či je ovládací prvok správne viazaný na skupinu alebo pole. Keď je väzba správna, zobrazí sa ikona zelenej farby. Ak nie je niečo s väzbou v poriadku, zobrazí sa ikona modrej alebo červenej farby.
Zdroj údajov pre šablónu formulára pozostáva z polí a skupín, ktoré sa zobrazujú v hierarchické zobrazenie na pracovnej table Zdroj údajov. Polia so zoznamom viacnásobného výberu sú vždy viazané na opakujúce sa polia vo vnútri skupina. Opakujúce sa polia umožňujú uložiť viac ako jednu hodnotu v poli. V nasledujúcom príklade, zoznamom viacnásobného výberu kategórie v šablóne formulára viazaný na kategóriu opakujúce sa pole na pracovnej table Zdroj údajov.
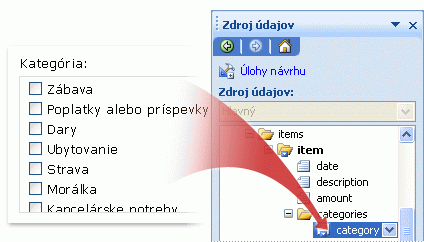
Ak navrhujete novú prázdnu šablónu formulára, začiarkavacie políčko Automaticky vytvoriť zdroj údajov na pracovnej table Ovládacie prvky je predvolene začiarknuté. V InfoPathe je tak k dispozícii automatické vytváranie polí a skupín v zdroji údajov pri pridávaní ovládacích prvkov do šablóny formulára. Tieto polia a skupiny sú na pracovnej table Zdroj údajov zastúpené ikonami priečinkov a súborov.
Ak budete pri návrhu šablóny formulára vychádzať z existujúceho súboru, databázy alebo webovej služby vo formáte XML (Extensible Markup Language), InfoPath odvodí polia a skupiny z pracovnej tably Zdroj údajov z existujúceho zdroja údajov.
Vloženie zoznamu s možnosťou výberu viacerých položiek
-
V šablóne formulára umiestnite kurzor na miesto, kde chcete vložiť ovládací prvok.
-
Ak sa nezobrazuje pracovná tabla Ovládacie prvky, kliknite na položku Ďalšie ovládacie prvky v ponuke Vložiť alebo stlačte klávesy ALT + I, C.
-
Na pracovnej table Ovládacie prvky vykonajte jeden z týchto krokov:
-
Ak chcete automaticky vytvoriť opakujúce sa pole v zdroji údajov viazanom na zoznam s možnosťou výberu viacerých položiek, začiarknite políčko automaticky vytvoriť zdroj údajov.
-
Do výberu viacerých položiek zoznam viazať na existujúce opakujúce sa pole, zrušte začiarknutie políčka automaticky vytvoriť zdroj údajov.
Poznámka: Ak začiarkavacie políčko nie je k dispozícii, zdroj údajov je uzamknutý. Ak návrh šablóny formulára vychádza napríklad zo schémy XML, v InfoPathe nemusí byť možné do zdroja údajov pridať nové polia alebo skupiny. Toto obmedzenie pomáha predchádzať neúmyselným zmenám schémy, ktoré môžu zapríčiniť, že schéma bude interpretovaná ako neplatná.
-
-
V časti Vložiť ovládacie prvky, kliknite na položku Pole so zoznamom viacnásobného výberu.
-
Ak ste zrušili začiarknutie políčka automaticky vytvoriť zdroj údajov v kroku 3, vyberte v dialógové okno Výberu viacerých položiek zoznamu väzba, do ktorého chcete zoznam s možnosťou výberu viacerých položiek viazať na opakujúce sa pole.
-
V šablóne formulára zadajte text menovky, nad alebo naľavo od poľa výberu viacerých položiek zoznamu, za ním dvojbodku (:).
-
Ak chcete určiť hodnoty, ktoré chcete použiť ako položky zoznamu, dvakrát kliknite na pole výberu viacerých položiek zoznamu.
-
Kliknite na kartu Údaje.
-
Ak chcete vyplniť zoznam, použite jeden z týchto postupov:
Samostatné zadávanie hodnôt zoznamu
Táto možnosť je užitočná v prípade vopred určených obmedzených množín hodnôt, pričom sa v budúcnosti neočakáva zmena týchto hodnôt. Ak sa hodnoty zmenia, je potrebné publikovať a aktualizovať verziu danej šablóny formulára, takže používatelia môžu vidieť a používať najnovšie položky zoznamu.
-
Kliknite na položku Pridať.
-
V poli Hodnota zadajte text, ktorý chcete uložiť, ak používateľ vyberie túto položku.
-
V poli Zobrazovaný názov zadajte požadovaný názov pre túto položku a kliknite na tlačidlo OK.
-
Kroky 1 až 3 zopakujte pre každú položku, ktorú chcete pridať do zoznamu.
-
Ak chcete otestovať vykonané zmeny, na štandardnom paneli s nástrojmi, kliknite na príkaz Ukážka alebo stlačte kombináciu klávesov CTRL + SHIFT + B.
Používanie hodnôt z inej časti formulára
Táto možnosť je užitočná v prípade, keď je potrebné zmeniť hodnoty v zozname v závislosti od iných hodnôt, ktoré používatelia zadávajú do svojich formulárov.
-
V časti Položky zoznamu kliknite na položku Vyhľadať hodnoty v zdroji údajov pre formulár.
Položky v zozname musia byť priradené ku konkrétnemu opakujúcemu sa poľu alebo skupine v šablóne formulára.
-
Kliknite na tlačidlo Vybrať výraz XPath

-
Kliknite na tlačidlo Vybrať výraz XPath

-
Kliknite na tlačidlo Vybrať výraz XPath

Tip: Ak chcete zabrániť tomu, aby sa hodnoty zobrazovaného názvu v zozname zobrazili viackrát, začiarknite políčko Zobraziť iba položky s jedinečnými zobrazovanými názvami.
Používanie hodnôt z databázy, webovej služby, dokumentu XML alebo lokality SharePoint
Táto možnosť je užitočná v prípade, ak je potrebné, aby hodnoty v zozname boli aktuálne alebo sa pravidelne obnovovali. Tieto hodnoty sa normálne ukladajú do databázy alebo iného externého zdroja údajov a získajú sa vždy pri otvorení formulára.
-
Kliknite na položku Vyhľadať hodnoty z externého zdroja údajov.
-
Vykonajte niektorý z týchto krokov:
-
Ak ste už pridali pripojenie údajov, kliknite na pole Pripojenie údajov.
-
Ak chcete pridať nové pripojenie údajov, kliknite na položku Pridať a potom postupujte podľa pokynov v Sprievodcovi pripojením údajov.
Položky v zozname musia byť priradené ku konkrétnemu opakujúcemu sa poľu alebo skupine.
-
-
Kliknite na tlačidlo Vybrať výraz XPath

-
Kliknite na tlačidlo Vybrať výraz XPath

-
Kliknite na tlačidlo Vybrať výraz XPath

Tip: Ak chcete zabrániť tomu, aby sa hodnoty zobrazovaného názvu v zozname zobrazili viackrát, začiarknite políčko Zobraziť iba položky s jedinečnými zobrazovanými názvami.
-
-
Ak chcete používateľom umožniť zadať vlastnú hodnotu v dolnej časti poľa zoznam s možnosťou výberu viacerých položiek, začiarknite políčko Povoliť používateľom zadávanie vlastných hodnôt.
Tipy na rozloženie
Pri úprave vzhľadu, veľkosti a ďalších aspektov výberu viacerých položiek zoznamu použite tieto tipy:
-
Ak chcete zmeniť šírku viacerých polia so zoznamom viacnásobného výberu naraz, začiarknite políčka výberu viacerých položiek zoznamu ktorého veľkosť chcete zmeniť, stlačte kombináciu klávesov ALT + ENTER, kliknite na kartu veľkosť a potom do poľa Šírka zadajte nové číslo.
-
Zmena farby pozadia pre niekoľko polia so zoznamom viacnásobného výberu súčasne, vyberte polia so zoznamom viacnásobného výberu, ktorý chcete zmeniť, v ponuke Formát kliknite na položku Orámovanie a podfarbenie a potom na karte podfarbenie vykonajte potrebné úpravy.
-
Ak chcete prispôsobiť písmo, ktoré sa zobrazí vedľa začiarkavacie políčka v zozname s možnosťou výberu viacerých položiek, použite polia písmo a Veľkosť písma na paneli s nástrojmi Formátovanie. Ak chcete zmeniť písmo a veľkosť písma pre všetky polia v šablóne formulára zoznam s možnosťou výberu viacerých položiek naraz, kliknite na pole výberu viacerých položiek zoznamu, ktorú obsahuje formátovanie a potom v ponuke Formát kliknutím písmo použiť na všetky Ovládacie prvky výberu viacerých položiek zoznamu.
-
Ak chcete nastaviť veľkosť medzery medzi možnosťou výberu viacerých položiek zoznamu a objekty, ktoré obklopujú v šablóne formulára, experimentovať s nastavenia okrajov na karte veľkosť v dialógovom okne Vlastnosti výberu viacerých položiek zoznamu. Zväčšenie rozstupu pomocou okrajov poskytuje vyššiu úroveň ovládania než zväčšenie rozstupu pomocou prerušení odsekov.










