Poznámka: Tento článok už splnil svoju úlohu a čoskoro ho odstránime. S cieľom predísť hláseniam Stránka sa nenašla odstraňujeme známe prepojenia. Ak ste vytvorili prepojenia na túto stránku, odstráňte ich, spoločne tak prispejeme k prepojenému webu.
K dispozícii máte množstvo preddefinovaných blokov textu a formátovania, známe aj pod názvom Preddefinované bloky, pomocou ktorých môžete vo Worde jednoducho uskutočňovať vkladanie. Galérie preddefinovaných blokov nájdete vo Worde a zahŕňajú vopred naformátované možnosti, ako sú Hlavičky, Päty, Čísla strán, Textové polia, Titulné strany, Vodotlače, Rýchle tabuľky, Obsah, Bibliografia a Rovnice. Vstavané preddefinované bloky sa používajú na základe motívov, čo znamená, že ak ste upravili motív dokumentu, formáty sa automaticky aktualizujú dokonca aj v galériách preddefinovaných blokov. Položky preddefinovaných blokov môžete prispôsobiť podľa svojich požiadaviek, dokonca môžete vytvoriť vlastné preddefinované bloky a pridať ich do príslušných galérií.
Obsah článku
Vyhľadanie preddefinovaných blokov
Mnoho preddefinovaných blokov môžete zobraziť prehľadaním rôznych galérií (z ktorých väčšinu nájdete na karte Vložiť), prípadne môžete zobraziť celú zbierku naraz otvorením Organizátora preddefinovaných blokov, ktorého nájdete prostredníctvom položiek Vložiť > Rýchle časti.
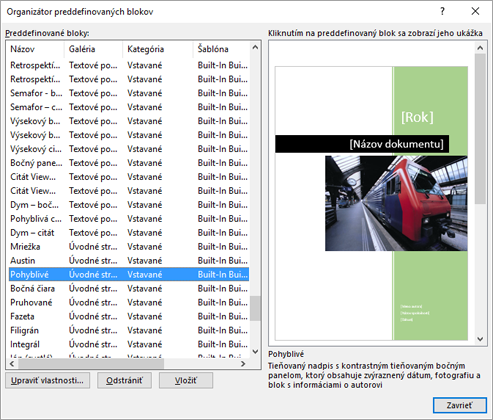
Pri prezeraní príslušnej galérie preddefinovaných blokov môžete preddefinované bloky rýchlo vyhľadať pomocou Organizátora preddefinovaných blokov, a to tak, že kliknete pravým tlačidlom myši na preddefinovaný blok, ako je napríklad Titulná strana alebo Hlavička, a potom kliknete na položku Zorganizovať a odstrániť. Organizátor preddefinovaných blokov sa automaticky otvorí s vybratou položkou.
Vloženie existujúcich preddefinovaných blokov
V dokumente môžete preddefinované bloky vložiť kliknutím na preddefinovaný blok v jeho príslušnej galérii (ako je napríklad galéria Textové pole, ktorú nájdete na karte Vložiť).
Tu sú niektoré z galérií preddefinovaných blokov, ktoré nájdete vo Worde.
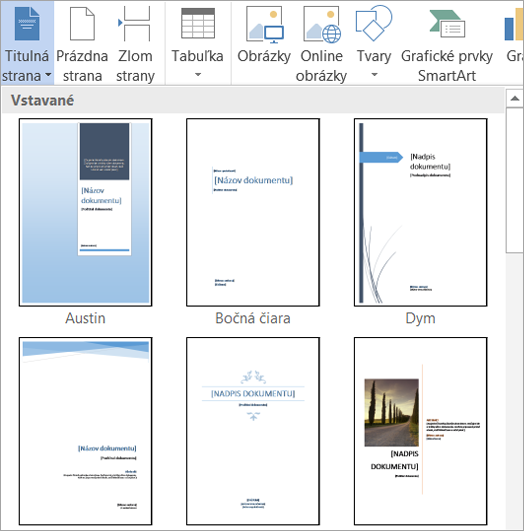
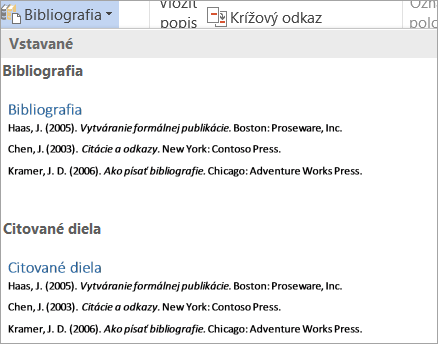
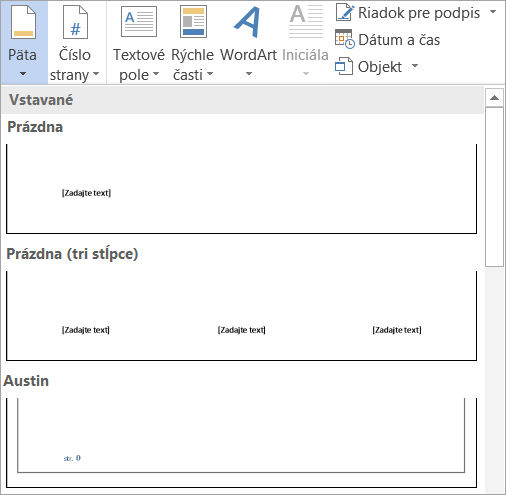
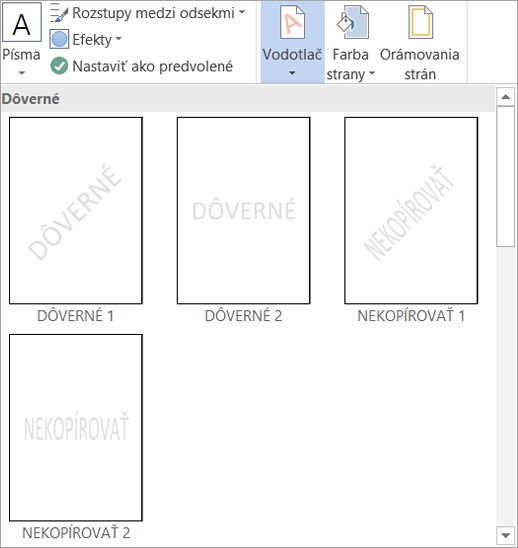
Prípadne môžete pomocou Organizátora preddefinovaných blokov zobraziť v dokumente ukážku preddefinovaných blokov a vložiť ich pomocou položiek Vložiť > Rýchle časti > Organizátor preddefinovaných blokov.
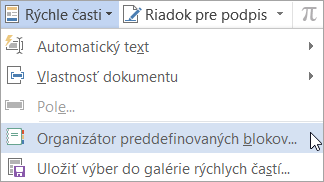
Poznámka: Ak chcete vložiť preddefinované bloky pomocou klávesnice, zadajte do dokumentu názov preddefinovaného bloku a potom stlačte kláves F3.
Galériu preddefinovaných blokov môžete pridať na panel s nástrojmi Rýchly prístup kliknutím pravým tlačidlom myši na tlačidlo galérie nachádzajúce sa na páse s nástrojmi a následným kliknutím na položku Pridať na panel s nástrojmi Rýchly prístup. V niektorých galériách preddefinovaných blokov, ako je napríklad Titulná strana, Obsah a Rýchle tabuľky, nájdete v kontextovej ponuke aj ďalšie príkazy. Ak napríklad kliknete pravým tlačidlom myši na preddefinovaný blok v galérii Titulné strany, zobrazia sa položky Vložiť na začiatok dokumentu, Vložiť na aktuálnu pozíciu v dokumente, Vložiť na začiatok sekcie, Vložiť na koniec sekcie alebo Vložiť na koniec dokumentu. Ak pravým tlačidlom myši kliknete na preddefinovaný blok v galérii Rýchle tabuľky, ktorú nájdete na karte Vložiť v možnostiach Tabuľka, nájdete tu aj položky Vložiť hlavičku strany (začiatok aktuálnej strany) a Vložiť pätu strany (koniec aktuálnej strany)
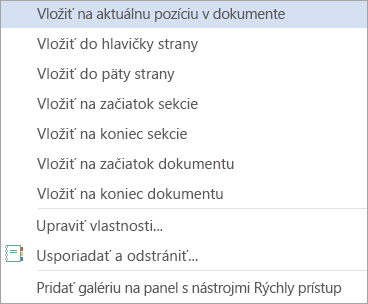
Po vložení preddefinovaného bloku do dokumentu môžete formátovanie a vlastnosti preddefinovaného bloku prispôsobiť bez toho, aby to ovplyvnilo preddefinovaný blok uložený v šablóne.
Vytvorenie nových preddefinovaných blokov
Často používaný obsah dokumentu, ako je napríklad jeden alebo viac odsekov údajov, logá, grafika, špeciálne naformátované hlavičky alebo päty, štandardné tabuľky alebo rovnice, môžete jednoducho premeniť na preddefinovaný blok.
-
Vyberte údaje, ktoré chcete zmeniť na opätovne použiteľný preddefinovaný blok.
-
Na karte Vložiť kliknite na položku Rýchle časti a potom kliknite na položku Uloženie výberu do galérie rýchlych častí, prípadne stlačte kombináciu klávesov Alt + F3.
-
Zobrazí sa dialógové okno Vytvorenie nového preddefinovaného bloku, kde môžete pomenovať, klasifikovať, popísať a kontrolovať umiestnenie preddefinovaného bloku.
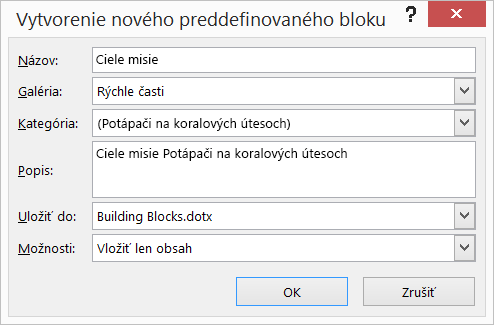
Tip: Ak chcete zahrnúť celé formátovanie odseku, ako je napríklad štýl, riadkovanie, zarážky, zarovnanie a podobne, vyberte spolu s obsahom aj značku odseku (¶). Ak sa značky formátovania nezobrazujú, prejdite na kartu Domov a v skupine Odsek kliknite na tlačidlo Zobraziť/skryť ¶, pomocou ktorého môžete značky formátovania vypínať alebo zapínať a overiť tak, či ste do výberu zahrnuli značku odseku. Ak značku odseku do výberu nezahrniete, vložený preddefinovaný blok použije formátovanie zhodné s aktuálnym odsekom.
Dialógové okno Vytvorenie nového preddefinovaného bloku obsahuje nasledujúce možnosti:
-
meno Zadajte jedinečný názov preddefinovaného bloku. Ak máte množinu súvisiacich preddefinovaných blokov, zvážte spustenie všetkých názvov s rovnakým prvým slovom na zoskupenie figúrok, ak je to potrebné, ako sú napríklad obaly výročnej správy, hlavička výročnej správy a ročná tabuľka zostáv.
-
Galéria Pridajte svoj nový preddefinovaný blok do konkrétnej galérie, ako je napríklad Titulné strany, Čísla strán, Hlavičky, Päty, Rýchle tabuľky, Vodotlače atď. Ak je preddefinovaný blok všeobecným preddefinovaným blokom a nesúvisí so žiadnou z existujúcich galérií, použite Rýchle časti, aby sa tento blok zobrazil v galérii Rýchle časti.
-
Kategória Umiestnite preddefinovaný blok do kategórie, ktorá je zobrazená v galériách preddefinovaných blokov a v organizátorovi preddefinovaných blokov. Zvážte vytvorenie novej kategórie pre vašu spoločnosť alebo oddelenie, aby sa všetky priradené preddefinované bloky umiestnili do rovnakej kategórie v rámci galérií preddefinovaných blokov a aby ste ich mohli rýchlo zoradiť v organizátorovi preddefinovaných blokov.
Tip: Ak chcete preddefinované bloky zobraziť v hornej časti galérie preddefinovaných blokov, vytvorte názov Kategória, na začiatku ktorého sa bude nachádzať symbol, ako je napríklad hviezdička, alebo bude názov uvedený v zátvorkách.
-
Popis Zadajte krátky popis, ktorý vám bude pripomínať a ostatných používateľov informovať o tom, na čo je daný preddefinovaný blok určený. Popisy sa v galérii preddefinovaných blokov zobrazujú ako rozšírené obrazovkové komentáre (za predpokladu, že je možnosť Zobraziť popis funkcií v obrazovkových komentároch vo Worde zapnutá) a pri výbere preddefinovaného bloku v Organizátorovi preddefinovaných blokov sa zobrazia aj pod oknom s ukážkou.
-
Uložiť do Preddefinované bloky je možné uložiť len do šablón. Preddefinované bloky môžete uložiť do šablón Building Blocks.dotx (vybraté predvolene), Normal.dotm alebo do globálnej šablóny, čím ich sprístupníte všetkým otvoreným dokumentom. Bloky môžete tiež uložiť do šablóny dokumentu, na základe čoho budú preddefinované bloky dostupné len pre dokumenty, ktoré používajú túto šablónu. Zoznam Uložiť do obsahuje šablóny Building Blocks.dotx, Normal.dotm, načítané globálne šablóny, pripojenú šablónu aktívneho dokumentu, ak ide o inú šablónu, než je šablóna Normal.dotm, a akúkoľvek uloženú šablónu za predpokladu, že ide o otvorený a aktuálny súbor. Ak vytvárate preddefinované bloky, ktoré chcete zdieľať s ostatnými používateľmi, možno ich budete chcieť uložiť do samostatnej šablóny, pomocou ktorej ich budete môcť distribuovať.
-
Možnosti Definujte, či sa má preddefinovaný blok vložiť ako obsah iba v umiestnení označenom kurzorom (vhodné pre obsah, ako napríklad rovnice), vložiť do vlastného odseku (vhodné pre odseky alebo hlavičky) alebo vložiť na samostatnú stranu (v tomto prípade sa pred a za preddefinovaný blok vloží zlom strany).
Tip: Galériu Výber uložiť do názvu galérie nachádzajúcu sa v dolnej časti galérií preddefinovaných blokov môžete použiť na rýchly prístup k dialógovému oknu Vytvorenie nového preddefinovaného bloku a na automatický výber príslušnej galérie v danom dialógovom okne.
Úprava vlastností preddefinovaných blokov
Vlastnosti preddefinovaného bloku môžete upraviť vrátane zmeny v šablóne Uložiť do – zmenou informácií v dialógovom okne Úprava preddefinovaného bloku , ktoré vyzerá veľmi podobne ako dialógové okno Vytvorenie nového preddefinovaného bloku . Ak chcete upraviť vlastnosti preddefinovaného bloku, otvorte dialógové okno Úprava preddefinovaného bloku jedným z dvoch spôsobov:
-
Kliknite pravým tlačidlom myši na položku galérie a vyberte položku Upraviť vlastnosti.
-
Kliknite na položku Rýchle časti na karte Vložiť, kliknite na položku Organizátor preddefinovaných blokov, v zozname organizátora vyberte názov preddefinovaného bloku a kliknite na tlačidlo Upraviť vlastnosti.
Po otvorení dialógového okna Úprava preddefinovaného bloku vykonajte všetky požadované zmeny a kliknite na položku OK, čím dialógové okno zavriete. Zobrazí sa otázka, či chcete položku preddefinovaného bloku predefinovať. Ak kliknete na položku Áno, zmeny sa prejavia okamžite.
Predefinovať môžete aj preddefinovaný blok, napríklad môžete zmeniť jeho obsah alebo formátovanie. Jednoducho vykonajte požadované úpravy a vyberte obsah. Na karte Vložiť kliknite na položky Rýchle časti >Uloženie výberu do galérie rýchlych častí, prípadne stlačte kombináciu klávesov Alt + F3. V dialógovom okne Vytvorenie nového preddefinovaného bloku zadajte rovnaký názov, aký má preddefinovaný blok, ktorý chcete predefinovať, a vykonajte všetky požadované zmeny, ako je napríklad zmena galérie alebo kategórie. Po kliknutí na položku OK sa zobrazí hlásenie s výzvou, či chcete položku predefinovať.
Odstránenie preddefinovaných blokov
Ak chcete odstrániť obsah vytvorený vložením preddefinovaného bloku, jednoducho odstráňte obsah ako každý iný. Ak chcete odstrániť položku preddefinovaného bloku, vyberte v Organizátorovi preddefinovaných blokov preddefinovaný blok (Vložiť > Rýchle časti > Organizátor preddefinovaných blokov) a potom kliknite na položku Odstrániť.
Pozrite tiež
Používanie funkcie Rýchle časti a automatického textu vo Worde










