Schôdzu alebo plánovanú činnosť môžete vytvoriť, upraviť alebo odstrániť v Outlook na webe.
Poznámka: Ak sa pokyny nezhodujú s tým, čo sa vám zobrazuje, pravdepodobne používate staršiu verziu programu Outlook na webe. Vyskúšajte pokyny pre klasickú službu Outlook na webe.
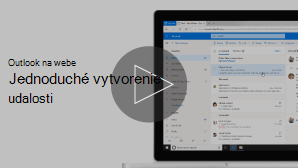
Stretnutie je udalosť pre seba, ako je obed dátum alebo lekársku schôdzku. Schôdza je udalosť, ktorú odošlete iným ľuďom.
-
V spodnej časti stránky vyberte položku

-
Kliknite v kalendári na čas v dni, kedy chcete udalosť realizovať. Alebo vyberte položku Nová udalosť v hornej časti stránky.
-
Pridajte názov udalosti. Ak ide o celodennú udalosť, vyberte prepínač Celý deň .
-
Ak chcete do udalosti pozvať ľudí, zadajte ich mená alebo e-mailové adresy do poľa Pozvať požadovaných účastníkov . Časy, kedy sú k dispozícii, nájdete pod rozbaľovacími ponukami dátumu a času.

-
Do poľa Hľadať miestnosť alebo miesto zadajte miesto udalosti. Outlook ponúkne navrhované miesta na základe toho, čo ste zadali.
-
V úplnom formulári udalosti môžete nastaviť dodatočné voliteľné položky. Vyberte položku

-
Výberom položky Nemám čas určte svoj zobrazovaný stav počas udalosti. Udalosť tiež môžete zmeniť na súkromnú.
-
Výberom položky Kategorizovať určte kategóriu udalosti.
-
Vyberte možnosti odpovede a vyberte, či chcete požadovať odpovede od účastníkov, povoliť preposielanie žiadosti o schôdzu alebo skryť zoznam účastníkov.
-
Ak chcete pridať voliteľných účastníkov, vyberte možnosť Voliteľné .
-
Výberom položky Opakovať nastavte túto udalosť ako opakovanú a potom vyberte dátumy, kedy sa má rad začať a skončiť.
-
Vyberte položku Pripomenúť a vyberte, kedy sa má udalosť pripomenúť. Predvolene je čas pripomenutia nastavený na 15 minút pred udalosťou.
-
-
Ak ide o plánovanú činnosť, ktorú ste vytvorili pre seba, kliknite na tlačidlo Uložiť. Ak ide o schôdzu s účastníkmi, kliknite na položku Odoslať.
Poznámka: Ak vlastníte viacero kalendárov a chcete vybrať kalendár, v ktorom sa má vytvoriť udalosť, vyberte požadovaný kalendár v rozbaľovacom zozname v hornej časti okna novej udalosti.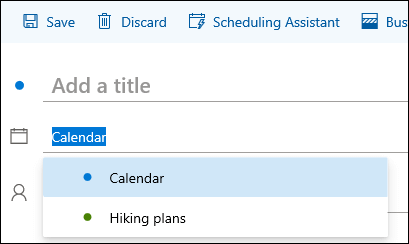
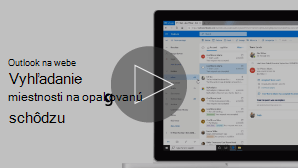
Vyhľadanie miestnosti na opakovanú schôdzu
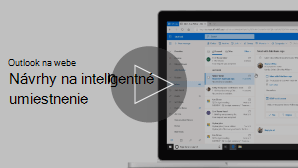
Pri vytváraní schôdze alebo plánovanej činnosti môžete vyhľadať dostupné miestnosti.
-
Kliknite v kalendári na čas v dni, kedy chcete udalosť realizovať.
-
Výberom položky Vyhľadať miestnosť alebo umiestnenie zobrazíte zoznam navrhovaných umiestnení.
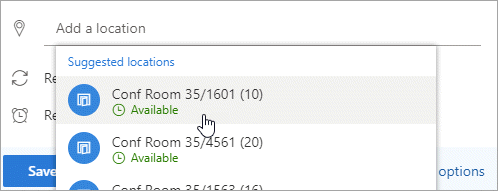
Zobrazenie všetkých dostupných miestností:
-
Ak chcete otvoriť celé okno, vyberte položku

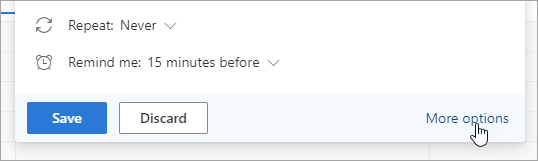
-
V úplnom okne vyberte položku Vyhľadať miestnosť alebo miesto > Prehľadávať ďalšie miestnosti.
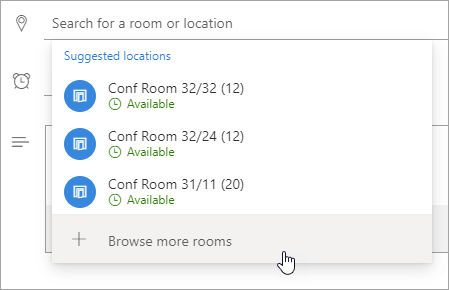
-
Vyberte umiestnenie alebo pomocou vyhľadávacieho panela vyhľadajte zoznam miest alebo miestností.
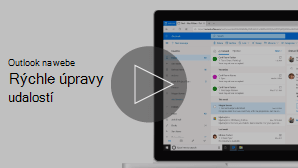
-
V spodnej časti stránky vyberte položku

-
Vyberte udalosť, ktorú chcete upraviť, a potom vyberte položku Upraviť.
Ak ide o opakovanú schôdzu alebo plánovanú činnosť, bude tiež potrebné vybrať jednu z nasledujúcich možností:
-
Táto udalosť: Výberom tejto možnosti otvorte udalosť, ktorú ste vybrali v kalendári, a potom vykonajte jej zmeny.
-
Táto a všetky nasledujúce udalosti: Výberom tejto možnosti odstránite udalosť vybranú v kalendári, ako aj všetky nasledujúce udalosti v tomto rade.
-
Všetky udalosti v rade: Výberom tejto možnosti otvoríte celé rady udalostí a vykonáte v nich zmeny.
-
-
Zmeňte podrobnosti udalosti a vyberte položku Uložiť, ak ste túto plánovanú činnosť vytvorili pre seba, alebo položku Odoslať, ak ide o schôdzu s účastníkmi.
-
V spodnej časti stránky vyberte položku

-
Vyberte udalosť v kalendári.
-
Ak ide o schôdzu, vyberte položku Zrušiť alebo ak ide o udalosť plánovanú činnosť, vyberte položku Odstrániť . Ak rušíte schôdzu, v prípade potreby pridajte správu a vyberte položku Odoslať.
Ak ide o opakovanú udalosť, pri prvom výbere možnosti Zrušiť alebo Odstrániť budete musieť vybrať jednu z týchto možností:
-
Táto udalosť: Výberom tejto možnosti zrušíte alebo odstránite udalosť, ktorú ste vybrali v kalendári.
-
Táto a všetky nasledujúce udalosti: Túto možnosť vyberte, ak chcete zrušiť alebo odstrániť udalosť, ktorú ste vybrali v kalendári, a všetky nasledujúce udalosti v rade.
-
Všetky udalosti v rade: Výberom tejto možnosti zrušíte alebo odstránite celý rad udalostí.
-
Pokyny pre klasickú službu Outlook na webe
Schôdza je udalosťou kalendára, ktorú odošlete iným ľuďom. Schôdzu vytvoríte rovnako ako plánovanú činnosť, no pozvete na ňu účastníkov.
-
V dolnej časti stránky vyberte položku Kalendár.
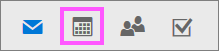
-
V hornej časti stránky vyberte položku Nový > udalosti kalendára.
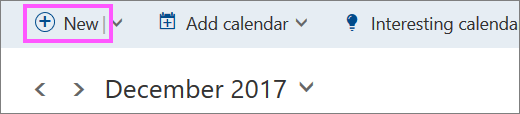
-
V časti Nastavenie plánovanej činnosti pridajte názov a miesto. (Ak vytvárate žiadosť o schôdzu, názvy strán sa zmenia na možnosť Naplánovať schôdzu po pridaní ľudí ako účastníkov v neskoršom kroku.)
-
Vyberte čas začiatku a ukončenia. Môžete tiež vybrať jednu z týchto voliteľných položiek:
-
Celý deň: Ak ide o celodennú udalosť, začiarknite toto políčko.
-
Súkromné: Ak nechcete, aby ostatní videli podrobnosti o tejto udalosti v kalendári, začiarknite toto políčko.
-
Opakovať: Vyberte niektorú z možností v zozname, čím sa z tejto schôdze vytvorí opakovaná schôdza alebo plánovaná činnosť, a potom pomocou polí Od a Do vyberte dátumy, na ktoré má opakovaná udalosť siahať.
V prípade potreby môžete pridať alebo odstrániť aj časové pásma. Kliknite na položku Časové pásmo > Pridať alebo odstrániť časové pásma a potom vyhľadajte príslušné časové pásma.
-
-
V poli Pripomenutie upravte čas pripomenutia, ak je to potrebné. Predvolene je nastavená na 15 minút pred udalosťou.
-
Ak si chcete odoslať e-mailové pripomenutie (alebo ho chcete odoslať účastníkom, ak ide o schôdzu), kliknite na položku Pridať e-mailové pripomenutie a zadajte ešte tieto informácie:
-
E-mailové pripomenutie: Vyberte, kedy sa má e-mailové pripomenutie odoslať.
-
Odoslať pripomenutie: Ak chcete odoslať pripomenutie (napríklad plánovanej činnosti) len sebe, vyberte možnosť Ja. Ak ho chcete odoslať všetkým účastníkom schôdze, vyberte možnosť Všetkým účastníkom.
-
Správa s pripomenutím na odoslanie: Napíšte správu, ktorú chcete odoslať, a potom kliknite na tlačidlo Zavrieť.
-
-
V časti Ľudia zadajte mená alebo aliasy ľudí, ktorých chcete pozvať.
-
(Voliteľné) Nie ste si istí, kedy je vhodný čas na stretnutie so všetkými? Kliknutím na položku Anketa sa môžete stretnúť a nájsť časy, ktoré vám a účastníkom vyhovujú. Ak chcete získať ďalšie informácie, kliknite na položku Čo je to? na stránke Anketa, kde sa môžete stretnúť .
-
V časti Účastníci kliknite na položku Vyžiadať odpovede

-
Ak ide o plánovanú činnosť, ktorú ste vytvorili pre seba, pod navigačným panelom Outlooku kliknite na tlačidlo Uložiť. Ak ide o schôdzu s účastníkmi, kliknite na položku Odoslať.
-
V dolnej časti stránky vyberte položku Kalendár.
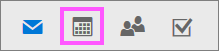
-
V kalendári vyberte udalosť kalendára, napríklad schôdzu alebo plánovanú činnosť, a potom kliknite na položku Upraviť.
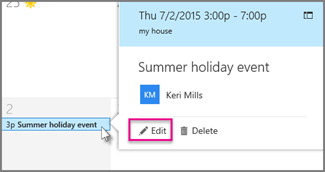
-
Ak ide o opakovanú schôdzu alebo plánovanú činnosť, bude tiež potrebné vybrať jednu z nasledujúcich možností:
-
Upraviť výskyt: Ak chcete otvoriť a zmeniť jednu udalosť v kalendári, vyberte túto možnosť.
-
Upraviť rad: Ak chcete otvoriť a zmeniť rad udalostí v kalendári, vyberte túto možnosť.
-
-
Zmeňte ľubovoľné podrobnosti schôdze alebo plánovanej činnosti. Ak ide o plánovanú činnosť, ktorú ste vytvorili pre seba, kliknite na tlačidlo Uložiť. Ak ide o schôdzu s inými účastníkmi, kliknite na tlačidlo Odoslať.
-
V dolnej časti stránky vyberte položku Kalendár.
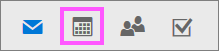
-
Vyberte schôdzu alebo plánovanú činnosť v kalendári.
-
Ak ide o schôdzu, vyberte položku Zrušiť. Ak je udalosť plánovanou činnosťou, vyberte položku Odstrániť.
-
Ak ide o opakovanú udalosť, po prvom výbere položky Zrušiť alebo Odstrániť budete musieť vybrať jednu z týchto možností:
-
Odstránenie výskytu: Výberom tejto možnosti zrušíte výskyt schôdze, ktorú ste vybrali v kalendári.
-
Odstránenie radu: Výberom tejto možnosti zrušíte rad schôdzí.
-
Pozrite tiež
Zdieľanie kalendára v Outlooku na webe
Importovanie alebo prihlásenie na odber kalendára v Outlooku na webe










