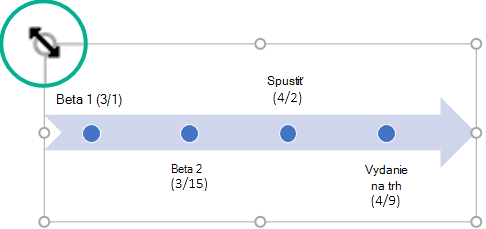PomocouGrafický prvok SmartArt vytvorte časovú os zobrazujúcu cieľové dátumy priradenia alebo projektu.
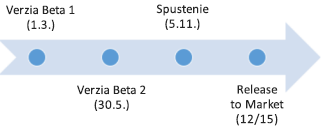
Vytvorenie časovej osi
-
Na karte Vložiť kliknite na položku Grafické prvky SmartArt.
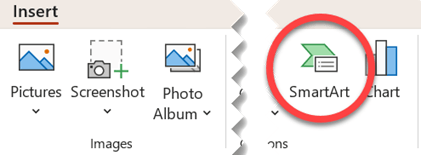
-
V galérii Vybrať grafiku SmartArt kliknite na položku Proces a potom dvakrát kliknite na rozloženie časovej osi.
Tip: Existujú dve grafiky SmartArt časovej osi: Základná časová os a Časová os kruhu so zvýraznením, ale môžete použiť takmer všetky grafiky SmartArt súvisiace s procesmi.
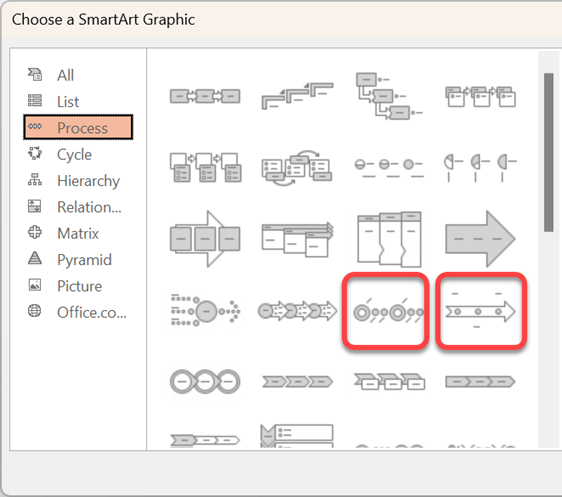
-
Kliknite na položku [Text] a zadajte alebo prilepte text do grafiky SmartArt.
Poznámka: Môžete tiež otvoriť textovú tablu a napísať text tam. Ak sa nezobrazuje textová tablana karte Návrh v časti Nástroje pre grafické prvky SmartArt, kliknite na textovú tablu.
Pridanie ďalších dátumov na časovú os
-
Kliknite na tvar na časovej osi.
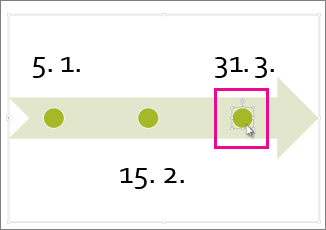
-
Na karte Návrhgrafického prvku SmartArt vykonajte niektorý z týchto krokov:
-
Ak chcete pridať skorší dátum, kliknite na položku Pridať tvar a potom kliknite na položku Pridať tvar pred.
-
Ak chcete pridať neskorší dátum, kliknite na položku Pridať tvar a potom kliknite na položku Pridať tvar za.
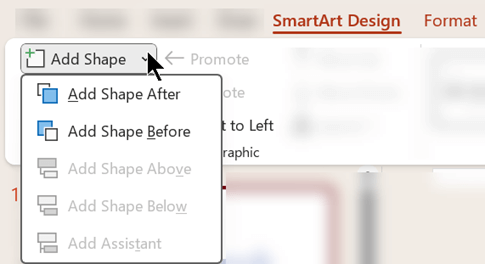
-
-
Do poľa s novým dátumom zadajte požadovaný dátum.
Premiestnenie dátumu na časovej osi
-
Na časovej osi kliknite na dátum, ktorý chcete premiestniť.
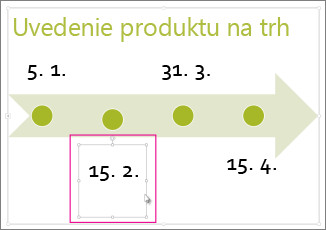
-
Na karte Návrhgrafického prvku SmartArt vykonajte niektorý z týchto krokov:
-
Ak chcete dátum presunúť na skorší dátum ako vybratý, kliknite na položku Presunúť nahor.
-
Ak chcete dátum presunúť na neskorší dátum ako vybratý, kliknite na položku Presunúť nadol.
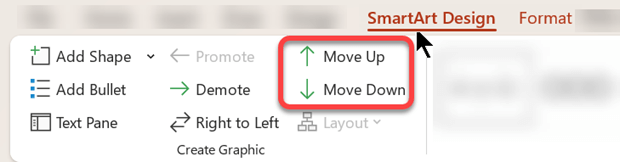
-
Zmena rozloženia časovej osi
-
Kliknite na grafiku SmartArt časovej osi.
-
Na karte Návrhgrafického prvku SmartArt kliknite v skupine Rozloženia na položku Ďalšie

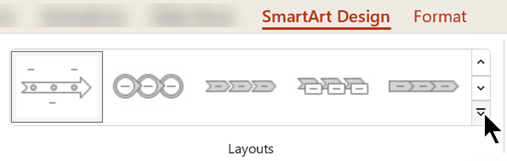
Poznámka: Ak chcete zobraziť iba časovú os a rozloženie súvisiace s procesom, kliknite v dolnej časti zoznamu rozloženia na položku Ďalšie rozloženia a potom na položku Proces.
-
Vyberte grafický prvok SmartArt týkajúci sa časovej osi alebo procesu, ako sú napríklad tieto:
-
Ak chcete zobraziť priebeh na časovej osi, vyberte položku Proces zvýraznenia.
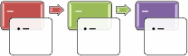
-
Na vytvorenie časovej osi s obrázkami alebo fotografiami kliknite na položku Nepretržitý zoznam obrázkov. Kruhové tvary sú navrhnuté na vloženie obrázkov.
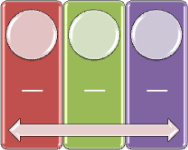
-
Zmena farieb časovej osi
-
Kliknite na grafiku SmartArt časovej osi.
-
Na karte Návrhgrafického prvku SmartArt vyberte položku Zmeniť farby.
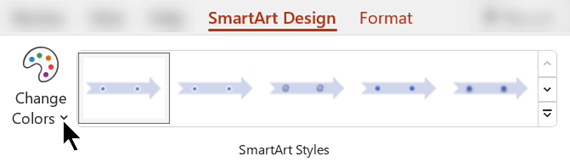
Poznámka: Ak sa karta Návrh v časti Nástroje pre grafické prvky SmartArt nezobrazuje, skontrolujte, či ste vybrali časovú os.
-
Kliknite na požadovanú farebnú kombináciu.
Tip: Umiestnite ukazovateľ na ľubovoľnú kombináciu a zobrazí sa ukážka vzhľadu farieb v časovej osi.
Použitie štýlu SmartArt
Štýl grafiky SmartArt použije kombináciu efektov, ako napríklad štýl čiary, skosenie alebo 3 D perspektívu a jedným kliknutím pridá k časovej osi profesionálne upravený vzhľad.
-
Kliknite na časovú os.
-
Na karte Návrhgrafického prvku SmartArt kliknite na požadovaný štýl.
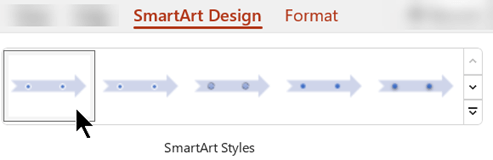
Tip: Ďalšie štýly zobrazíte kliknutím na položku Ďalšie

Pozrite tiež
Vytvorenie časovej osi
-
Na karte Vložiť kliknite na položku Grafické prvky SmartArt.
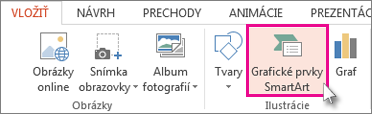
-
V galérii Vybrať grafiku SmartArt kliknite na položku Proces a potom dvakrát kliknite na rozloženie časovej osi.
Tip: Existujú dve grafiky SmartArt časovej osi: Základná časová os a Časová os kruhu so zvýraznením, ale môžete použiť takmer všetky grafiky SmartArt súvisiace s procesmi.
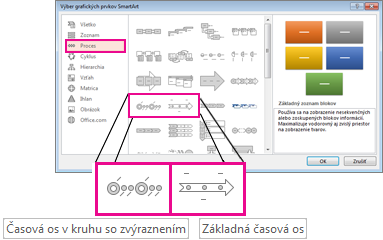
-
Kliknite na položku [Text] a zadajte alebo prilepte text do grafiky SmartArt.
Poznámka: Môžete tiež otvoriť textovú tablu a napísať text tam. Ak sa nezobrazuje textová tablana karte Návrh v časti Nástroje pre grafické prvky SmartArt, kliknite na textovú tablu.
Pridanie ďalších dátumov na časovú os
-
Kliknite na tvar na časovej osi.
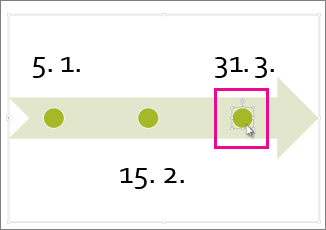
-
Na karte Návrh v časti Nástroje pre grafické prvky SmartArt vykonajte niektorý z týchto krokov:
-
Ak chcete pridať skorší dátum, kliknite na položku Pridať tvar a potom kliknite na položku Pridať tvar pred.
-
Ak chcete pridať neskorší dátum, kliknite na položku Pridať tvar a potom kliknite na položku Pridať tvar za.
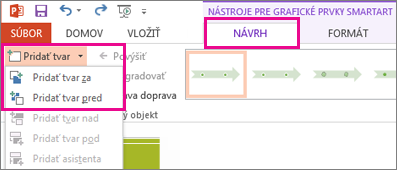
-
-
Do poľa s novým dátumom zadajte požadovaný dátum.
Premiestnenie dátumu na časovej osi
-
Na časovej osi kliknite na dátum, ktorý chcete premiestniť.
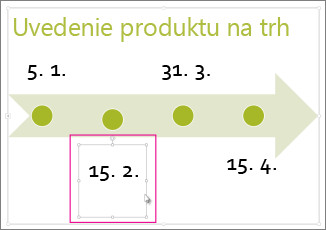
-
Na karte Návrh v časti Nástroje pre grafické prvky SmartArt vykonajte niektorý z týchto krokov:
-
Ak chcete dátum presunúť na skorší dátum ako vybratý, kliknite na položku Presunúť nahor.
-
Ak chcete dátum presunúť na neskorší dátum ako vybratý, kliknite na položku Presunúť nadol.
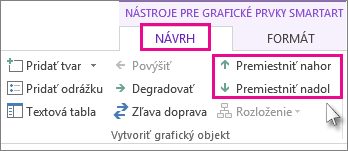
-
Zmena rozloženia časovej osi
-
Kliknite na grafiku SmartArt časovej osi.
-
Na karte Návrh v časti Nástroje pre grafické prvky SmartArt kliknite v skupine Rozloženia na položku Ďalšie


Poznámka: Ak chcete zobraziť iba časovú os a rozloženie súvisiace s procesom, kliknite v dolnej časti zoznamu rozloženia na položku Ďalšie rozloženia a potom na položku Proces.
-
Vyberte grafický prvok SmartArt týkajúci sa časovej osi alebo procesu, ako sú napríklad tieto:
-
Na zobrazenie priebehu na časovej osi kliknite na položku Proces so zvýraznením.
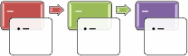
-
Na vytvorenie časovej osi s obrázkami alebo fotografiami kliknite na položku Nepretržitý zoznam obrázkov. Kruhové tvary sú navrhnuté na vloženie obrázkov.
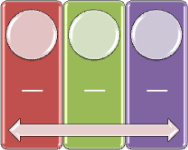
-
Zmena farieb časovej osi
-
Kliknite na grafiku SmartArt časovej osi.
-
Na karteNávrh v časti Nástroje pre grafické prvky SmartArt kliknite na položku Zmeniť farby.

Poznámka: Ak sa karta Návrh v časti Nástroje pre grafické prvky SmartArt nezobrazuje, skontrolujte, či ste vybrali časovú os.
-
Kliknite na požadovanú farebnú kombináciu.
Tip: Umiestnite ukazovateľ na ľubovoľnú kombináciu a zobrazí sa ukážka vzhľadu farieb v časovej osi.
Použitie štýlu SmartArt
Štýl grafiky SmartArt použije kombináciu efektov, ako napríklad štýl čiary, skosenie alebo 3 D perspektívu a jedným kliknutím pridá k časovej osi profesionálne upravený vzhľad.
-
Kliknite na časovú os.
-
Na karte Návrh v časti Nástroje pre grafické prvky SmartArt kliknite na požadovaný štýl.
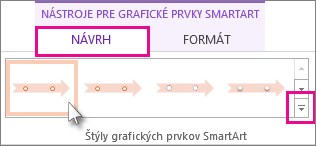
Tip: Ďalšie štýly zobrazíte kliknutím na položku Ďalšie

Pozrite tiež
Vytvorenie časovej osi
-
Na karte Vložiť kliknite na položku SmartArt.
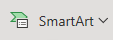
-
V zobrazenej galérii vyberte rozloženie časovej osi, napríklad túto základnú časovú os v časti Zoznam .
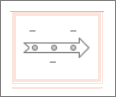
Na snímke sa vedľa grafického prvku otvorí textový editor, aby ste do grafického prvku mohli jednoducho pridávať slová.
-
V textovom editore zadajte dátumy a popisy a potom stlačte kláves Enter.
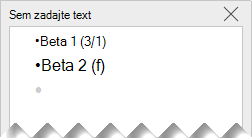
-
Voliteľne môžete vytvoriť pod položku v zozname s odrážkami kliknutím na odrážku s textom, ktorý chcete použiť pre pod položku, a na karte SmartArt kliknutím na položku Degradovať.

Zmena farby alebo štýlu časovej osi
Farbu alebo štýl grafiky časovej osi môžete zmeniť. Môžete tiež úplne vybrať iné rozloženie grafiky.
-
Vyberte časovú os.
-
Vyberte kartu SmartArt na páse s nástrojmi a potom výberom položky Zmeniť farby alebo Štýly zobrazte ponuku dostupných možností pre grafický prvok časovej osi. Kliknite na štýl alebo farbu, ktorú chcete vybrať.

-
Môžete tiež skúsiť zmeniť rozloženie otvorením galérie rozloženia naľavo od položky Zmeniť farby. Niektoré z možností v častiach Zoznam a Proces v galérii sú vhodné pre časové osi.
Zmena veľkosti časovej osi
Veľkosť grafického prvku môžete zmeniť tak, aby sa lepšie zmestil na snímku.
-
Vyberte časovú os.
-
Ukážte na jednu z rohových rukovätí na zmenu veľkosti, kým sa nezobrazí obojstranná šípka, a potom kliknutím a potiahnutím zmeňte veľkosť časovej osi.