Môžete viesť konverzácie cez okamžité správy s jedným alebo viacerými kontaktmi. Môžete zadať typ a vlastnosti písma, ako je napríklad tučné písmo, podčiarknutie, kurzíva a farba. Môžete tiež vložiť emotikony a prilepiť text a tabuľky, ktoré ste skopírovali z iných programov balíka Microsoft Office, ako je napríklad program na spracovanie textu v Microsoft Worde a tabuľkový softvér Microsoft Excelu.
Čo vás zaujíma?
Odoslanie okamžitej správy jednému kontaktu
-
Ak chcete odoslať okamžitú správu jednej osobe, otvorte Microsoft Lync Online komunikačný softvér a v zozname kontaktov alebo vo výsledkoch hľadania dvakrát kliknite na osobu, ktorú chcete kontaktovať. Otvorí sa oblasť zadávania správ okamžitých správ a kurzor bliká v ľavom dolnom rohu, čo znamená, že môžete spustiť reláciu okamžitých správ.
-
Do oblasti zadávania správy zadajte správu a stlačte kláves ENTER. Zobrazí sa správa, ktorá označuje, že druhá osoba píše ako odpoveď. Odpovedzte, keď sa zobrazí správa danej osoby , ak chcete, zadajte do oblasti správy viac a znova stlačte kláves ENTER.
Ďalšie informácie o vyhľadávaní kontaktov (alebo ľudí, ktorí nie sú kontaktmi, ale ktorým chcete odoslať okamžitú správu) nájdete v téme Používanie vyhľadávania v Lyncu Online.
Odoslanie okamžitej správy viacerým kontaktom
Okamžitú správu môžete odoslať každému v distribučnej skupine alebo skupine kontaktov alebo vybrať členov.
Odoslanie okamžitej správy distribučnej skupine alebo skupine kontaktov
-
V hlavnom okne Lyncu v zozname kontaktov kliknite pravým tlačidlom myši na názov skupiny.
-
Kliknite na položku Odoslať okamžitú správu.
-
Do oblasti zadávania správy zadajte správu a stlačte kláves ENTER. Správa sa odošle všetkým používateľom v skupine.
Odoslanie okamžitej správy na výber členov distribučnej skupiny alebo skupiny kontaktov
-
V hlavnom okne Lyncu v zozname kontaktov vyhľadajte skupinu, z ktorú chcete vybrať kontakty.
-
(Voliteľné) Ak sa členovia skupiny nezobrazujú, kliknite na šípku rozbalenia alebo zbalenia vedľa názvu skupiny.
-
Stlačte a podržte kláves CTRL a potom kliknite na každú osobu, ktorú chcete kontaktovať.
-
Kliknite pravým tlačidlom myši na niektorý z vybratých kontaktov a potom kliknite na položku Odoslať okamžitú správu.
-
Do oblasti zadávania správy zadajte správu a stlačte kláves ENTER. Správa sa odošle všetkým vybratým používateľom.
Pozvanie ďalšieho kontaktu do konverzácie
Počas konverzácie cez okamžité správy pozvite niekoho nového vykonaním niektorého z týchto krokov:
-
Otvorte Lync a presuňte kontakty do okna Konverzácia zo zoznamu kontaktov.
-
V okne Konverzácia kliknite na ponuku Ľudia Možnosti, kliknite na položku Pozvať podľa mena alebo telefónneho čísla, vyberte jeden alebo viac kontaktov alebo jeden vyhľadajte a potom kliknite na tlačidlo OK.
Vybraté kontakty sa pridajú do existujúcej konverzácie.
Ukončenie konverzácie
Po dokončení konverzácie cez okamžité správy postupujte takto:
-
Kliknite na tlačidlo Zavrieť (X) v pravom hornom rohu okna konverzácie.
Formátovanie okamžitej správy
Môžete tučné písmo, kurzívu, podčiarknutie alebo zmeniť typ písma, farbu alebo veľkosť výberu slov alebo písmen v oblasti zadávania správy (oblasť, do ktorej píšete) aktuálnej okamžitej správy. Môžete tiež nastaviť možnosti formátovania textu, ktoré budú naďalej existovať pre všetky konverzácie cez okamžité správy.
Formátovanie textu správy pre aktuálnu správu
-
V okne konverzácie v oblasti zadávania správ vyberte text, ktorý chcete formátovať.
-
Použite niektorý z nasledujúcich postupov:
-
Kliknite na tlačidlo formátovania (A) v oblasti zadávania správ, vykonajte požadované zmeny a potom kliknutím na oblasť správy prijmite zmeny.
-
Kliknite pravým tlačidlom myši na vybratý text, kliknite na položku Zmeniť písmo okamžitých správ, vykonajte požadované zmeny a potom kliknite na tlačidlo OK.
-
Tip: Ak chcete počas písania vykonávať jednoduché zmeny, ako je napríklad tučné písmo, kurzíva a podčiarknutie, použite klávesové skratky CTRL + B, CTRL + I a CTRL + U.
Nastavenie formátu textu pre všetky budúce okamžité správy
-
V hlavnom okne Lyncu kliknite na tlačidlo Možnosti .
-
V dialógovom okne Lync – možnosti kliknite na položku Všeobecné.
-
V časti Okamžité správy kliknite na tlačidlo Zmeniť písmo .
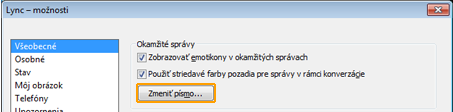
-
V dialógovom okne Zmena písma vyberte požadované možnosti a potom kliknite na tlačidlo OK.
Vykonané zmeny sa vzťahujú len na text, ktorý zadáte, nie na text ostatných strán.
Pridanie emotikonov do okamžitej správy
Do správ môžete pridať grafické obrázky nazývané emotikony, aby ste vyjadrili svoje pocity a emócie.
-
V okne Konverzácia v oblasti zadávania správy kliknite na miesto, kam chcete pridať emotikon.
-
Kliknite na tlačidlo Emotikon (šťastná tvár) a potom kliknite na emotikon, ktorý chcete pridať do správy.
Poznámka: Prípadne, ak poznáte typografický ekvivalent, môžete ho zadať do správy. Ak napríklad zadáte : ), po stlačení klávesu Enter sa zobrazí šťastná tvár a správu odošlete stlačením klávesu Enter.










