Farebné kategórie umožňujú jednoducho identifikovať a zoskupiť prepojené položky v programe Microsoft Outlook. Farebnú kategóriu môžete priradiť ku skupine vzájomne súvisiacich položiek, napríklad poznámok, kontaktov, plánovaných činností a e-mailových správ, aby ste ich mohli rýchlo sledovať a usporiadať. K položkám môžete priradiť viac farebných kategórií.

Môžete si vybrať z množiny predvolených kategórií alebo vytvoriť vlastné a potom priradiť kategórie k Outlook položkám. Farby kategórií sa zobrazujú v zobrazeniach tabuľka, ako je napríklad doručená pošta, a v rámci samotných otvorených položiek. Kategórie môžete premenovať a použiť názov, ktorý je pre vás užitočnejší, alebo pre ne môžete vybrať iné farby. Táto flexibilita vám umožní vytvoriť systém farebných kategórií, ktorý bude vyhovovať vášmu osobnému štýlu práce.
Poznámka: Ak používate Outlook s kontom IMAP, nemôžete k položke priradiť kategórie. Typ e-mailového konta IMAP nepodporuje kategórie.
Priradenie farebnej kategórie k e-mailovej správe
Ak chcete k správe zo zoznamu správ priradiť farebnú kategóriu, kliknite na správu pravým tlačidlom myši. Vyberte položku Kategorizovať a potom vyberte kategóriu v zozname.
Tip: Ak sa po kliknutí pravým tlačidlom myši na správu zobrazia iba možnosti označenia správy príznakom, skúste kliknúť pravým tlačidlom myši na prázdne miesto napravo od mena odosielateľa.
Poznámka: Ak chcete priradiť druhú alebo tretiu farebnú kategóriu, vykonajte túto akciu viackrát.
Ak chcete priradiť farebnú kategóriu na table na čítanie alebo v otvorenej správe, vyberte na páse s nástrojmi v skupine Značky položku Kategorizovať a potom v zozname vyberte kategóriu.
Ak sa na páse s nástrojmi nezobrazuje položka Kategorizovať, kliknite na rozbaľovací zoznam v časti Značky.
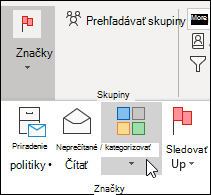
Poznámka: V rozbaľovacom zozname Kategorizovať sa zobrazí desať naposledy použitých kategórií. Ak máte ďalšie kategórie, zvyšok zoznamu zobrazíte výberom položky Všetky kategórie.
Predvolené farebné kategórie majú všeobecné názvy, napríklad Červená kategória a Modrá kategória. Na účely jednoduchej identifikácie a usporiadania kategorizovaných položiek môžete farebné kategórie premenovať a použiť užitočné názvy.
Poznámky:
-
Pri prvom priradení existujúcej farebnej kategórie k položke sa zobrazí výzva na premenovanie farebnej kategórie.
-
Ak zmeníte farebnú kategóriu, ktorá už je priradená k položkám, vo všetkých položkách s touto priradenou kategóriou sa aktualizuje jej názov.
-
Na paneli s nástrojmi vyberte položku Kategorizovať

-
Vyberte položku Všetky kategórie.
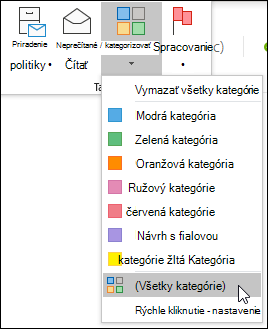
-
V zozname Názvy vyberte názov farebnej kategórie a potom vyberte položku Premenovať.
-
V zozname Názov zadajte nový názov farebnej kategórie.
Ak chcete automaticky priradiť farebnú kategóriu, ktorú premenujete, k položkám vybratým v okne hlavného Outlook, začiarknite políčko vedľa farebnej kategórie v zozname Názvy a potom vyberte tlačidlo OK.
-
V ľubovoľnom priečinku správy vyberte v skupine Značky na páse s nástrojmi položku Kategorizovať > Všetky kategórie.
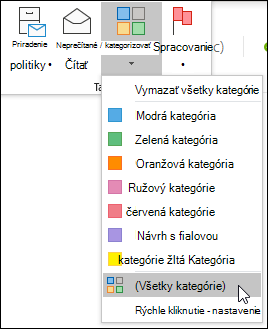
Poznámka: V položkách kalendára sa skupina Značky zobrazuje na kartách Plánovaná činnosť alebo Schôdza. V prípade otvoreného kontaktu alebo úlohy sa skupina Značky zobrazí na karte Domov.
-
V dialógovom okne Farby kategórií vyberte položku Nový.
-
Zadajte názov kategórie, vyberte farbu a voliteľne aj klávesovú skratku. Potom vyberte položku OK.
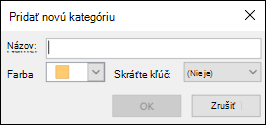
Kategória rýchleho kliknutia je predvolená kategória, ktorú môžete nastaviť v niektorých tabuľkových zobrazeniach. Ak napríklad vypnete tablu na čítanie alebo ju presuniete pod zoznam správ, v doručenej pošte sa zobrazia ďalšie stĺpce ako Prijaté, Kategória a Zmienka. Ak chcete priradiť kategóriu rýchleho kliknutia v jednom z týchto zobrazení, môžete ju nastaviť kliknutím v stĺpci Kategória.
-
Na páse s nástrojmi vyberte v skupine Značky položku Kategorizovať > Nastaviť rýchle kliknutie.
-
V rozbaľovacom zozname vyberte farebnú kategóriu a potom vyberte položku OK.
Tip: Ak máte otvorenú správu a chcete nastaviť predvolenú farebnú kategóriu pre všetky budúce správy nielen pre správu, ktorá je aktuálne vybratá, kliknite v otvorenej správe na položku Nastaviť rýchle kliknutie v ponuke Kategorizovať.
Priradením klávesovej skratky ku kategórii môžete rýchlo priradiť kategóriu k položke, ako je napríklad e-mailová správa, výberom položky v priečinku Doručená pošta alebo v inom zobrazení kategórie a následným stlačením klávesovej skratky. Klávesovú skratku môžete použiť aj na priradenie farebnej kategórie k viacerým položkám súčasne.
-
Na paneli s nástrojmi hlavného okna Outlook vyberte položku Kategorizovať

-
V dolnej časti ponuky vyberte položku Všetky kategórie.
-
V zozname Názov začiarknite políčko farebnej kategórie.
-
V zozname Klávesová skratka vyberte klávesovú skratku.











