Poznámka: Radi by sme vám čo najrýchlejšie poskytovali najaktuálnejší obsah Pomocníka vo vašom vlastnom jazyku. Táto stránka bola preložená automaticky a môže obsahovať gramatické chyby alebo nepresnosti. Naším cieľom je, aby bol tento obsah pre vás užitočný. Dali by ste nám v dolnej časti tejto stránky vedieť, či boli pre vás tieto informácie užitočné? Tu nájdete anglický článok pre jednoduchú referenciu.
Ak máte udelené povolenia správcom Skype for Business, ktoré môžete rýchlo začať vytvárať vlastné trvalé hovorne. Tu je postup na vytváranie, spravovanie a zakázanie hovorne.
Vytvorenie novej hovorne
-
V hlavnom okne Skype for Business na karte hovorne, vyberte položku Pridať miestnosť

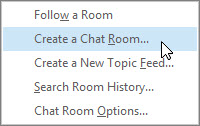
Poznámka: Ak nevidíte tieto možnosti, váš správca Skype for Business nebol uvedený povolenie na vytváranie a spravovanie hovorne.
-
Na stránke Moje miestnosti, ktorá sa otvorí, vyberte položku Vytvoriť novú miestnosť.
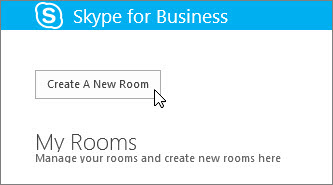
Pomenovanie novej hovorne
Pri vytváraní hovorne, jej jedinečný popisný názov.
-
Na stránke vytvoriť miestnosť v časti Názov miestnosti zadajte názov.
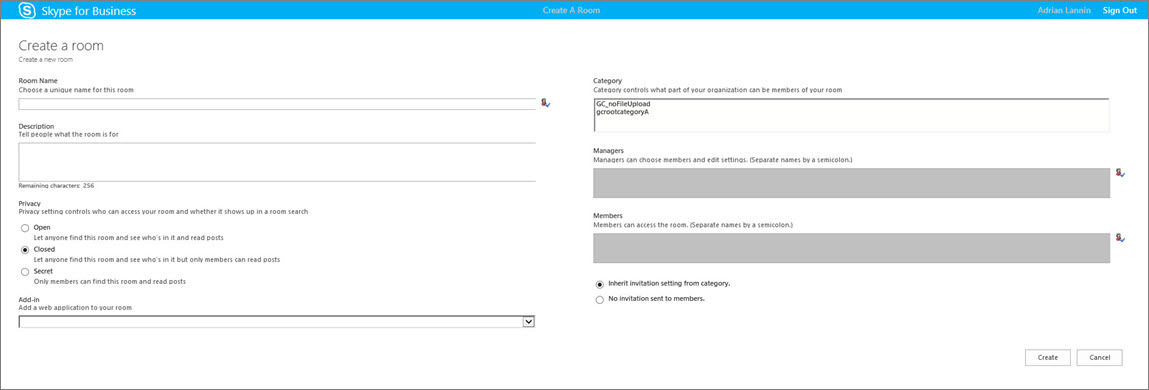
Poznámka: Názov miestnosti môže obsahovať maximálne 256 podľa abecedy, číselné alebo špeciálnych znakov vrátane medzier, v kombinácii.
-
Vyberte položku Skontrolovať mená Skontrolujte, či je ešte nepoužíva, a ak sa zobrazí výzva, vyberte iný názov.
Poznámka: Ak sa rozhodnete neskôr zmeniť názov miestnosti, zobrazia sa nový názov pre vás a miestnosti členovia a priaznivci do budúcnosti. Je vhodné začať s vyhľadať vhodný názov a potom držte sa ho. Zmena názvu miestnosti môžete vytvoriť zmätok pre používateľov, ktorí ste nastaviť upozornenia alebo pridali miestnosti z obľúbených položiek.
Zadanie popisu hovorne
Pri vytváraní hovorne, pridajte popis účelu. Udržujte svoj krátky opis a písať tak, že pomáha ostatným rozhodnúť sa, či sa majú žiadosti o členstvo a či chcete nastaviť upozornenia a mať prehľad o to, čo je predmetom diskusií v miestnosti. Popis kedykoľvek môžete zmeniť.
-
Na stránke vytvoriť miestnosť v časti Popis napíšte vysvetlenie (maximálne 256 znakov) účel miestnosti.
Výber nastavenia ochrany osobných údajov
Existujú tri nastavenia ochrany osobných údajov. Hovorne každej Skype for Business má jednu.
-
Na stránke vytvoriť miestnosť v časti súkromie vyberte položku nastavenia ochrany osobných údajov –otvorená, uzavretá alebo tajná – na ovládací prvok, ktorý môžete nájsť a účasť v hovorni.
Nastavenie
Popis
Otvoriť
Miestnosť nájsť (prostredníctvom vyhľadávania), otvorte ju, a jeho čítanie a zápis v (post) ho. Otvorené majú "členstvo" ako také.
Uzavretý
Používatelia, ktorí nie sú členmi nájdete túto miestnosť a zistiť, kto je členom, ale iba členovia môžu otvoriť miestnosti a čítať alebo uverejňovať. (Toto je predvolené nastavenie).
Pripojiť sa k uzavretej miestnosti, používateľ treba požiadať správcu miestnosti, ktoré sa majú pripočítať do zoznamu členov. Karta miestnosti identifikuje správcov hovorne.
Tajná
Používatelia, ktorí nie sú členmi nie je možné túto miestnosť ani kartu miestnosti nájsť, Zistite, kto je jej členom v miestnosti alebo čítať alebo uverejňovať.
Môžete zmeniť nastavenia ochrany osobných údajov pre miestnosť spravujete kedykoľvek.
Pridanie webových aplikácií do hovorne
V závislosti od toho, ako vaša organizácia sa rozhodla využiť Skype for Business trvalá konverzácia, môže mať prístup k užitočné web-based aplikácií, ktoré vám pomôžu miestnosti produktivitu miesto pre členov. Ak sú k dispozícii miestnosti webové aplikácie, zobrazí doplnok položky v okne vytvoriť miestnosť.
-
Na stránke vytvoriť miestnosť v časti doplnok pomocou rozbaľovacieho zoznamu vyberte web-based aplikácie, ktorý chcete použiť.
Pri výbere kategórie hovorne
Skype for Business hovorne "Kategória" je kolekcia miestnosti vlastností, ktoré pre pohodlie, môžu byť použité na niekoľko miestností. Realitná firma, napríklad môže byť užitočné nastaviť kategórie miestnosti špecificky pre predajný tím, ďalšie kategórie pre právne oddelenie a druhý na riadiacich pracovníkov. Každej kategórii miestnosti môže byť tiež odlišné politiky o uchovávanie záznamov a nastavenie vyžaduje súkromia. Všetky miestnosti, ktoré účasť v danej kategórii miestnosti by dedia tieto vlastnosti.
Kategórie miestnosti koncept ovplyvní členstva v miestnosti, ako aj nastavenia. Pri prvej inštalácii trvalá konverzácia, váš správca Skype for Business vytvorí zoznam potenciálnych hovorne. Po nastavení tohto zoznamu je správca môže vytvoriť podkategórií v kategórii hovorne podľa potrieb svojej organizácie. Rozsah určitej kategórie identifikuje všetkých používateľov a skupín, ktoré môžu byť členmi hovorne v kategórii pôvodné. Ak správca nastaví rozsah kategórie miestnosti contoso.com, napríklad skupiny alebo používateľov v Contoso môžete pridať ako člen miestnosti v danej kategórii. Ak je rozsah nastavený na predaj, iba skupiny a používateľov v distribučnom zozname predaj môžete pridať ako členov.
-
Na stránke vytvoriť miestnosť v časti kategórie vyberte kategóriu, ktorej nastavenia a členstve fondu, ktorý chcete použiť. Kategórie, ktoré sú k dispozícii ako správca miestnosti sú uvedené.
Dôležité: Správca Skype for Business môžete zamknúť väčšinu nastavení danej miestnosti kategóriu, ktorá zabraňuje meniť tieto nastavenia sa a iných správcov hovorne. Správca môžete obmedziť fondu používateľov, z ktorého ste a iných správcov hovorne môžete vybrať členov. Ak sa stretnete obmedzenia (teda nájdete nie je možné zmeniť nastavenie miestnosti alebo konkrétnym používateľom nie je možné pridať ako člen miestnosti), obráťte sa na správcu Skype for Business a skontrolujte, či sú obmedzenia na mieste.
Pridanie a odstránenie správcov hovorne
Ako správca miestnosti, ktoré ste vytvorili, môžete pridať ďalšie správcami zdieľať riadiace úlohy. Správcovia musí nasledovať z fondu potenciálnych členov kategórie miestnosti, ktorej patrí miestnosti.
Vaše nových správcov nebude automaticky členmi miestnosti, budete musieť pridať ako členov.
-
Na stránke vytvoriť miestnosť v sekcii manažéri zadajte mená manažérov. Použiť bodkočiarku na oddelenie názvov – napríklad Scott Oveson; Helena Kupková.
Poznámka: Manažérov, rovnako ako správca miestnosti, môžete pridať členov miestnosti a upraviť niektoré nastavenia miestnosti.
-
Vyberte položku Skontrolovať mená a potvrďte, že Skype for Business môžete označiť ľudí pridaní ako správcovia.
Pridanie a odstránenie členov hovorne
Priestory, ktoré mu otvoriť ochrany osobných údajov, ktoré nevyžadujú alebo povoliť členstvo, ale zatvorené alebo tajnej miestnosti robiť. Ako správca miestnosti môžete ovládať, ktorí sa môžu zúčastniť zatvorené alebo tajnej miestnosti môžete vytvoriť. Automaticky ste členom všetky zatvorené alebo tajnej miestnosti môžete vytvoriť.
Členov môžete pridať ako uznáte. Ale niekto pridáte musí nasledovať z fondu potenciálnych členov kategórie miestnosti, ktorej patrí miestnosti. A tiež môžete odstrániť členov z miestnosti.
-
Na stránke vytvoriť miestnosť v sekcii manažéri zadajte mená ľudí na pozvanie byť členmi miestnosti. Použite bodkočiarku na oddelenie názvov.
-
Vyberte položku Skontrolovať mená, potvrďte, že Skype for Business môžete označiť ľudí pridaní ako členovia.
Finálnej verzie krokov a potvrdenie nastavení hovorne
-
Vyberte Nastavenie pozvánku dediť z kategórie prijať zodpovedajúce nastavenie kategórie miestnosti je označená a oznámenia sa alebo neobjavili v zozname nové každému členovi (rovnako ako kontaktu oznámenie) na Chat Karta hovorne v hlavnom okne Skype for Business.
-
Vyberte položku žiadne pozvánky odoslané členom uistite sa, že kontakty nie sú upozornení, že urobili členovia miestnosti.
-
Po výbere príslušných možností vyberte položku vytvoriť.
Spravovanie hovorne
Kto môže spravovať hovorne?
Môžete spravovať Skype for Business hovorne za týchto podmienok:
-
Ste vytvorili hovorne, ktoré na základe predvoleného nastavenia umožňuje správcom danej hovorne.
-
Vám udelil povolenia správcu miestnosti Skype for Business správcu.
-
Ste boli pomenované ako správcom hovorne osobou, ktorá sa vytvorila priestor.
-
Máte povolenia správcu miestnosti, čo vám umožní spravovať žiadnej hovorne v Skype for Business prostrediach máte pod kontrolou.
Ak ste správcom hovorne, vaše meno sa zobrazí v poli Správcovia na karte Miestnosť hovorne.
Ako správca miestnosti môžete ovládať väčšinu nastavení hovorne spravujete. Okrem možnosti vytvoriť vlastné trvalé hovorne, môžete zmeniť ich úrovne ochrany osobných údajov, priradiť ďalšie úlohy miestnosti manažérov, a Pridanie alebo odstránenie členov.
Môžete tiež zmeniť názvov a popisov miestností spravujete. A ak správca sprístupnil ďalšie webové aplikácie, môžete ich pridať do prostredia miestnosti. Napokon, môžete vypnúť miestnosti uzamknutie členov.
Tu je zoznam akcií, ktoré môžete a nemôžete vykonať ako správca miestnosti.
|
Akcia |
Môže správca miestnosti vykonať túto akciu? |
|---|---|
|
Vytvorenie hovorne |
Áno |
|
Pomenovanie alebo premenovanie hovorne |
Áno |
|
Vytvorenie alebo úprava popisu hovorne |
Áno |
|
Výber alebo zmena nastavenia ochrany osobných údajov hovorne |
Áno |
|
Pridanie alebo odstránenie členov hovorne |
Áno |
|
Výber možnosti Neodosielať oznámenia (pozvánky) novým členom |
Áno |
|
Pridanie alebo odstránenie správcov hovorne |
Áno |
|
Pridanie alebo odstránenie doplnku (webovej aplikácie) |
Áno |
|
Priradenie kategórie miestnosti k hovorni (ak správca sprístupnil viacero kategórií) |
Áno |
|
Zakázanie hovorne |
Áno |
|
Opätovné povolenie zakázanej hovorne |
Nie |
|
Odstránenie hovorne |
Nie |
|
Obnovenie odstránenej hovorne |
Nie |
|
Odstránenie príspevku v hovorni |
Nie |
|
Odstránenie histórie hovorne |
Nie |
Sa bude vykonávať miestnosti správy úloh na stránke Upraviť miestnosť.
-
V hlavnom okne Skype for Business na karte hovorne, vyberte položku členom zobrazíte zoznam miestností, máte prístup.
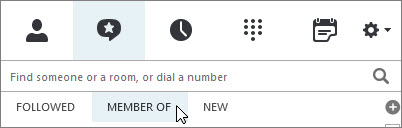
-
Prejdite ukazovateľom myši hovorne

-
Vyberte položku Otvoriť miestnosť


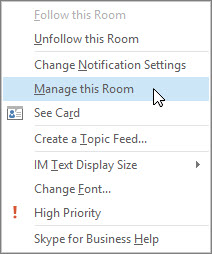
-
Na stránke Upraviť miestnosť podľa potreby zmeňte nastavenia miestnosti a potom vyberte položku Potvrdiť zmeny.
Zakázanie hovorne
Niekedy možno budete musieť vypnúť hovorne spravujete. Po miestnosť je vypnutá, používatelia nie je možné nájsť alebo sa k nej pripojiť a aktuálnych členov (vrátane vás ako správca miestnosti) sa odstránia.
Vypnutie miestnosti môže byť potrebné z niekoľkých dôvodov. Možno miestnosti, ktorá slúžila jej účel alebo nahradila aktívny miestnosti, ktorého zameranie prekrýva s pozdravom.
-
Na stránke Upraviť miestnosť vyberte možnosť vypnúť.
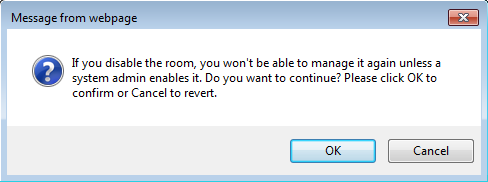
-
Použite niektorý z nasledujúcich postupov:
-
Ak chcete pokračovať, kliknite na tlačidlo OK.
-
Ak chcete zrušiť akciu, vyberte položku Zrušiť.
-










