Ak pri vytváraní publikácie, napríklad publikácie Nápisy, vyberiete v dialógovom okne Nastavenie strany veľkosť hárka väčšiu ako 22 x 27,9 cm, Publisher vytlačí publikáciu vo väčšom formáte, ako je veľkosť hárka papiera. Publisher umožňuje tlačiť publikácie veľkosti až 609,6 x 609,6 cm.
Dôležité: Niektoré prvky, ako napríklad prechody farieb, čiary alebo štýl orámovania, sa nemusia pri veľkosti písma väčšej ako 304,80 cm vytlačiť správne.
Čo vás zaujíma?
Vytvorenie nápisu
-
Kliknite na položky Súbor > Nové a vyberte položku Vstavané, ak chcete použiť niektorú zo šablón nainštalovaných v programe Publisher.
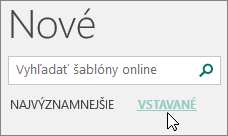
Tip: Používate Publisher 2010? Kliknite na položky Súbor > Nové a vyberte položku Nainštalované a online šablóny v časti Dostupné šablóny.
-
Vyberte kategóriu Nápisy a potom kliknite na požadovaný typ nápisu, napríklad Blahoželanie k narodeniu dieťaťa.
-
V časti Prispôsobiť a Možnosti vyberte požadované možnosti.
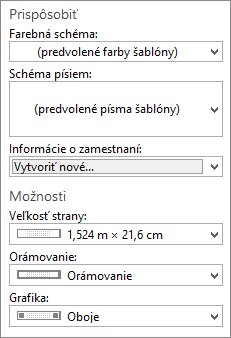
-
Kliknite na položku Vytvoriť.
-
Na karte Návrh strany vykonajte jeden z týchto krokov:
-
Ak chcete zmeniť šírku alebo výšku nápisu, kliknite na položku Veľkosť a vyberte veľkosť strany alebo kliknite na položku Vytvoriť novú veľkosť strany.
-
Ak chcete zmeniť farebnú schému nápisu, vyberte farebnú schému v skupine Schémy.
-
Ak chcete zmeniť schému písiem nápisu, kliknite na položku Písma a potom vyberte dvojicu písiem.
-
-
Náhradný text a obrázky nápisu nahraďte vami vybraným textom a obrázkami alebo inými objektmi podľa vlastného výberu.
-
Kliknite na položky Súbor > Uložiť ako a potom kliknite na umiestnenie alebo priečinok, do ktorého chcete nový nápis uložiť.
-
Do poľa Názov súboru zadajte názov nápisu.
-
V poli Uložiť vo formáte kliknite na položku Súbory programu Publisher.
-
Kliknite na tlačidlo Uložiť.
Vytvorenie plagátu
Ak chcete v Publisheri vytvoriť plagát, najprv vytvorte nápis. Potom zmeňte veľkosť strany nápisu na požadovanú veľkosť plagátu.
-
Na karte Návrh strany kliknite na položky Veľkosť > Ďalšie predvolené veľkosti strany.
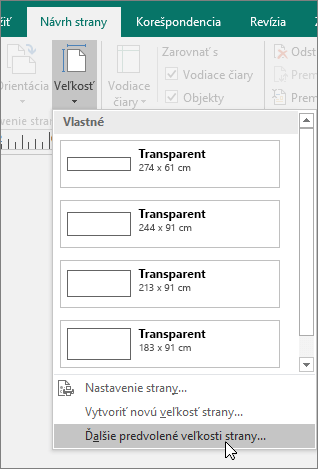
-
V časti Typy publikácií vyberte položku Plagáty a potom vyberte požadovanú veľkosť.
-
Kliknite na tlačidlo OK.
-
Na karte Návrh strany vykonajte jeden z týchto krokov:
-
Ak chcete zmeniť šírku alebo výšku nápisu, kliknite na položku Veľkosť a vyberte veľkosť strany alebo kliknite na položku Vytvoriť novú veľkosť strany.
-
Ak chcete zmeniť farebnú schému nápisu, vyberte farebnú schému v skupine Schémy.
-
Ak chcete zmeniť schému písiem nápisu, kliknite na položku Písma a potom vyberte dvojicu písiem.
-
-
Náhradný text a obrázky nápisu nahraďte vami vybraným textom a obrázkami alebo inými objektmi podľa vlastného výberu.
-
Kliknite na položky Súbor > Uložiť ako a potom kliknite na umiestnenie alebo priečinok, do ktorého chcete nový nápis uložiť.
-
Do poľa Názov súboru zadajte názov nápisu.
-
V poli Uložiť vo formáte kliknite na položku Súbory programu Publisher.
-
Kliknite na tlačidlo Uložiť.
Pridanie obrázkov k nápisu alebo na plagát
Pridanie obrázkov
-
Na karte Vložiť v skupine Ilustrácie vykonajte niektorý z týchto krokov:
-
Ak chcete pridať obrázok z počítača, kliknite na položku Obrázky, potom vyhľadajte obrázok, ktorý chcete vložiť, vyberte ho a potom kliknite na položku Vložiť.
-
Ak chcete pridať obrázok online, kliknite na položku Obrázky online a potom vyberte položku Hľadanie obrázkov cez Bing. Do vyhľadávacieho poľa zadajte slovo alebo slovné spojenie, ktoré popisuje požadovaný obrázok, a potom kliknite na položku Vložiť.
Poznámka: Môžete filtrovať výsledky hľadania výberom možnosti Len licencie CC (Creative Commons) (ďalšie informácie nájdete tu) alebo si môžete vybrať zobrazenie všetkých obrázkov. Ak sa rozhodnete pre možnosť Všetky obrázky, výsledky hľadania sa rozbalia a zobrazia v Bingu. Nezabúdajte, že nesiete zodpovednosť za dodržiavanie práv iných používateľov na ich majetok vrátane autorských práv. Ak chcete lepšie porozumieť licenčným možnostiam, pozrite si tému Filtrovanie obrázkov podľa typu licencie.
-
Taktiež môžete pridať obrázky z webovej stránky a nahradiť nimi existujúce obrázky. Ďalšie informácie.
Upravenie prekrývania
Ak tlačíte nápis alebo plagát veľkých rozmerov, ktorý je zložený z mnohých vodorovných a zvislých strán, môžete zväčšiť alebo zmenšiť okraje strán tak, aby ste mohli strany pospájať bez toho, aby ste zakryli oblasti tlače.
-
Kliknite na položky Súbor > Tlačiť a potom kliknite na položku Možnosti rozloženia v časti Nastavenia.
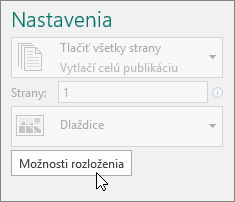
-
V dialógovom okne Možnosti rozloženia vykonajte niektorý z týchto krokov:
-
Ak chcete zväčšiť šírku okrajov papiera, ktoré sa prekrývajú medzi vodorovne potlačenou časťou strany nápisu, plagátu alebo inej veľkej publikácie, zmeňte nastavenia pre Vodorovné prekrytie.
-
Ak chcete zväčšiť šírku okrajov papiera, ktoré sa prekrývajú medzi zvislo potlačenou časťou strany nápisu, plagátu alebo inej veľkej publikácie, zmeňte nastavenia pre Zvislé prekrytie.
-
Ak chcete tlačiť iba jednu stranu väčšej publikácie, začiarknite políčko Vytlačiť jednu dlaždicu a potom vyberte číslo riadka alebo stĺpca dlaždice, ktorú chcete vytlačiť.
-
-
Kliknite na položky Zavrieť > Tlačiť.
Poznámka: Vo všetkých počítačových tlačiarňach sa okraje nachádzajú v oblasti, ktorá sa nedá potlačiť.
Tlač nápisu alebo plagátu
Ak chcete vytlačiť nápis alebo plagát, kliknite na položky Súbor > Tlačiť. Vyberte tlačiareň, upravte nastavenia a potom kliknite na položku Tlačiť.
Poznámka: Ak chcete tlačiť nápis na papier, ktorý je určený na plagáty, musíte použiť takú tlačiareň, ktorá podporuje tlač papiera tejto veľkosti. Ak chcete zistiť, či tlačiareň, ktorú používate, podporuje tlač papiera tejto veľkosti, v dialógovom okne Tlač skontrolujte možnosti na karte Nastavenie papiera a publikácie v časti Papier.
Tieto pokyny sa vzťahujú na Publisher 2007.
Čo vás zaujíma?
Vytvorenie nápisu
-
V zozname Typy publikácií kliknite na položku Nápisy.
-
V galérii Nápisy vykonajte jeden z nasledujúcich krokov:
-
Kliknite na požadovaný typ nápisu, napríklad Byt na prenájom.
-
Kliknite na položku Zobraziť šablóny z lokality Microsoft Office Online, potom kliknite na požadovaný typ nápisu, ktorý chcete stiahnuť a prejdite na krok 4.
-
-
V časti okna Prispôsobiť a Možnosti vyberte požadované možnosti.
-
Kliknite na položku Vytvoriť.
-
Na pracovnej table Formátovať publikáciu vykonajte niektorý z nasledujúcich krokov:
-
Ak chcete zmeniť šírku alebo výšku nápisu, kliknite na pracovnej table na tlačidlo Zmeniť veľkosť strany a vyberte veľkosť strany alebo kliknite na položku Vytvoriť vlastnú veľkosť strany.
-
Ak chcete zmeniť farebnú schému nápisu, kliknite na pracovnej table na položku Farebné schémy a potom vyberte požadovanú schému.
-
Ak chcete zmeniť schému písma pre nápis, kliknite na pracovnej table na položku Schémy písiem a vyberte požadovanú schému.
-
-
Náhradný text a obrázky nadpisu nahraďte vami vybraným textom a obrázkami alebo inými objektmi podľa vlastného výberu.
-
V ponuke Súbor kliknite na položku Uložiť ako.
-
V poli Uložiť do kliknite na priečinok, do ktorého chcete novú publikáciu uložiť.
-
Do poľa Názov súboru zadajte názov publikácie nápisu.
-
V rozbaľovacom zoznameTyp súboru kliknite na položku Súbory programu Publisher.
-
Kliknite na tlačidlo Uložiť.
Vytvorenie plagátu
Na vytvorenie plagátu v programe Publisher je dôležité vytvoriť najskôr nápis a potom zmeniť veľkosť strany na požadovanú veľkosť plagátu.
-
Na pracovnej table Typy publikácií kliknite na položku Nápisy a vykonajte jeden z nasledujúcich krokov:
-
V časti Nápisy kliknite na položku Prázdne veľkosti.
-
Kliknite na príkaz Zobraziť šablóny z lokality Microsoft Office Online, potom kliknite na typ plagátu, ktorý chcete prevziať a prejdite na krok 3.
-
-
V časti Prázdne veľkosti vyberte požadovanú veľkosť papiera alebo kliknite na položku Vytvoriť vlastnú veľkosť strany a vytvorte vlastnú veľkosť strany.
-
Kliknite na položku Vytvoriť.
-
Na pracovnej table Formátovať publikáciu vykonajte niektorý z nasledujúcich krokov:
-
Ak chcete zmeniť farebnú schému, kliknite na pracovnej table na položku Farebné schémy a vyberte požadovanú schému.
-
Ak chcete zmeniť schému písma, kliknite na pracovnej table na položku Schémy písiem a vyberte požadovanú schému.
-
-
V ponuke Súbor kliknite na položku Uložiť ako.
-
V poli Uložiť do kliknite na priečinok, do ktorého chcete novú publikáciu uložiť.
-
Do poľa Názov súboru zadajte názov publikácie.
-
V rozbaľovacom zoznameTyp súboru kliknite na položku Súbory programu Publisher.
-
Kliknite na tlačidlo Uložiť.
Pridanie obrázkov k nápisu alebo na plagát
Pridanie obrázka ClipArt
-
Na paneli s nástrojmi Objekty kliknite na položku Rám obrázka, kliknite na položku Prázdny rám obrázka a kliknite na publikáciu, do ktorej chcete umiestniť prázdny rám obrázka.
-
Pravým tlačidlom kliknite do prázdneho rámu obrázka, ukážte na príkaz Zmeniť obrázok a potom kliknite na položku ClipArt.
-
Na pracovnej table Obrázky Clip Art zadajte do poľa Hľadať slovo alebo slovné spojenie, ktoré popisuje požadovaný obrázok.
Ak chcete spresniť vyhľadávanie, vykonajte aspoň jeden z týchto krokov:
-
Ak chcete výsledky hľadania obmedziť na konkrétnu kolekciu obrázkov, vyberte v poli Hľadať v požadovanú kolekciu.
-
Ak chcete výsledky hľadania obmedziť na konkrétny typ mediálneho súboru, začiarknite v poli Požadované výsledky políčko vedľa požadovaných typov obrázkov.
Pri vyhľadávaní obrázka ClipArt a obrázkov online budete presmerovaní do Bingu. Ste zodpovední za dodržiavanie autorských práv a licenčný filter v Bingu vám pomôže vybrať obrázky, ktoré môžete použiť.
-
-
Kliknite na tlačidlo Prejsť.
-
V zozname výsledkov hľadania na pracovnej table ClipArt kliknite na požadovaný obrázok.
Pridanie obrázka zo súboru
-
Na paneli s nástrojmi Objekty kliknite na položku Rám obrázka, kliknite na položku Prázdny rám obrázka a kliknite na publikáciu, do ktorej chcete umiestniť prázdny rám obrázka.
-
Pravým tlačidlom kliknite do rámu obrázka, ukážte na príkaz Zmeniť obrázok a potom kliknite na položku Zo súboru.
-
V dialógovom okne Vložiť obrázok vyhľadajte priečinok obsahujúci obrázok, ktorý chcete vložiť, a kliknite na súbor s obrázkom.
-
Vykonajte jeden z nasledujúcich krokov:
-
Ak chcete obrázok vložiť, kliknite na tlačidlo Vložiť.
-
Ak chcete obrázok prepojiť so súborom obrázka na pevnom disku, kliknite na šípku vedľa tlačidla Vložiť a potom kliknite na položku Prepojiť so súborom.
Poznámka: Ak chcete publikácie, ako sú nápisy na jednom veľkom papieri, pozvánky na papieri s plastickým povrchom alebo obrázky na tričkách, tlačiť na komerčnej tlačiarni alebo ak chcete publikáciu presunúť do iného počítača, použite sprievodcu Zbaľ a choď, aby boli súčasťou odoslania aj prepojené grafické prvky.
Ak nepoužijete sprievodcu Zbaľ a choď, môže sa stať, že grafické prvky sa so súborom neskopírujú. Viac informácií o prepojení a vložení grafických prvkov a o sprievodcovi Zbaľ a choď nájdete v časti Pozrite tiež.
-
Pridanie obrázka priamo zo skenera alebo z digitálneho fotoaparátu
-
Na paneli s nástrojmi Objekty kliknite na položku Rám obrázka, kliknite na položku Prázdny rám obrázka a kliknite na publikáciu, do ktorej chcete umiestniť prázdny rám obrázka.
-
Pravým tlačidlom myši kliknite na rám obrázka, ukážte na príkaz Zmeniť obrázok a potom kliknite na položku Zo skenera alebo fotoaparátu.
-
Ak máte k počítaču pripojených viac zariadení, vyberte zariadenie, ktoré chcete použiť.
-
Použite niektorý z nasledujúcich postupov:
-
Pridanie obrázka zo skenera Ak na skenovanie obrázka použijete predvolené nastavenia, pri obrázkoch, ktoré pridávate k publikácii online, kliknite na prepínač Webová kvalita alebo pri obrázkoch, ktoré pridávate k tlačovej publikácii, kliknite na prepínač Tlačová kvalita. Obrázok sa naskenuje po kliknutí na tlačidlo Vložiť.
Poznámka: V prípade niektorých skenerov môže byť tlačidlo Vložiť nedostupné, pretože softvér týchto skenerov nepodporuje automatické skenovanie. V takom prípade kliknite namiesto toho na tlačidlo Vlastné vloženie.
-
Pridanie obrázka z fotoaparátu alebo iného zariadenia Ak je vybratým zariadením fotoaparát alebo iné zariadenie (nie skener) alebo ak pred skenovaním obrázka chcete prispôsobiť nastavenia, kliknite na tlačidlo Vlastné vloženie a potom pokračujte podľa pokynov, ktoré boli dodané so zariadením.
-
Pridanie obrázka pomocou nástroja Správca grafiky
-
Na paneli s nástrojmi Objekty kliknite na položku Rám obrázka, kliknite na položku Prázdny rám obrázka a kliknite na publikáciu, do ktorej chcete umiestniť prázdny rám obrázka.
-
Pravým tlačidlom kliknite do rámu obrázka, ukážte na položku Zmeniť obrázok a potom kliknite na položku Správca grafiky.
-
Na pracovnej table Správca grafiky v časti Vybrať obrázok nastavte ukazovateľ na názov prázdneho rámčeka obrázka, ktorý chcete, nahradiť, kliknite na šípku a kliknite na položku Vložiť obrázok do tohto rámu.
-
V dialógovom okne Vloženie obrázka kliknite na požadovaný obrázok.
Ak sa požadovaný obrázok nezobrazí, vyhľadajte priečinok, v ktorom sa tento obrázok nachádza.
-
Vykonajte jeden z nasledujúcich krokov:
-
Ak chcete obrázok vložiť, kliknite na tlačidlo Vložiť.
-
Ak chcete obrázok prepojiť so súborom obrázka na pevnom disku, kliknite na šípku vedľa tlačidla Vložiť a potom kliknite na položku Prepojiť so súborom.
-
Zmena prekrývania
-
V ponuke Súbor kliknite na položku Tlačiť.
-
Ak chcete zväčšiť šírku okrajov papiera, ktoré sa prekrývajú medzi vodorovne potlačenou časťou strany nápisu, plagátu alebo inej veľkej publikácie, v časti Ďalšie možnosti tlače zmeňte nastavenie v poli Vodorovné prekrytie.
Ak napríklad tlačíte nápis veľkých rozmerov, ktorý je zložený z mnohých vodorovných strán, môžete zväčšiť alebo zmenšiť okraje strán tak, aby ste mohli strany pospájať bez toho, aby ste zakryli oblasti tlače.
-
Ak chcete zväčšiť šírku okrajov papiera, ktoré sa prekrývajú medzi zvislo potlačenou časťou strany nápisu, plagátu alebo inej veľkej publikácie, v časti Ďalšie možnosti tlače zmeňte nastavenia v poli Zvislé prekrytie.
Ak napríklad tlačíte nápis veľkých rozmerov, ktorý je zložený z mnohých zvislých strán, môžete zväčšiť alebo zmenšiť okraje strán tak, aby ste mohli strany pospájať bez toho, aby ste zakryli oblasti tlače.
-
Ak chcete tlačiť iba jednu stranu väčšej publikácie, začiarknite políčko Vytlačiť jednu dlaždicu a potom vyberte číslo riadka a stĺpca dlaždice, ktorú chcete vytlačiť.
-
-
Kliknite na položku Tlačiť.
Poznámka: Vo všetkých počítačových tlačiarňach sa okraje nachádzajú v oblasti, ktorá sa nedá potlačiť.
Tlač nápisu alebo plagátu
Ak chcete tlačiť nápis alebo plagát, v ponuke Súbor kliknite na položku Tlačiť a potom kliknite na tlačidlo OK.
Poznámka: Ak chcete tlačiť nápis na papier, ktorý je určený na plagáty, musíte použiť takú tlačiareň, ktorá podporuje tlač papiera tejto veľkosti. Ak chcete zistiť, či tlačiareň, ktorú používate, podporuje tlač papiera tejto veľkosti, v dialógovom okne Tlač skontrolujte možnosti na karte Nastavenie papiera a publikácie v časti Papier.
Pozrite tiež
Vyhľadanie ďalších plagátov, sociálnych médií, Facebooku, Instagramu, LinkedInu, šablón Twitteru na lokalite Microsoft Create










