Poznámka: Radi by sme vám čo najrýchlejšie poskytovali najaktuálnejší obsah Pomocníka vo vašom vlastnom jazyku. Táto stránka bola preložená automaticky a môže obsahovať gramatické chyby alebo nepresnosti. Naším cieľom je, aby bol tento obsah pre vás užitočný. Dali by ste nám v dolnej časti tejto stránky vedieť, či boli pre vás tieto informácie užitočné? Tu nájdete anglický článok pre jednoduchú referenciu.
Pri tvorbe štatistických analýz môžno budete chcieť vytvoriť štandardný škatuľový graf, pomocou ktorého budete môcť zobraziť distribúciu množiny údajov. V škatuľovom grafe sú číselné údaje rozdelené do kvartilov. Medzi prvým a tretím kvartilom je nakreslená škatuľa a pozdĺž druhého kvartilu sa nachádza ďalšia čiara, ktorá označuje medián. V niektorých škatuľových grafoch sú minimálne a maximálne hodnoty nachádzajúce sa mimo prvého a tretieho kvartilu znázornené ako čiary, ktoré sa často nazývajú fúzy.
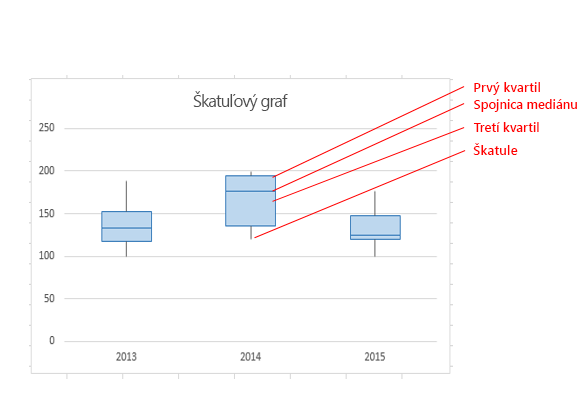
Keďže v programe Excel 2013 sa šablóna grafu pre škatuľový graf nenachádza, môžete škatuľové grafy vytvoriť prostredníctvom týchto krokov:
-
Vypočítajte hodnoty kvartilov z množiny zdrojových údajov.
-
Vypočítajte rozdiely kvartilov.
-
Vytvorte z kvartilových rozsahov typ skladaného stĺpcového grafu.
-
Skonvertujte skladaný stĺpcový graf na štýl škatuľového grafu.
V našom príklade obsahuje množina zdrojových údajov tri stĺpce. V každom stĺpci sa nachádza 30 položiek pochádzajúcich z nasledovných rozsahov:
-
Stĺpec 1 (2013): 100 – 200
-
Stĺpec 2 (2014): 120 – 200
-
Stĺpec 3 (2015): 100 – 180
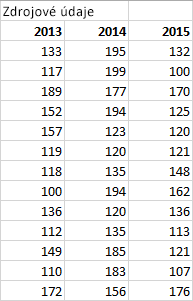
Obsah článku
Krok 1: Výpočet hodnôt kvartilu
Najprv musíte z množiny údajov vypočítať minimálne a maximálne hodnoty a medián, ako aj prvý a tretí kvartil.
-
Ak to chcete urobiť, vytvorte druhú tabuľku a vyplňte ju pomocou týchto vzorcov:
Hodnota
Vzorec
Minimálnu hodnotu
MIN(rozsah buniek)
Prvý kvartil
QUARTILE.INC(rozsah buniek, 1)
Stredná hodnota
QUARTILE.INC(rozsah buniek, 2)
Tretí kvartil
QUARTILE.INC(rozsah buniek, 3)
Maximálnu hodnotu
MAX(rozsah buniek)
-
Výsledkom by mala byť tabuľka obsahujúca správne hodnoty. Tieto kvartily sa vypočítavajú zo vzorovej množiny údajov:
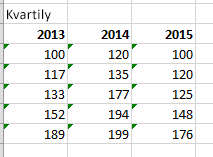
Krok 2: Výpočet rozdielov kvartilov
Ďalej musíte vypočítať rozdiely medzi jednotlivými fázami. V podstate musíte vlastne vypočítať rozdiely medzi:
-
Prvým kvartilom a minimálnou hodnotou
-
Mediánom a prvým kvartilom
-
Tretím kvartilom a mediánom
-
Maximálnou hodnotou a tretím kvartilom
-
Ak chcete začať, vytvorte tretiu tabuľku a priamo do nej skopírujte kópiu minimálnych hodnôt z poslednej tabuľky.
-
Rozdiely kvartilov vypočítajte pomocou vzorca odčítania programu Excel (bunka1 – bunka2) a rozdiely vyplňte do tretej tabuľky.
Pri použití vzorovej množiny údajov bude tretia tabuľka vyzerať takto:
Krok 3: Vytvorenie skladaného stĺpcového grafu
Údaje v tretej tabuľke sú vhodné na použitie v škatuľovom grafe. Najprv začneme vytváraním skladaného stĺpcového grafu, ktorý následne upravíme.
-
Vyberte údaje z tretej tabuľky a kliknite na položky Vložiť > Vložiť stĺpcový graf > Skladaný stĺpcový.
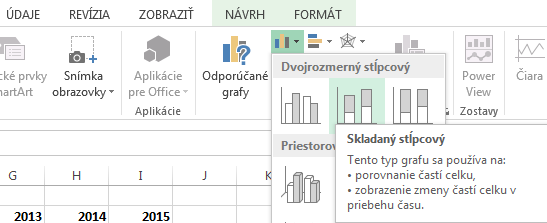
Keďže Excel predvolene zakresľuje skladané stĺpcové grafy z vodorovných, a nie zvislých, množín údajov, spočiatku sa graf na škatuľový graf nepodobá.
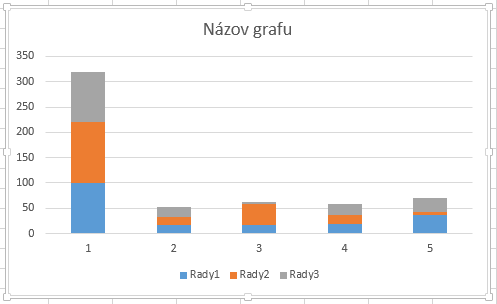
-
Ak chcete osi grafu obrátiť, kliknite pravým tlačidlom myši na graf a potom kliknite na položku Vybrať údaje.
-
Vyberte položku Prepnúť riadok a stĺpec.
Tipy:
-
Premenovanie stĺpcov, na strane menovky osi vodorovnej osi (osi kategórií), kliknite na položku Upraviť, vyberte rozsah buniek v treťom tabuľky s názvy kategórií, ktoré chcete a kliknite na tlačidlo OK.
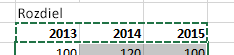
-
Ak chcete premenovať položky legendy, kliknite na strane Položky legendy (rad) na položku Upraviť a zadajte požadovanú položku.
-
-
Kliknite na tlačidlo OK.
Graf by sa teraz mal podobať na graf, ktorý je zobrazený nižšie. V tomto príklade sa upravil aj názov grafu a legenda je aktuálne skrytá.
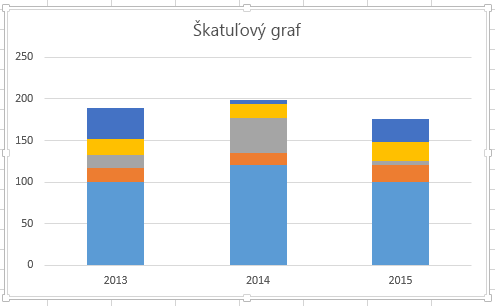
Krok 4: Konverzia skladaného stĺpcového grafu na štýl škatuľového grafu
Skrytie dolného radu údajov
Ak chcete skonvertovať skladaný stĺpcový graf na škatuľový graf, začnite tým, že skryjete dolný rad údajov:
-
Vyberte dolnú časť stĺpcov.
Poznámka: Keď kliknete na jeden stĺpec, vyberú sa všetky inštancie daného radu údajov.
-
Kliknite na položky Formátovať > Aktuálny výber > Formátovať výber. Na pravej strane sa otvorí panel Formátovať.
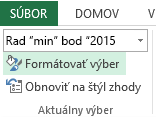
-
Na karte Výplň na paneli Formátovať vyberte možnosť Bez výplne.
Dolný rad údajov sa v grafe skryje.
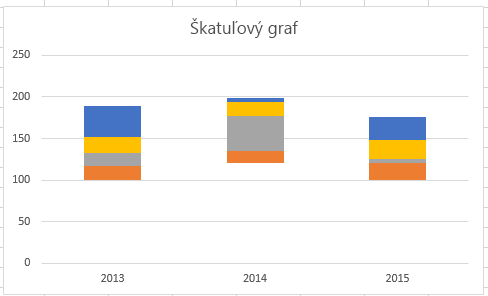
Vytvorenie fúzov pre škatuľový graf
Ďalším krokom je nahradiť najvyšší a druhý rad údajov zdola (tmavomodrá a oranžová oblasť na obrázku) čiarami alebo tzv. fúzmi.
-
Vyberte najvyšší rad údajov.
-
Na karte Výplň na paneli Formátovať vyberte možnosť Bez výplne.
-
Na páse s nástrojmi kliknite na položky Návrh > Pridať prvok grafu > Chybové úsečky > Smerodajná odchýlka.
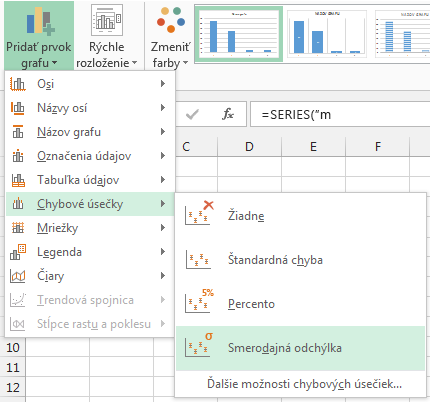
-
Kliknite na niektorú z nakreslených chybových úsečiek.
-
Otvorte kartu Možnosti chybovej úsečky na paneli Formátovať a potom nastavte toto:
-
Položku Smer nastavte na možnosť Mínus.
-
Položku Na konci nastavte na možnosť Bez zakončenia.
-
V časti Veľkosť chyby nastavte položku Percentuálna hodnota na hodnotu 100.
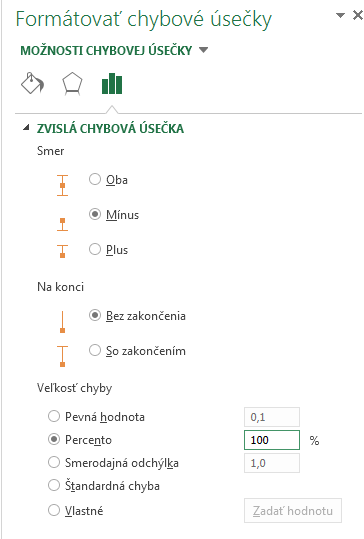
-
-
Zopakujte predchádzajúce kroky aj pre druhý rad údajov zdola.
Skladaný stĺpcový graf by sa už teraz mal začať podobať na škatuľový graf.
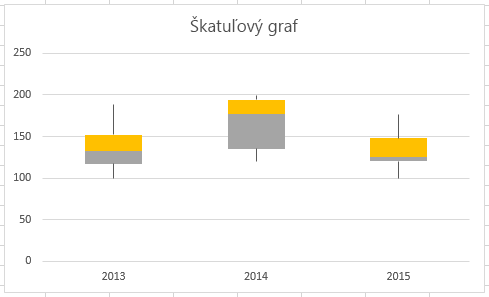
Vyfarbenie strednej oblasti
Škatuľové grafy sú zvyčajne nakreslené pomocou jednej farby výplne s jemným vonkajším orámovaním. Nasledujúce kroky obsahujú postup dokončenia rozloženia.
-
Vyberte hornú časť škatuľového grafu.
-
Na karte výplň & riadok vo formáte panel kliknite na položku Výplň plnou farbou.
-
Vyberte farbu výplne.
-
Na tej istej karte kliknite na položku Plná čiara.
-
Vyberte farbu orámovania a šírku ťahu.
-
Nastavte rovnaké hodnoty aj pre ostatné oblasti v škatuľovom grafe.
Konečný výsledok by mal vyzerať ako škatuľový graf.
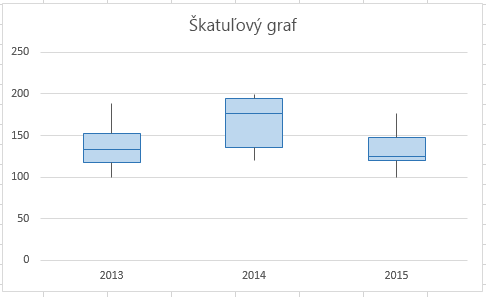
Pozrite tiež
Dostupné typy grafov v Office










