Blok pre podpis v Outlook môže byť rovnako jednoduchý ako vaše meno a telefónne číslo. Alebo môžete naraziť na jej prezentáciu fotografiou alebo logom a dokonca pridať ikony sociálnych sietí, ako napríklad Facebook, Twitter, LinkedIn a YouTube. Ukážeme vám, ako na to. Skôr než začnete, vyhľadajte fotografiu alebo logo a všetky ikony sociálnych sietí, ktoré chcete zahrnúť do bloku s podpisom. Súbory s obrázkami by mali používať .bmp, .gif, .jpg alebo .png príponu.
-
Na karte Domov vyberte položku Nový e-mail a v bloku správ vyberte položku Vložiť > tabuľku.
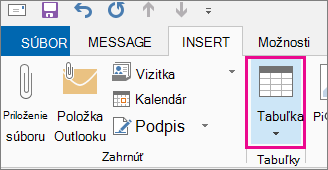
-
Presunutím kurzora do mriežky tabuľky vyberte jeden riadok a dva stĺpce, ktoré použijete na uchovávanie informácií o podpise.
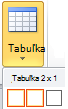
-
Keď je kurzor umiestnený v prvej bunke tabuľky, vyberte položku Vložiť > Obrázky, prejdite do priečinka, v ktorom je uložená fotografia alebo logo, vyberte súbor a potom vyberte položku Vložiť.
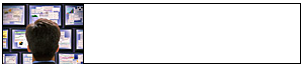
-
Umiestnite kurzor do druhého stĺpca, zadajte svoje meno a stlačte kláves Enter. Do každého nasledujúceho riadka zadajte ďalšie osobné informácie, ktoré chcete mať v bloku s podpisom. Po zadaní každej položky stlačte kláves Enter.
-
Ak chcete pridať ikonu sociálnej siete, po pridaní posledného riadka osobných informácií dvakrát stlačte kláves Enter. Potom vyberte položku Vložiť > Obrázky, prejdite do priečinka, v ktorom je ikona uložená, vyberte súbor a potom vyberte položku Vložiť. Postup zopakujte, ak pridávate viac ikon.

Tip: Ak je to potrebné, presunutím zmeňte veľkosť fotografie alebo loga a potom upravte veľkosť stĺpca tak, aby sa prispôsobil obrázku so zmenenou veľkosťou.
Ak sa chcete uistiť, že obrázok v ľavom stĺpci nie je obklopený nadbytočným prázdnym priestorom, môžete vybrať stĺpec, vybrať kartu Rozloženie a potom v skupine Veľkosť bunky nastaviť výšku riadka a šírku riadka na nulu.
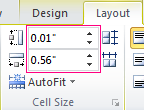
-
Vyberte tabuľku, kliknite pravým tlačidlom myši a vyberte položku Orámovanie a podfarbenie > Žiadne > OK.
Poznámka: Ak sa po kliknutí pravým tlačidlom myši nezobrazuje orámovanie a podfarbenie , na karte Formátovať text v skupine Odsek vyberte položku Orámovanie

-
Vyberte tabuľku. kliknite pravým tlačidlom myši, vyberte položku Kopírovať a na karte Vložiť v skupine Zahrnúť vyberte položku Podpis > Podpisy.
Tip: Symbol ukotvenia

-
Na karte Podpis e-mailu vyberte v časti Výber podpisu na úpravu položku Nový a potom zadajte názov podpisu.
-
V časti Upraviť podpis stlačením kombinácie klávesov Ctrl + V prilepte skopírovaný blok podpisu do textového poľa.
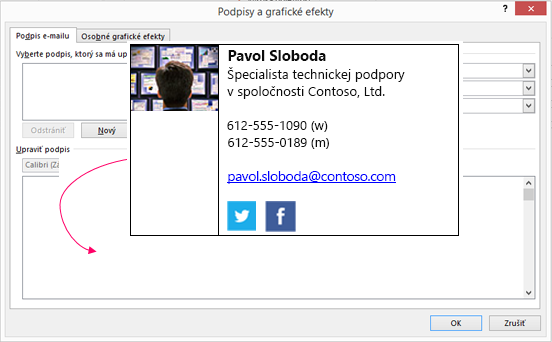
Poznámka: Ak sa v skopírovanom bloku podpisu zobrazí mriežka tabuľky s čiernym pozadím, vráťte sa na krok 6, ale po výbere tabuľky a výbere položky Orámovanie a podfarbenie v rozbaľovacom zozname Farba v časti Farby motívu vyberte biele pole v ľavom hornom rohu a potom vyberte tlačidlo OK.
-
V časti Vyberte predvolený podpis postupujte takto:
-
V zozname e-mailových kont vyberte e-mailové konto, ktoré chcete priradiť k podpisu.
-
Zo zoznamu Nové správy vyberte podpis, ktorý chcete automaticky pridávať do všetkých nových e-mailových správ. Ak nechcete e-mailové správy podpisovať automaticky, prijmite predvolenú možnosť (žiadne).
-
Zo zoznamu Odpovede alebo preposlania vyberte podpis, ktorý sa má automaticky pridávať (automatické podpisovanie), keď odpovedáte na správy alebo ich preposielate. V opačnom prípade prijmite predvolenú možnosť (žiadna).
-
-
Kliknite na tlačidlo OK.
Nový podpis bude teraz k dispozícii z možnosti Podpis v skupine Zahrnúť pri každom vytvorení novej správy.










