Či už chcete vytvoriť brožúru pre podujatie alebo vytlačiť ambiciózny knižný projekt, zvážte použitie preddefinovaných nastavení strany pre brožúry, ktoré sú súčasťou Word. Rozloženie Brožúra umožňuje nastaviť tlač diela automaticky v správnom poradí, aby bola kniha pripravená na preloženie a zviazanie.
Najlepšie výsledky dosiahnete tak, že zmeníte rozloženie dokumentu ešte pred začatím písania projektu. Budete mať potom menej práce s čistením, ak sa tabuľky alebo iné objekty v dokumente nezobrazia správne.
Vytvorenie brožúry alebo knihy
-
Prejdite na rozloženie a vyberte ikonu spustenia dialógového okna Nastavenie strany v pravom dolnom rohu.
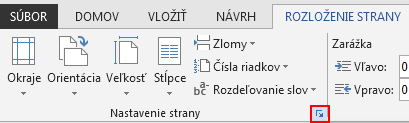
-
Na karte Okraje zmeňte nastavenie pre viac strán na Brožúra. Orientácia sa automaticky zmení na možnosť Na šírku.
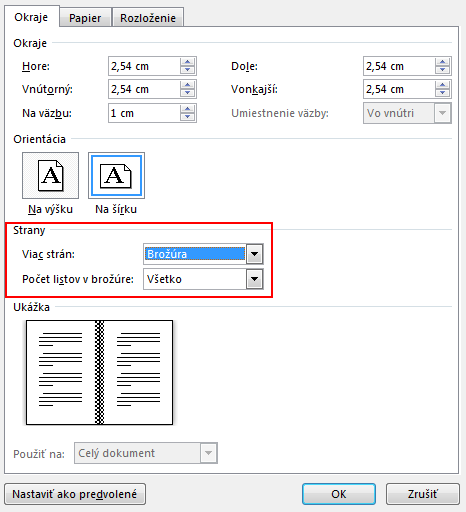
Tip: Ak je dokument dlhý, možno ho budete chcieť rozdeliť do viacerých brožúr, ktoré potom môžete zviazať do jednej knihy. V časti Počet listov v brožúre, vyberte počet strán na tlač na brožúru.
-
Vyberte a zvýšte hodnotu väzby , aby ste rezervovali miesto na vnútornej strane väzby.
-
Prejdite na kartu Papier a vyberte veľkosť papiera. Konečná veľkosť brožúry je polovičná šírka veľkosti papiera.
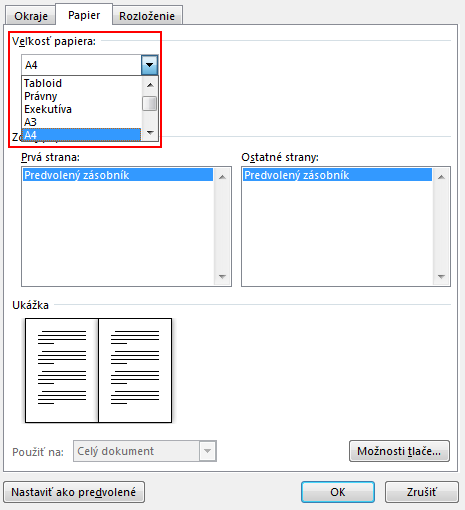
Tip: Vzhľad brožúry môžete zdobiť. Ak chcete napríklad pridať orámovanie na každú stranu, na karte Rozloženie v okne Nastavenie strany vyberte položku Orámovanie.
-
Vyberte položku OK. Ak dokument už obsahuje obsah, text sa naformátuje automaticky. Možno však budete musieť manuálne upraviť objekty, ako sú obrázky a tabuľky.
Nastavenia tlače brožúr
Keď budete pripravení brožúru vytlačiť, skontrolujte nastavenia tlače a uistite sa, že tlačíte na obe strany papiera. Taktiež môžete papier prevrátiť správne, aby tlač fungovala správne.
-
Prejdite na položky Súbor > Tlačiť.
-
Ak vaša tlačiareň podporuje automatickú obojstrannú tlač, zmeňte možnosť Jednostranná tlač na obojstrannú tlač. Ak sa chcete vyhnúť tlači druhej strany každého hárka naopak, vyberte možnosť Otáča strany na krátkom okraji.
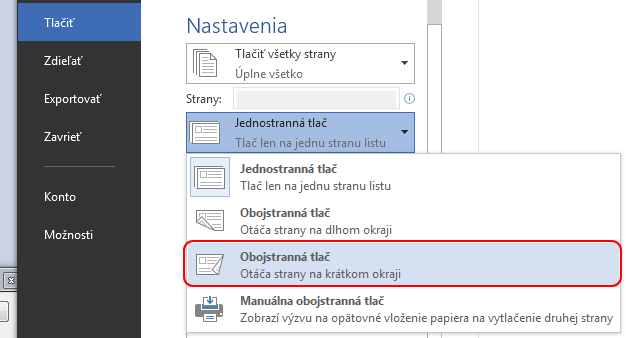
-
Ak tlačiareň nepodporuje automatickú obojstrannú tlač, vyberte možnosť Manuálna obojstranná tlač. Po zobrazení výzvy potom strany znova vložte do tlačiarne. Ak sa chcete vyhnúť tlači strán naopak, otáčajte strany na krátkom okraji papiera podľa pokynov tlačiarne.
Tip: Ak chcete profesionálny vzhľad, môžete pridať čísla strán do hlavičky alebo päty. Ďalšie informácie nájdete v téme Pridanie čísel strán.
Pozrite tiež
Vytvorenie brožúry pomocou šablóny Word
Brožúra: Tipy na číslovanie strán.
Vytvorenie iných hlavičiek či piat na párnych a nepárnych stranách
Získanie bezplatných šablón publikovania od spoločnosti Microsoft
Vytvorenie brožúry alebo knihy
-
Prejdite na rozloženie > okraje > vlastné okraje.
-
Zmeňte nastavenie pre viac strán na Brožúra. Orientácia sa automaticky zmení na možnosť Na šírku.
Tip: Ak je dokument dlhý, možno ho budete chcieť rozdeliť do viacerých brožúr, ktoré potom môžete zviazať do jednej knihy. V časti Hárky v brožúre vyberte počet strán, ktoré sa majú vytlačiť na brožúru.
-
Ak chcete vyhradiť nejaký priestor na zviazanie na vnútornej strane, zväčšite šírku väzby.
-
Vzhľad brožúry môžete zdobiť mnohými ozdobami. Ak chcete napríklad pridať orámovanie na každú stranu, na karte Rozloženie v okne Vlastné okraje vyberte položku Orámovanie.
-
Vyberte tlačidlo OK.
Ak je v dokumente už nejaký obsah, text sa naformátuje automaticky, ale možno budete musieť manuálne upraviť objekty, ako sú obrázky alebo tabuľky.
-
Prejdite do >Nastavenie strany a skontrolujte veľkosť papiera. Nezabúdajte, že konečná veľkosť brožúry je polovicou veľkosti papiera. Uistite sa, že v tlačiarni sa nachádza papier vhodnej veľkosti.
Nastavenia tlače brožúr
Keď budete pripravení brožúru vytlačiť, skontrolujte nastavenia tlače a uistite sa, že tlačíte na obe strany papiera. Okrem toho môžete papier správne otočiť, aby tlač fungovala podľa očakávaní.
Ak vaša tlačiareň podporuje automatickú obojstrannú tlač, postupujte takto:
-
Vyberte položky Súbor > Tlačiť.
-
V časti Obojstranné vyberte položku Brožúra.
Tip: Ak chcete profesionálny vzhľad, môžete pridať čísla strán do hlavičky alebo päty. Ďalšie informácie nájdete v téme Pridanie čísel strán.
Poznámka: Ak vaša tlačiareň nepodporuje automatickú obojstrannú tlač, strany je potrebné vytlačiť manuálne.
Pozrite tiež
Vytvorenie brožúry pomocou šablóny Word
Brožúra: Tipy na číslovanie strán.
Vytvorenie iných hlavičiek či piat na párnych a nepárnych stranách
Získanie bezplatných šablón publikovania od spoločnosti Microsoft










