Vytvárajte pôsobivé a vysokokvalitné diagramy pomocou doplnku Vizualizér údajov vo Visiu na Excel pomocouŠkolské alebo pracovné konto služieb Microsoft 365.
Môžete vytvoriť základné vývojové diagramy, vývojové diagramy krížového procesu a organizačné schémy. Diagramy sa automaticky vykresľujú z údajov v Excel zošite. Ak potom diagram upravíte v Visio, zmeny sa synchronizujú späť do Excel.
Znamená to, že na vytváranie úžasných diagramov v Excel nepotrebujete predplatné na Visio. Zobrazujte, vytlačte alebo zdieľajte diagramy bezplatne s ostatnými používateľmi vo webovej verzii Visio. Na ďalšie možnosti úprav potrebujete predplatné na Visio (plán 1) alebo Visio (plán 2).
Poznámka: Doplnok Vizualizér údajov vo Visiu je podporovaný vo všetkých jazykoch podporovaných Visio pre web. Úplný zoznam jazykov sa zobrazí na konci tohto článku.
Začíname s doplnkom Vizualizér údajov vo Visiu
Doplnok Vizualizér údajov je k dispozícii pre Excel v PC, Macu a prehliadači sMicrosoft 365 #x2.
(Ak máte len osobnýkonto Microsoft, teda hotmail.com, live.com, outlook.com alebo msn.com, stále môžete vyskúšať časti doplnku Vizualizér údajov bez prihlásenia. To len znamená, že funkcie, ktoré máte k dispozícii, sú trochu obmedzené. Prečítajte si, že doplnok Vizualizér údajov je navrhnutý pre pracovné a školské kontá Microsoft 365, kde nájdete ďalšie podrobnosti.)
-
Otvorte Excel a vytvorte nový prázdny zošit.
-
Uložte zošit do OneDrive alebo SharePoint umiestnenia, aby ste mohli bezproblémovo zdieľať a dosiahnuť optimálne prostredie. Súbor môžete uložiť aj lokálne do počítača.
-
Skontrolujte, či je v zošite vybratá prázdna bunka.
-
Vyberte položku Vložiť > Získať doplnky alebo doplnky. V Obchode doplnkov balíka Office vyhľadajte výraz Vizualizér údajov a potom vyberte položku Pridať. Ak sa zobrazí hlásenie zabezpečenia týkajúce sa doplnku, vyberte položku Dôverovať tomuto doplnku.
-
Prihláste sa pomocou konta priradeného k vášmu Microsoft 365 pracovného alebo školského predplatného alebo vyberte položku Prihlásiť sa neskôr.
V doplnku už nepodporujeme manuálne prihlásenie (ADAL). Automaticky však zistíme vašu identitu a prihlásime vás. Ak vás nemôžeme prihlásiť, znamená to, že vaša verzia Excel s doplnkom nefunguje. Tento problém môžete vyriešiť pomocouExcel pre web alebo inovácie na Excel pre Microsoft 365.
Poznámka: Po prihlásení odomknete možnosti v Visio pre web ako je tlač, zdieľanie a zobrazenie v prehliadači. Na používanie tohto doplnku nepotrebujete predplatné na Visio, ale ak ho máte, budete môcť v diagrame vykonávať aj úpravy.
Ak sa zobrazí výzva na povolenie, vyberte položku Povoliť.
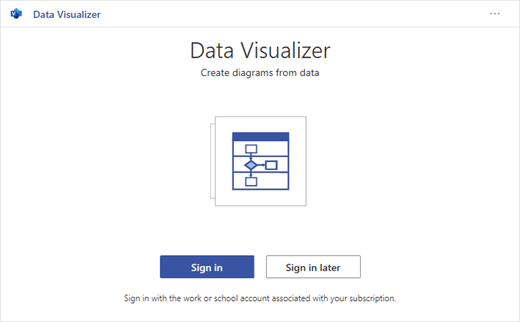
Ako alternatívu k postupu uvedenému vyššie si môžete stiahnuť naše šablóny pripravené pre doplnok a začať v Excel:
Úprava tabuľky prepojenej s údajmi na prispôsobenie diagramu
-
Vyberte typ diagramu a potom vyberte šablónu, s ktorú chcete pracovať. Týmto sa vloží vzorový diagram a jeho tabuľka prepojená s údajmi. Tento proces môže chvíľu trvať. Šablóny obsahujú rôzne možnosti rozloženia a motívu, ktoré možno ďalej prispôsobovať vo Visiu.
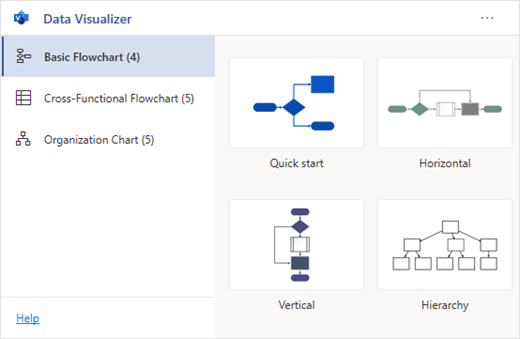
-
Ak ste prihlásení, diagram sa uloží ako súbor Visio v umiestnení onedrivu alebo SharePointu. Ak nie ste prihlásení, diagram je namiesto toho súčasťouExcel zošita. Vždy sa môžete rozhodnúť vytvoriť súbor visia prihlásením.
-
Ak chcete vytvoriť vlastný diagram, upravte hodnoty v tabuľke údajov. Môžete napríklad zmeniť zobrazovaný text tvaru, typy tvarov a ďalšie hodnoty zmenou hodnôt v tabuľke údajov.
Ďalšie informácie nájdete v časti Spôsob interakcie tabuľky údajov s diagramom Vizualizér údajov nižšie a vyberte kartu pre svoj typ diagramu.
-
Pridaním alebo odstránením riadkov v tabuľke údajov môžete pridať alebo odstrániť tvary krokov alebo ľudí.
-
Spojte tvary a navrhnite logiku diagramu zadaním identifikátorov pripojených tvarov do príslušného stĺpca tabuľky pre typ diagramu.
-
Po dokončení úprav tabuľky údajov vyberte položku Obnoviť v oblasti diagramu a aktualizujte vizualizáciu.
Poznámka: Ak sa vyskytne problém s tabuľkou zdrojových údajov, zobrazí sa kontrola údajov s pokynmi na vyriešenie problému. Po úprave tabuľky vyberte položku Znova v časti Kontrola údajov a potvrďte vyriešenie problému. Potom sa zobrazí aktualizovaný diagram.
Tipy na úpravu tabuľky údajov
-
Uložte Excel zošit (ak pracujete v klientovi Visio ) a často obnovujte .
-
Zvážte najprv načrtnutie logiky diagramu na papieri. To môže uľahčiť prekladanie do tabuľky údajov.
Zobrazenie, tlač alebo zdieľanie diagramu Visia
Vývojový diagram vizualizéra údajov môžete otvoriť v Visio pre web na zobrazenie, tlač alebo zdieľanie diagramu s ostatnými používateľmi. Zistite, ako na to:
-
Ak chcete diagram zobraziť mimo Visio pre web, vyberte tri bodky (. . .) v oblasti diagramu a vyberte položku Otvoriť na webe.
Poznámka: Ak ešte nie ste prihlásení, zobrazí sa výzva na prihlásenie pomocou Microsoft 365 #x1 .* Vyberte položku Prihlásiť sa a potom v ľubovoľných výzvach na povolenie povoľte alebo prijmite .
-
Po vytvorení súboru programu Visio vyberte položku Otvoriť súbor.
-
V Visio pre web vyberte tri bodky (. . .) > tlač diagramu.
-
Ak chcete diagram zdieľať, vyberte tlačidlo Zdieľať a vytvorte prepojenie alebo zadajte e-mailové adresy tých, s ktorými chcete diagram zdieľať.
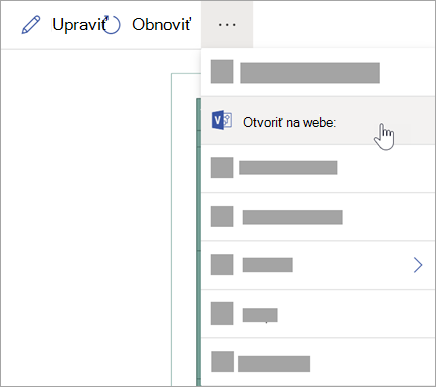
Úprava diagramu s predplatným na Visio
Ak máte predplatné na Visio, môžete s diagramom urobiť viac. Pridajte text alebo obrázky, použite motívy návrhu a vykonajte ďalšie úpravy na prispôsobenie diagramu.
Základné úpravy pomocou Visio pre web
Používajte Visio pre web na základné úpravy v prehliadači, ako je napríklad zmena motívov, úprava rozložení, formátovanie tvarov, pridávanie textových polí atď.
-
V oblasti diagramu v Excel vyberte položku Upraviť

Poznámka: Ak ešte nie ste prihlásení, zobrazí sa výzva na prihlásenie pomocou Microsoft 365 alebo Microsoft 365 pracovného alebo školského konta. Vyberte položku Prihlásiť sa a potom povoliť alebo prijať v ľubovoľných výzvach na povolenie.
-
Vykonajte zmeny v diagrame v Visio pre web.
Požadovaná akcia
Použitie
Pridanie a formátovanie textu
Možnosti písma domovskej >:

Ďalšie podrobnosti nájdete v téme Pridanie a formátovanie textu.
Zmena motívu
Návrh

Návrh > farby motívu

Ďalšie podrobnosti nájdete v téme Použitie motívu alebo farby motívu.
Zmena rozloženia diagramu
Návrh >
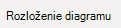
Ďalšie podrobnosti nájdete v téme Opätovné rozloženie diagramu.
Ak chcete pridať alebo upraviť tvar a zároveň zachovať synchronizáciu zdrojových údajov, upravte diagram pomocou počítačovej aplikácie Visio. Takéto zmeny vykonané v Visio pre web nie je možné synchronizovať späť so zdrojovým súboromExcel.
-
Po dokončení úprav diagramu prejdite späť na súborExcel a výberom položky Obnoviť

Rozšírené úpravy pomocou aplikácie Visio
Pomocou počítačovej aplikácie Visio môžete vykonávať rozšírené úpravy, ako je napríklad pridávanie nových tvarov, úprava pripojení a ďalšie zmeny štruktúry diagramu. Aplikácia Visio podporuje obojsmernú synchronizáciu, takže všetky vykonané zmeny možno synchronizovať späť do zošita Excel, kde môžete po obnovení zobraziť zmeny diagramu.
Poznámka: Na úpravu v aplikácii Visio potrebujete Visio Plan 2 predplatné.
-
V oblasti diagramu v Excel vyberte položku Upraviť.
-
Uložte a zavrite súbor Excel.
Ak chcete upravovať v aplikácii Visio a úspešne synchronizovať zmeny, Excel súbor s tabuľkou údajov a diagramom musí byť zatvorený.
-
V Visio pre web vyberte položku Upraviť v počítačovej aplikácii na páse s nástrojmi.
-
Potvrďte to výberom položky Otvoriť . Ak sa zobrazí upozornenie zabezpečenia s otázkou, či je tento Visio súbor dôveryhodným dokumentom, vyberte možnosť Áno.
-
Vykonajte zmeny v diagrame v aplikácii Visio.
-
Po dokončení vyberte kontajner diagramu, aby sa na páse s nástrojmi zobrazila karta Nástroje pre údaje – Návrh , a potom vyberte položku Aktualizovať zdrojové údaje.
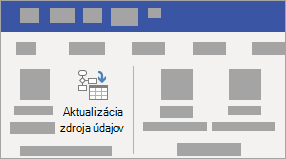
Poznámka: Ak sa pokúsite aktualizovať zdrojové údaje a prepojenie na Visio údaje je nefunkčné, Visio zobrazí výzvu na opätovné prepojenie. Vyberte oblasť diagramu v Visio a na karte Nástroje pre údaje – Návrh vyberte položku Znova prepojiť zdrojové údaje. Prejdite na Visio zošit so zdrojovou tabuľkou, vyberte položku Znova prepojiť a potom znova aktualizujte zdrojové údaje .
-
Teraz, keď sa údaje synchronizujú späť do zošita Excel, uložte Visio súbor – najlepšie na rovnaké miesto ako súbor Excel.) Zatvorte Visio súbor.
-
Otvorte súbor Excel a výberom položky Obnoviť v oblasti diagramu zobrazte zmeny.
Poznámka: Ak sa vyskytne konflikt obnovenia, môžete diagram obnoviť. Prídete o všetky vykonané úpravy, ale všetky zmeny formátovania tvarov alebo spojníc v kontajneri sa zachovajú.
Microsoft 365 predplatitelia, ktorí majú Visio (plán 2), môžu použiť šablóny nástroja Vizualizér údajov na získanie pokročilejších funkcií na diagramovanie, ako sú napríklad funkcie uvedené nižšie. Ďalšie podrobnosti nájdete v téme Vytvorenie diagramu pomocou nástroja Vizualizér údajov :
-
Vytvorenie diagramu pomocou vlastných vzorkovníc
-
Vytváranie čiastkových procesov
-
Oživenie diagramu pomocou údajovej grafiky
-
Obojsmerná synchronizácia medzi údajmi a diagramom
Interakcia tabuľky údajov s diagramom nástroja Vizualizér údajov
Každý stĺpec tabuľky jedinečne identifikuje dôležitý aspekt zobrazeného vývojového diagramu. Ďalšie informácie o jednotlivých stĺpcoch a ich použití a vplyve na vývojový diagram nájdete nižšie v referenčných informáciách.
Číslo alebo názov, ktorý identifikuje každý tvar v diagrame. Tento stĺpec je povinný a každá hodnota v excelovej tabuľke musí byť jedinečná a nesmie byť prázdna. Táto hodnota sa vo vývojovom diagrame nezobrazuje.
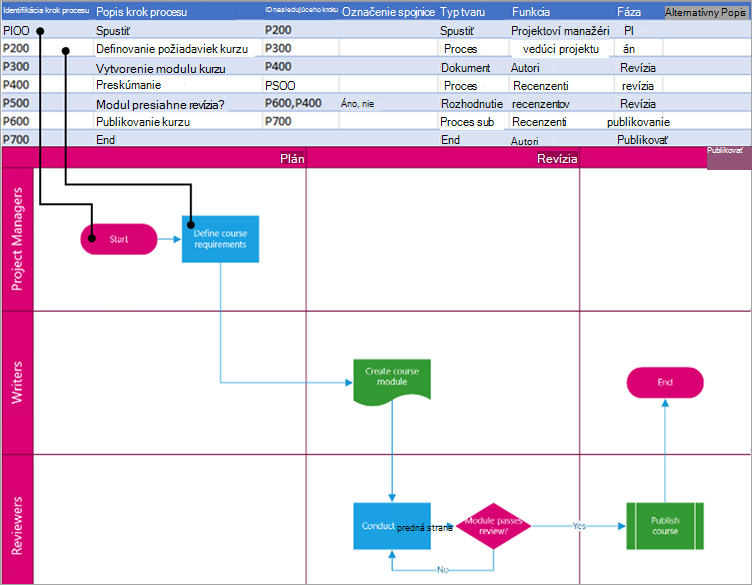
Toto je text tvaru, ktorý je viditeľný v diagrame. Popíšte, čo sa vyskytuje v tomto kroku procesu. Zvážte pridanie podobného alebo popisnejšieho textu do stĺpca Alternatívny text.
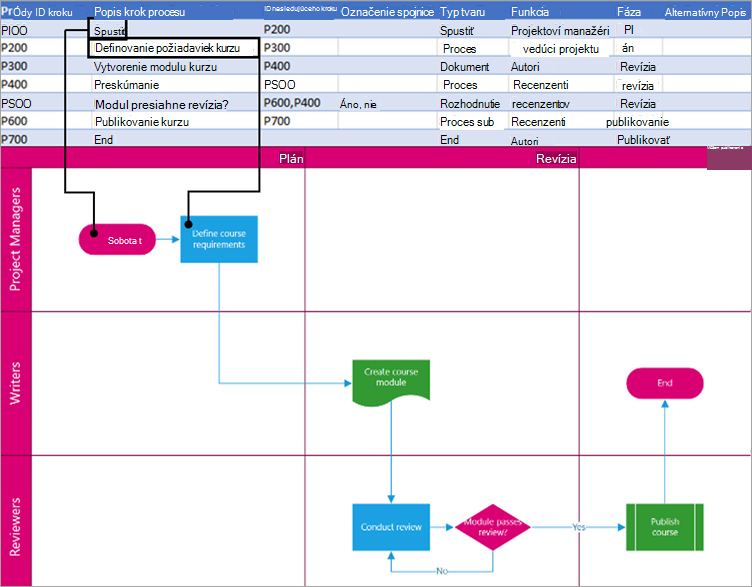
ID kroku procesu ďalšieho tvaru v poradí. Tvar vetvenia má dva ďalšie kroky a je vyjadrený číslami oddelenými čiarkou, napríklad P600,P400. Môže to byť aj viac ako dva ďalšie kroky.
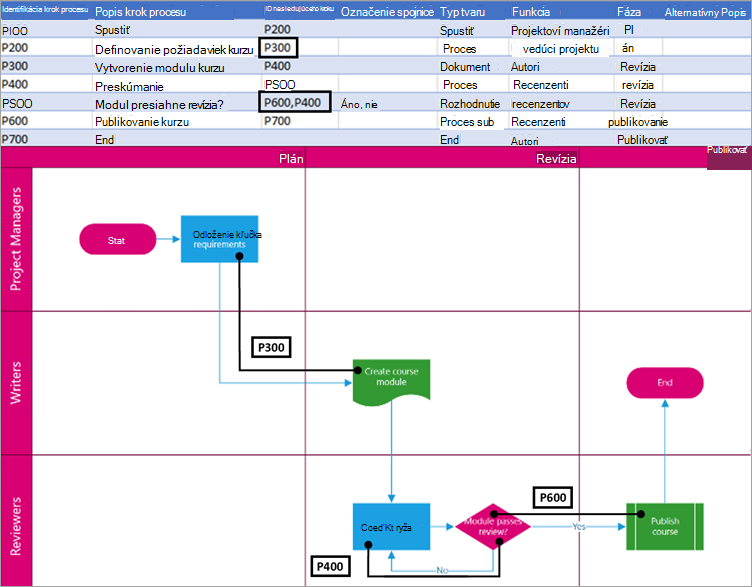
V prípade tvarov vetvenia sú označenia spojníc znázornené ako text oddelený čiarkou, napríklad Áno,Nie. Áno zodpovedá P600 a Nie zodpovedá P400 v príklade. Označenia konektorov nie sú povinné.
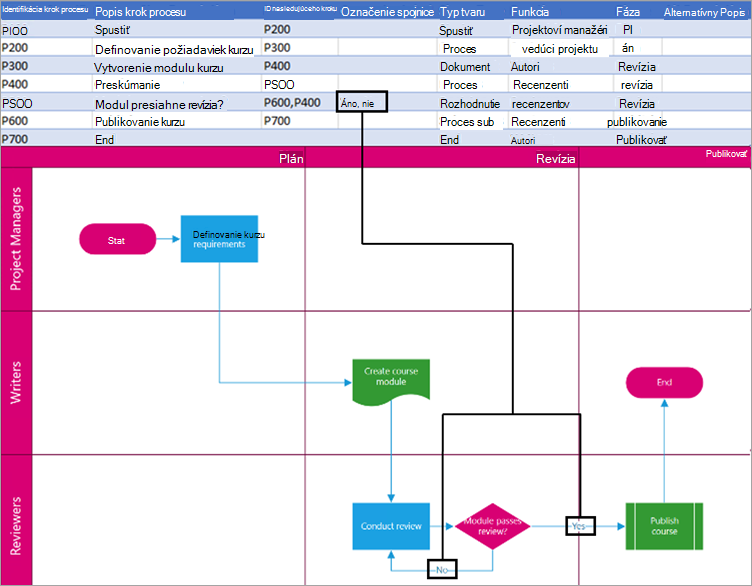
Typ tvaru, ktorý chcete použiť v diagrame Visia, napríklad Proces alebo Rozhodnutie. Vyberte bunku v stĺpci a vyberte si zo zoznamu Typov tvarov.
Ďalšie informácie o vývojových diagramoch a ich tvaroch nájdete v téme Vytvorenie základného vývojového diagramu a Vytvorenie vývojového diagramu krížového procesu.
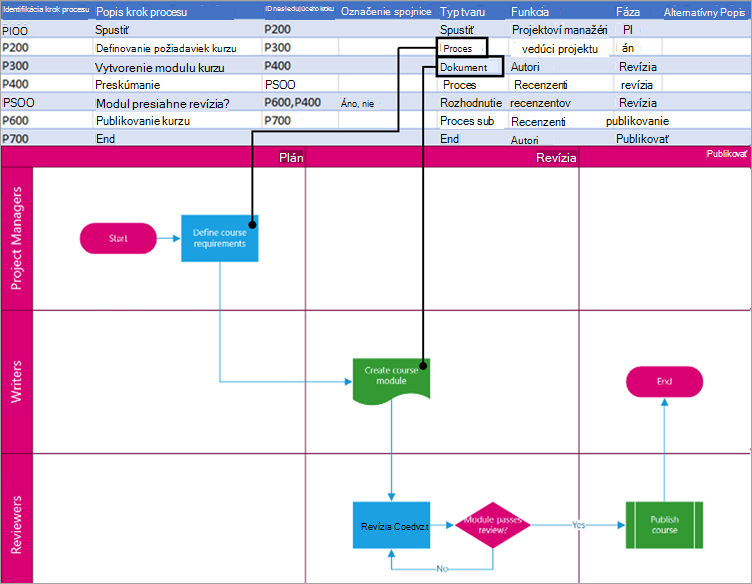
Funkcia (alebo dráha), ku ktorému patrí každý tvar. Pomocou stĺpcov Funkcie a Fáza môžete vo vývojovom diagrame usporiadať rôzne účastníkov projektu. Tento stĺpec sa vzťahuje len na vývojový diagram krížového procesu a nie je zahrnutý ako súčasť základného vývojového diagramu.
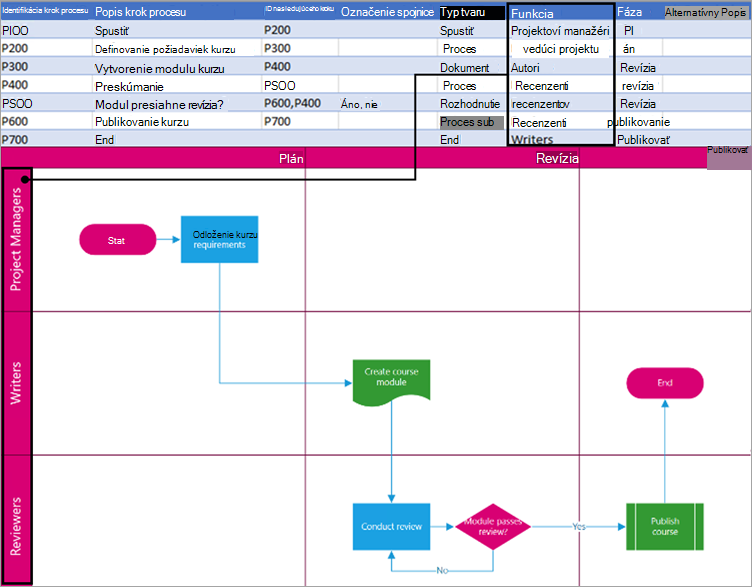
Fáza (alebo časová os), do akej každý tvar patrí. Pomocou stĺpcov Funkcie a Fáza môžete vo vývojovom diagrame usporiadať rôzne účastníkov projektu. Tento stĺpec sa vzťahuje len na vývojový diagram krížového procesu a nie je zahrnutý ako súčasť základného vývojového diagramu.
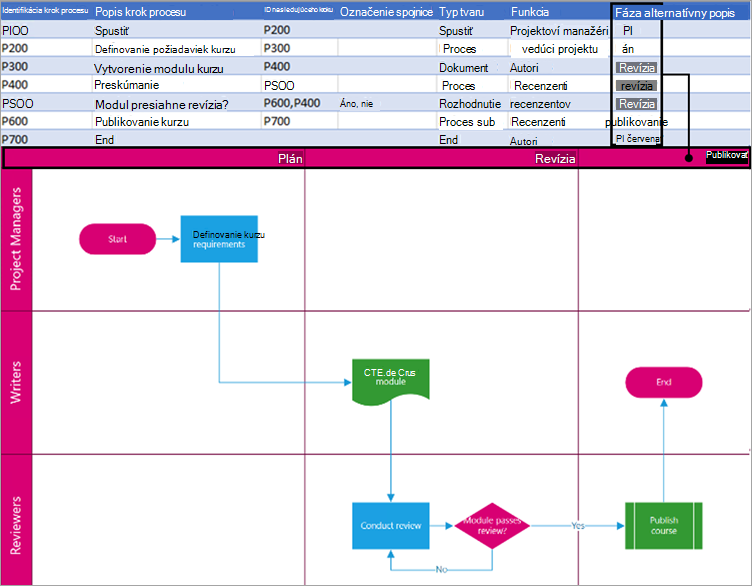
Alternatívny text používajú čítačky obrazovky na pomoc osobám so zrakovým postihnutím. Alternatívny text, ktorý ste zadali, môžete zobraziť ako súčasť informácií o tvare tvaru. Zadávanie popisného alternatívneho textu nie je povinné, ale odporúča sa.
Každý stĺpec tabuľky jedinečne identifikuje dôležitý aspekt zobrazenej organizačnej schémy. Ďalšie informácie o jednotlivých stĺpcoch a ich použití a vplyve na diagram nájdete nižšie v referenčných informáciách.
Číslo, ktoré identifikuje každého zamestnanca v organizačnej schéme. Tento stĺpec je povinný a každá hodnota v excelovej tabuľke musí byť jedinečná a nesmie byť prázdna. Táto hodnota sa nezobrazuje v diagrame.
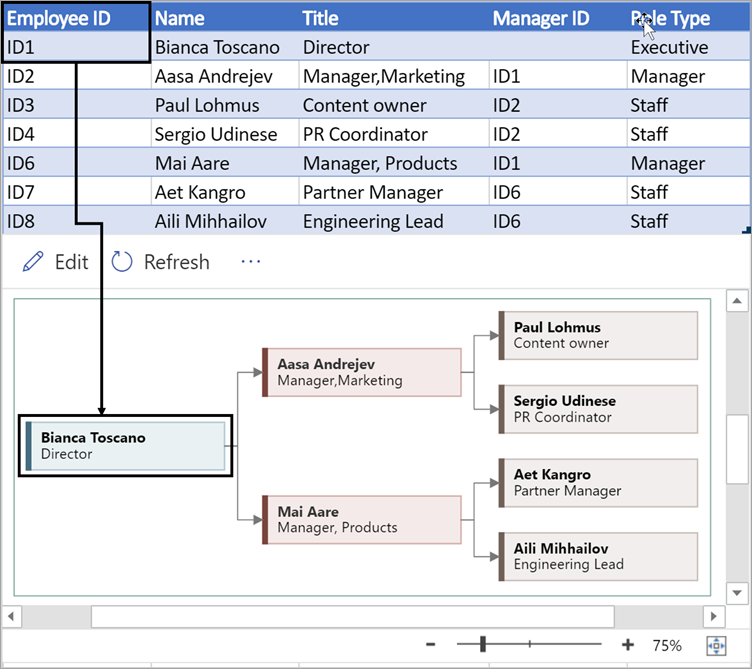
Zadajte celé meno zamestnanca, ktorý chcete priradiť k identifikačnému číslu zamestnanca. Tento text sa v diagrame zobrazí ako text tvaru.
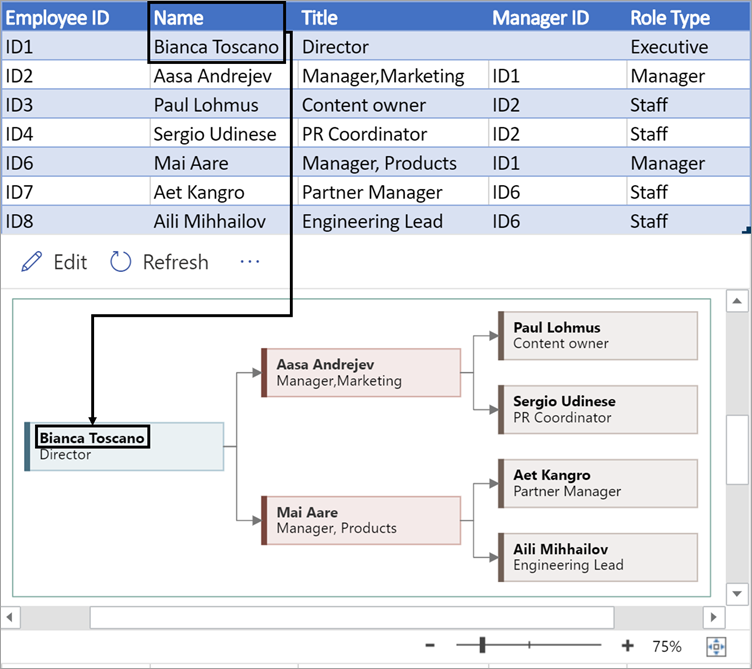
Zadaním pracovnej pozície alebo roly zadajte ďalšie podrobnosti o zamestnancovi. Tento text sa zobrazí v tvaroch diagramu pod menom zamestnanca.
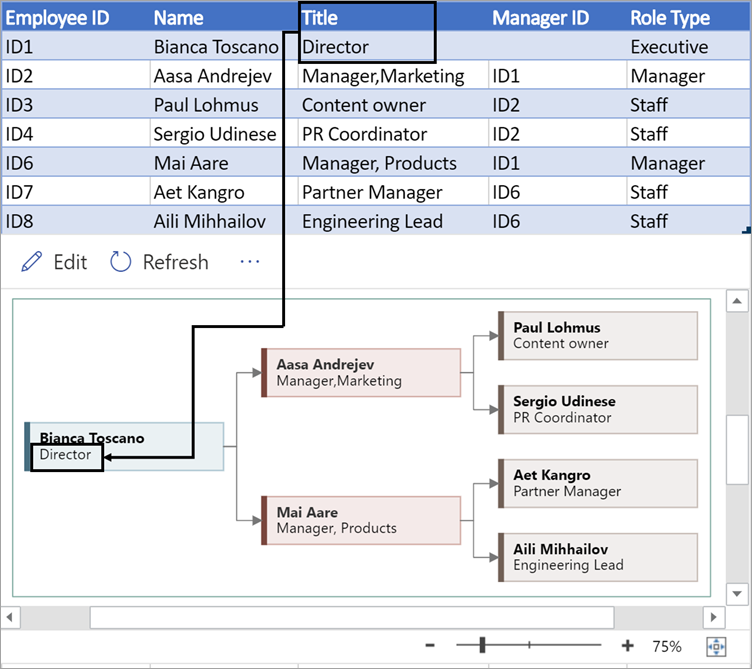
Ak chcete vytvoriť štruktúru organizačnej schémy, použite tento stĺpec na identifikáciu manažéra každého zamestnanca. Môžete to nechať prázdne pre tých, ktorí sa neohlásia nikomu. Do prvého stĺpca zadáte príslušné ID zamestnanca. Môžete tiež oddeliť viacerých manažérov čiarkou.
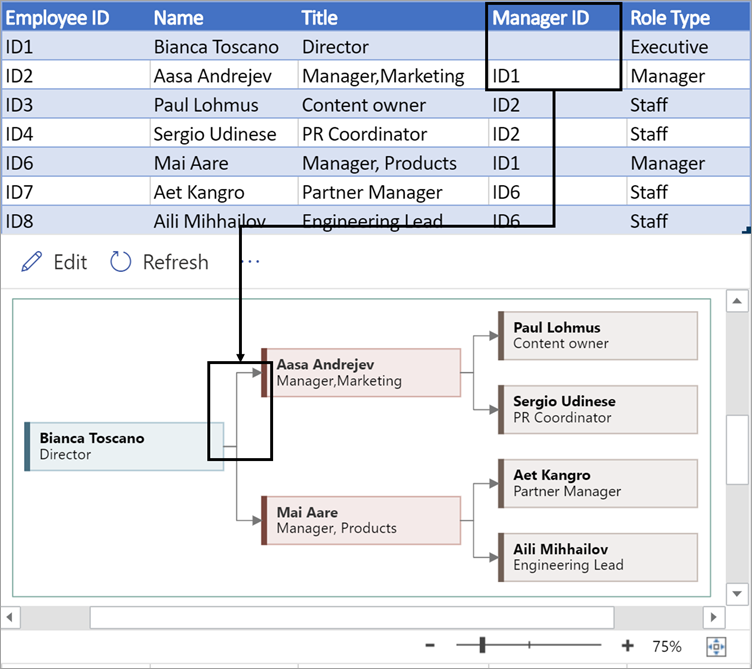
Organizačné schémy v doplnku majú rôzne typy rolí, z nich si môžete vybrať. Vyberte pole v stĺpci Typ roly a vyberte rolu, ktorá najlepšie popisuje zamestnanca. Týmto sa zmení farba tvaru v diagrame.
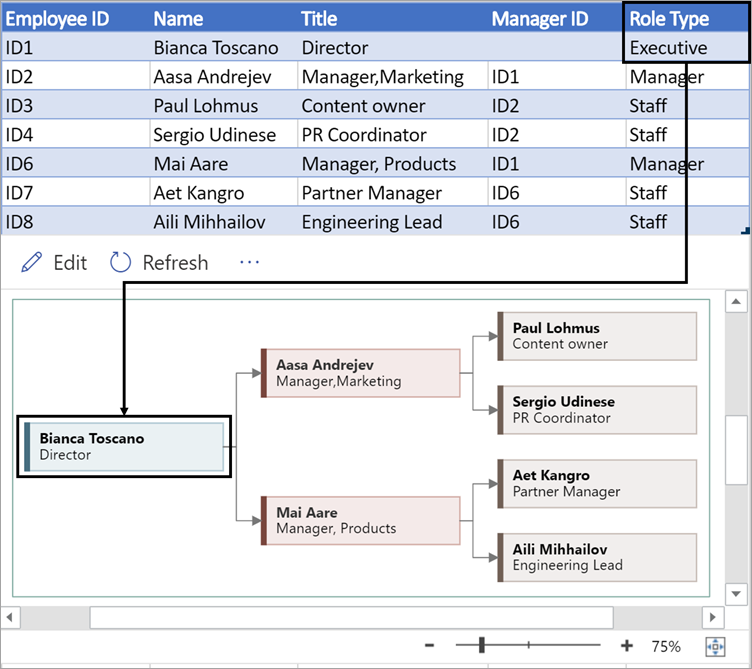
Podporované jazyky pre doplnok Vizualizér údajov
Kliknutím na podnadpis otvorte zoznam:
-
Čínština (zjednodušená)
-
Čínština (tradičná)
-
Čeština
-
Dánčina
-
Holandčina
-
Nemčina
-
Gréčtina
-
Angličtina
-
Fínčina
-
Francúzština
-
Maďarčina
-
Taliančina
-
japončina
-
Nórčina
-
poľština
-
portugalčina (brazílska)
-
Portugalčina (Portugalsko)
-
Rumunčina
-
ruština
-
slovinčina
-
Španielčina
-
Švédčina
-
turečtina
-
ukrajinčina










