Poznámka: Tento článok už splnil svoju úlohu a čoskoro ho odstránime. S cieľom predísť hláseniam Stránka sa nenašla odstraňujeme známe prepojenia. Ak ste vytvorili prepojenia na túto stránku, odstráňte ich, spoločne tak prispejeme k prepojenému webu.
Od možnosti Glenna R. Shaw,Microsoft PowerPoint MVP a vlastník lokality Glenna Shaw Visual Communications
K digitálnym obrázkom môžete pridať akciu tým, že použijete efekty posúvania a približovania, ktoré známa autora fotografa Kena Burnsa. Wikipedia states, "In his documentaries, Burns often gives life to still photographs by pomaly zooming on subjects of interest and panning from one subject to another. Napríklad na fotografii futbalového tímu sa môže pomaly posúvať po tvárach hráčov a oddýchnete od hráča, o ktorý moderátor diskutuje."
Nasledujúce príklady sú vykonané pomocou funkcie PowerPoint 2007, základné pokyny sú však rovnaké pre iné verzie PowerPoint. Tento článok tiež predpokladá vedomosti o použití animácií a ich nastavení.
Začnite zapnutím mriežok a vodiacich čiar. Pomôžu vám umiestniť počas práce niekoľko položiek a jednoduchšie vám to pomôže identifikovať stred snímky, ktorá je veľmi dôležitá. (Na karte Domov kliknite v skupine Kreslenie na položku Usporiadať ,ukážte na položku Zarovnať apotom kliknite na položku Nastavenie mriežky .Nižšie je znázornené dialógové okno . Neviem prichytiť žiadne objekty, pretože sa mi páči viac ovládania, ale prichytávanie objektov sa vám môže hodiť jednoduchšie.

Výberom niektorého nadpisu ho otvorte a pozrite si podrobné pokyny.
Výhodou panoramatického obrázka je, že zobrazuje oveľa viac než tradičnú fotografiu. Mám napríklad nový fond na plávanie, z ktorého chcem odoslať obrázky svojej rodiny, ale pri bežných obrázkoch sa však nevy sprostredková celkový efekt. Moje riešenie je vytvoriť panoramatickú snímku celého fondu. S týmto cieľom chcem inovovať na jednom mieste a nasfotografovať prvý obrázok, mierne sa otočil doľava, nasunie sa druhý obrázok a tak ďalej. Potom som tieto fotografie zoskupil na snímke tak, že ich zarovnal azoskupil. V príklade sú obrázky zobrazené zelenými čiarami na zvýraznenie konceptu. Na fotografiách sa nebudú nachádzať čiary.
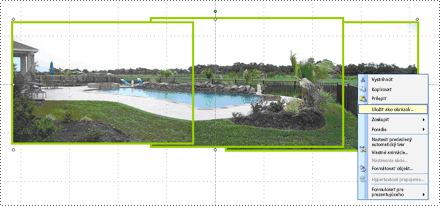
Po kliknutí pravým tlačidlom myši na zoskupený objekt, kliknutí na položku Uložiť ako obrázok a uložení nového panoramatického obrázka PoolPanorama.jpg súboru.
Ďalej odstránim tento zoskupený objekt a vložím súbor PoolPanorama.jpg na snímku a použijem nástroj na orezanie v časti Nástroje obrázka nakarte Formát v skupine Veľkosť, aby sa horný a dolný okraj panoramatického obrázka rovnomerne nachádzal. (Ak chcete zobraziť karty Nástrojeobrázka a Formát, skontrolujte, či ste vybrali obrázok.)
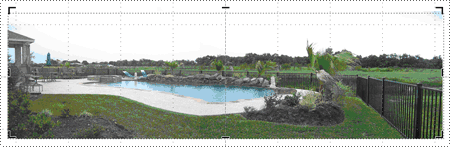
Nakoniec sme naformátovali obrázok tak, aby mal rovnakú výšku ako snímka (7,5 palca), a zmenil som veľkosť okna zobrazenia na 30 %, aby bolo možné zobraziť celý obrázok (pomocou jazdca v pravom dolnom rohu). Obrázok potom zarovnal s ľavou stranou snímky. Najlepšie výsledky dosiahnuť môžete tak, že šírka panorámy bude mať násobok 10 (keďže snímka má šírku 10 palcov), aby ste pri "pohybe" obrázka neukončíli s medzerou. V mojom príklade je šírka 30 palcov.
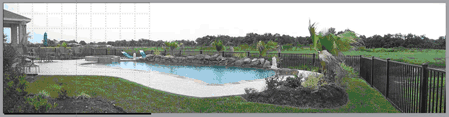
Teraz používam možnosti na pracovnej table Vlastná animácia na pridanie dráhy pohybu vľavo k panoramatickému obrázku a použitie myši na rozšírenie koncového bodu až naľavo od obrázka. (Ak chcete otvoriť pracovnú tablu Vlastné animácie, na karte Animácie v skupine Animácie kliknite na položku Vlastná animácia.) Časovania na dráhe pohybu nastavím na rýchlosť 30 sekúnd a zrušte začiarknutie políčok na karte Efekt pre plynulý začiatok ,plynulé ukončenie a začiarknite políčko Automaticky obrátiť.
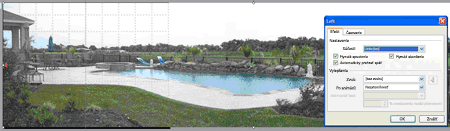
Po spustení prezentácie sa obrázok fondu pomaly posunie doľava a potom sa pomaly posúva dozadu, čím sa cieľovej skupine umožní efekt naplno využívať. Začiarknutím políčok Hladký začiatok a Hladký koniec sa mierne spomaľuje animácia na začiatku a na konci dráhy pohybu, takže je to otázkou preferencie.
Pridanie efektu posúvania do fotografie skupiny vám umožní zobraziť skupinu aj jednotlivcov.
Začnem vložením obrázka na snímku. Fotografie s vyšším rozlíšením budú vyzerať lepšie, môžu sa však skrátiť, no môžu sa v nich nachádzať problémy. Ak sa to stane vám, znížte rozlíšenie obrázka. Budete chcieť, aby bol váš obrázok čo najkvalitnejšie, pretože (pri priblížení) stratí nejakú kvalitu. Ďalšie informácie nájdete na tejto lokalite MVP PowerPointu: Najčastejšie otázky o PowerPointe: Skenovanie, Rozlíšenie, DPI.
Zmením veľkosť obrázka tak, aby sa prispôsobí snímke. Ak to chcete urobiť, kliknite pravým tlačidlom myši na obrázok, kliknite na položku Veľkosť a pozícia a potom naformátovať obrázok na výšku 7,5 palca (štandardná výška snímky). Nezabudnite zamknúť pomer strán obrázka, inak bude vyzerať zdeformovaný začiarknutím políčka Zamknúť pomer strán.
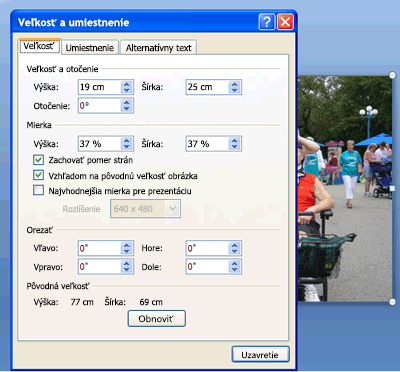
Na snímke sa teraz nachádza fotografia v strede.
V tomto príklade sa chcem posúvať po tvárach svojej rodiny, takže najprv sa chcem rozhodnúť, kde chcem začať a kde sa má skončiť. Na to potrebujem obdĺžnik proporcionálne k snímke. V mojom príklade použijem obdĺžnik s 3 krát 4 palcovou farbou, ktorý je zobrazený svetložltou farbou.
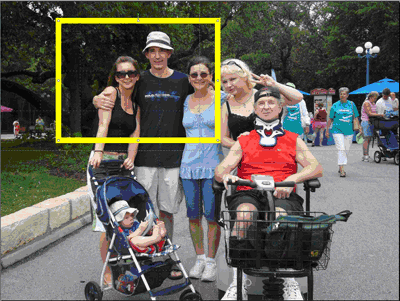
Teraz skopírujem a prilepím duplicitný obdĺžnik a premiestnim ho tam, kde sa má posúvanie ukončiť.
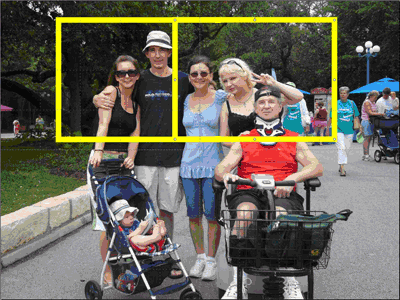
Zarovná obdĺžniky nahor a nadol a na orezanie fotografie použijem obdĺžniky ako návod na orezanie fotografie.
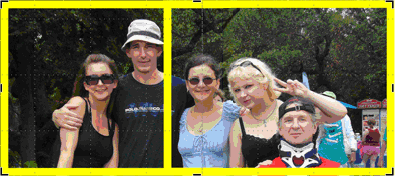
Nakoniec odstránim žlté obdĺžniky, zmením veľkosť fotografie na výšku snímky, zarovnám ju na ľavej strane a potom pomocou rovnakých krokov vytvorím ľavú dráhu pohybu, ktorú som urobil vo vyššie uvedenom príklade panorámy.
Poznámka: Znova budete chcieť mať šírku násobku 10, takže možno bude potrebné upraviť výrez. Posuli sme fotografiu na 60 palcov.
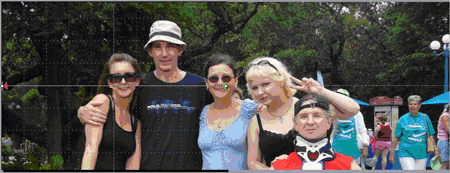
Teraz sa moje fotografie posúva po tvárach mojej rodiny.
Ak chcete zvýrazniť jeden objekt na fotografii, priblíženie a vzdialenie je veľmi efektívne a jednoducho dosiahnuté.
V mojom príklade v postrehov svojich malých veľkoochcov. Začínam s rovnakou fotografiou na snímke a skopírujem a prilepím duplikát presne nad prvú fotografiu. Potom vystrihnem druhú fotografiu okolo svojho malého vsunu. Pridal/-a som žltý riadok, ktorý zobrazí orezanú oblasť. Chcete, aby bola vystrihovaná fotografia proporcionálna k snímke. Vykonali sme moje 3:00 :00.00.
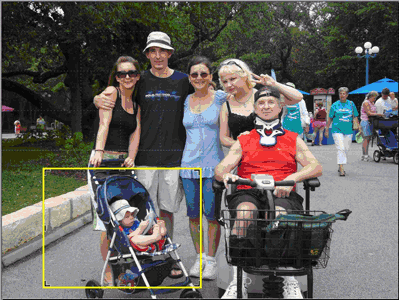
Teraz zmením veľkosť vystrihovanej fotografie tak, aby sa zmestila na celú snímku, a pridám na vstup animácie zväčšenia vybledli,po predchádzajúcej ,oneskorenie nastavené na2sekundy a strednú rýchlosť. Pridám aj ukončite animáciu funkcie Vybledlanépriblíženie ,Po predchádzajúcej , Oneskorenie nastavené na 2 sekundy a strednú rýchlosť.
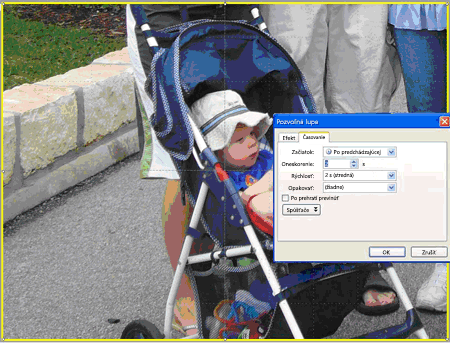
Moja fotografia teraz zobrazí celú fotografiu rodiny, počkajte 2 sekundy, priblížte môj malý vnuk, počkajte 2 sekundy a potom oddialite zobrazenie na celú fotografiu rodiny.
Približovanie sa žiaľ vyskytuje len v strede snímky, takže efekt stále nie je celkom to, čo hľadám, a budem musieť pridať dráhu pohybu, aby som mohol urobiť dojem priblíženia v kvadrante v ľavom dolnom rohu, v ktorom sa nachádza môj grandson. Ak to chcete urobiť, premiestnim orezanú fotografiu tak, aby sa pomerne vycentrula na miesto, kde sa môj grandson nachádza na pôvodnej fotografii. Teraz kliknem na položku Nakresliť vlastnú dráhu (po kliknutí na položku Dráhy pohybu) a nakreslim vlastnú dráhu pohybu od stredu orezaného obrázka do stredu snímky. Nakoniec premiestnim sekvenciu vlastnej čiary dráhy pohybu v animáciách na efekt Začať s predchádzajúcou so vstupom Miznú animáciu lupy a uistite sa, že rýchlosť je nastavená na možnosť Stredné, aby zodpovedala vstupu Vybledneného priblíženia. Poradie ľubovoľnej animácie môžete zmeniť tak, že animáciu presuniete nahor alebo nadol na pracovnej table Vlastné animácie. Taktiež uzamknem vlastnú cestu animácie (vyberte položku Zamknuté v rozbaľovacom zozname Cesta na pracovnej table Vlastné animácie), aby som počas upravovania mohol svoj obrázok presúvať a zachovať cestu podľa svojich predsiení.
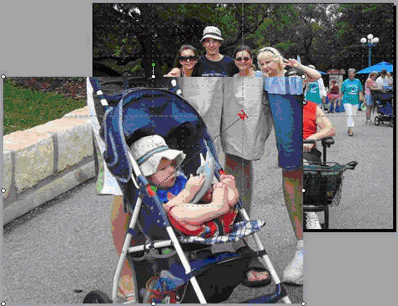
Posledným krokom je pridanie vlastnej animácie do obrázka s orezanie, aby sa posunulo od stredu snímky po počiatočný bod druhej vlastnej dráhy pohybu. Ak to chcete urobiť, musíte premiestniť obrázok do stredu a stredu snímky a pridať vlastnú dráhu pohybu, aby sme sa presunuli zo stredu snímky do stredu miesta, kde môj grandson sedí na pôvodnom obrázku. Potom použijem rovnaké nastavenia na túto vlastnú dráhu pohybu ako v prvej: S predchádzajúcou , Strednou rýchlosťou a Zamknuté.
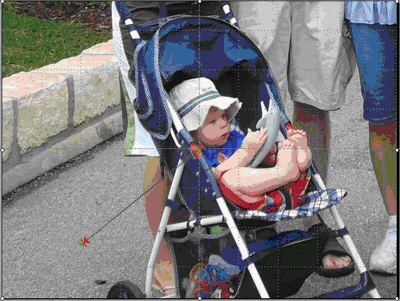
Môj obrázok teraz priblíži zobrazenie z vhodného umiestnenia a znovu sa priblíži na vhodné miesto.
V predchádzajúcich príkladoch som mohol uviesť do popredia rôznych členov rodiny, ale nie všetkých v súhehe. To, čo by som veľmi rád urobil, je priblížiť a posúvať sa po tvárach mojej rodiny a končiť detailom môjho malého veduka.
Ak to chcete urobiť, do hornej časti pôvodného súboru pridám zväčšenú kópiu fotografie a vytvorím efekt priblíženia. Možno vás bude lákať použiť efekt animácie Zväčšiť a zmenšiť, no s fotografiami je to veľmi slabé rozlíšenie.
Skopíroval a prilepil som duplikát obrázka na snímke a podľa potreby som zmeniť jeho veľkosť. Pamätajte, že niektoré veľké obrázky sa môžu pri spustení prezentácie skrátiť, preto je potrebné vziať do úvahy, keď zmeníte veľkosť obrázka. Pošli mi moje ma 15 palcov. Toto sťažuje zobrazenie celej snímky, preto zmením veľkosť okna na 40 % (pomocou jazdca v pravom dolnom rohu) a zarovnám tento väčší obrázok na stred a na stred snímky.
Potom v časti Vývojový diagram pridám tvary bez výplne a nastavím farbu čiary tak, aby bola kontrastná s obrázkom a stavili sme ju ako ťažkú čiaru, aby som ju jednoducho videli. Umiestnite tento tvar kríža nad prvý bod priblíženia a posunu. Potom skopírujem a prilepím ešte dva kríže a umiestnim ich nad ostatné body v priekope.
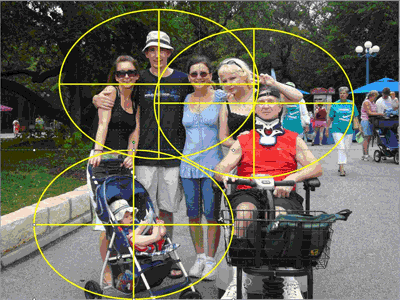
Výsledkom je veľký obrázok obrázka a tri vodiace čiary, ktoré použijem na nastavenie vlastných animácií a odstránenie po skončení efektov.
Teraz zoskupím veľký obrázok a tri kríže do jedného objektu tak, že podržím kláves Shift a kliknete na všetky štyri objekty, kým nie sú všetky vybraté. Potom v časti Nástroje obrázkana karte Formát v skupine Usporiadať kliknite na položku 

Nakoniec zabezpečím, že môj zoskupený objekt zachová správny pomer strán tak, že naň kliknete pravým tlačidlom myši, kliknete na položku Veľkosť a pozícia a potom v časti Mierka začiarknete políčko Zamknúť pomer strán.
Pre svoj veľký obrázok pridám efekt na nasýtený priblíženie. Po predchádzajúcej nastavení je oneskorenie nastavené na 2 sekundy (aby diváci videli môj pôvodný obrázok) a rýchlosť je nastavená na strednú .
Potom pridám vlastnú dráhu pohybu k veľkému obrázku, ktorý prechádza z prvého kríža bodového posunu do stredu snímky.
Túto vlastnú dráhu pohybu nastavím na možnosti S predchádzajúcou, Veľmi pomalou rýchlosťou a Zamknuté. Zrušte začiarknutie políčok Hladký začiatok a Hladký koniec. Uistite sa, že použijete vlastnú dráhu pohybu na veľký obrázok, a nie tvar kríža.
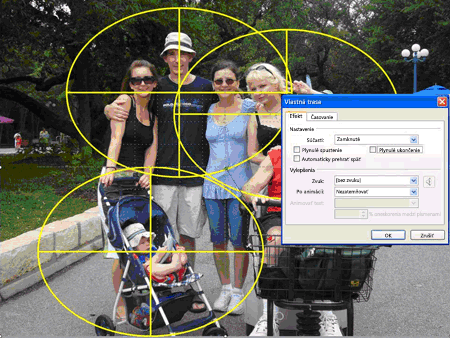
Dráha pohybu nemusí byť tam, kde ju očakávate, ale je správna. Teraz podržím stlačený kláves SHIFT a klikím na veľký obrázok a všetky kríže, ktoré chcete vybrať. Premiestnim všetky vybraté položky tak, aby začiatočný bod kríža bol v strede snímky.
Poznámka: Zapnutím vodiacich čiar a pravítka to môžem spraviť a keďže dráha pohybu je uzamknutá, zostane na mieste, kam patrí. Ak sa pravítko nezobrazuje, na karte Zobraziť v skupine Zobraziť alebo skryť vyberte položku Pravítko.
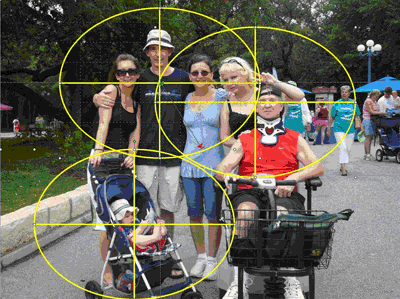
Kliknutím na sivú oblasť vymažem výber všetkých objektov a potom kliknutím obrázok vyberiem. Teraz pridám ďalšiu vlastnú dráhu pohybu, ktorá prejde od stredu druhého bodu posunu do stredu snímky. Túto vlastnú dráhu pohybu nastavím na možnosti Po predchádzajúcej a Oneskoreniena 1 sekundu. Začiarknem políčka Zamknutáa Veľmi pomalá rýchlosť a zrušte začiarknutie políčok Hladký začiatok a Hladký koniec.
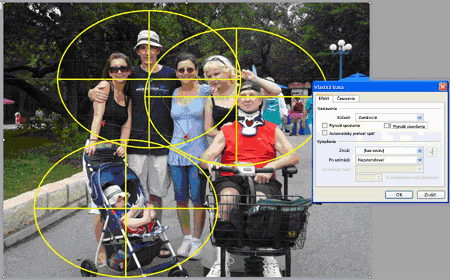
Tento krok zopakujem, ak chcem vytvoriť poslednú zastavenie posúvaním. Vyberiem obrázok a presuniem ho tak, aby sa druhé kríže nachádzali v strede snímky. Pridám záverečnú vlastnú dráhu pohybu, ktorá prechádza z stredu kríža posledného konca posunu do stredu snímky a nastavím ju na možnosť Po predchádzajúcej,Oneskorenie 2 sekundy,Zamknutý a Veľmi pomalá rýchlosť a vymažem začiarkavacie políčka Hladký začiatok a Hladký koniec.
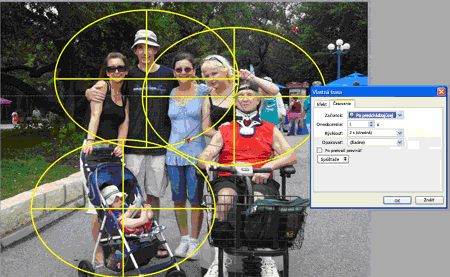
A nakoniec skryjem všetky kríže v odkaze nastavením obrysu tvaru na možnosť Žiadne a zarovnaním veľkého obrázka so stredom a stredom snímky.

Potom som "upravoval" počiatočný a koncový bod vlastných dráh pohybu, aby sa mi okraj obrázka neobrazu zobrazovať na obrazovke. Toto sa mi zobrazí pomocou tlačidla Prehrať na pracovnej table Vlastné animácie.
Pri spustení prezentácie sa približuje, posúva zľava doprava cez tváre svojej rodiny a končí detailom môjho malého vsunu.
Ako vždy, odporúčame experimentovať, experimentovať, experimentovať pre seba.
Glenna Wn je certifikovaným odborníkom na riadenie projektov s federálnym úradom a aktívnym členom komunity PowerPointu. Je certifikovaná spoločnosťou Microsoft pre PowerPoint a Word a má certifikát v oblasti informačných technológií so zjednodušeným prístupom.










