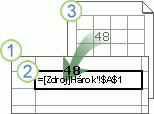Prepojenie na zošit (predtým nazývané externé odkazy) je spôsob kombinovania údajov z iných zošitov alebo iných hárkov v tom istom zošite. Možno ich budete chcieť použiť na:
-
Prepojte zošity z viacerých oddelení a potom integrujte príslušné údaje do súhrnného zošita. Po zmene zdrojových zošitov sa aktualizuje súhrnný zošit.
-
Vytvorením niekoľkých zošitov zostáv, ktoré prepájať iba príslušné údaje, môžete vytvoriť rôzne zobrazenia údajov.
Môžete odkazovať na bunky alebo definovaný názov v inom zošite alebo v tom istom zošite.
Zošit obsahujúci prepojenia sa nazýva cieľový zošit a zošit, na ktorý je prepojený, sa nazýva zdrojový zošit. S jedným cieľovým zošitom môžete prepojiť viacero zdrojových zošitov.
|
|
|
Spôsob 1
-
Otvorte cieľový zošit, ktorý bude obsahovať externý odkaz, a zdrojový cieľový zošit obsahujúci údaje, na ktoré chcete vytvoriť prepojenie na zošit.
-
Vyberte bunku alebo bunky, v ktorých chcete vytvoriť externý odkaz.
-
Zadajte = (znak rovnosti).
Ak chcete použiť funkciu, napríklad SUM, zadajte názov funkcie a za ním ľavú zátvorku. Príklad : =SUM(.
-
Prejdite na zdrojový zošit a potom kliknite na hárok obsahujúci bunky, ktoré chcete prepojiť.
-
Vyberte bunku alebo bunky, na ktoré chcete vytvoriť prepojenie, a stlačte kláves Enter.
Poznámka: Ak vyberiete viacero buniek, napríklad =[SourceWorkbook.xlsx]Hárok1!$A$1:$A$10 a máte aktuálnu verziu služby Microsoft 365, potom môžete jednoducho stlačiť kláves ENTER a potvrdiť vzorec ako vzorec dynamického poľa. V opačnom prípade sa vzorec musí zadať ako starší vzorec poľa stlačením kombinácie klávesov CTRL + SHIFT + ENTER. Ďalšie informácie o vzorce polí nájdete v téme Vzorce poľa – pokyny a príklady.
-
Excel vás vráti do cieľového zošita a zobrazí hodnoty zo zdrojového zošita.
-
Všimnite si, že Excel vráti prepojenie s absolútnymi odkazmi, takže ak chcete skopírovať vzorec do iných buniek, budete musieť odstrániť značky dolára ($):
=[SourceWorkbook.xlsx]Hárok1! $A$1
Ak zavriete zdrojový zošit, Excel automaticky pripojí cestu k súboru k vzorcu:
='C:\Reports\[SourceWorkbook.xlsx]Hárok1'!$A$1
Spôsob 2
-
Otvorte cieľový zošit, ktorý bude obsahovať prepojenie na zošit, a zdrojový zošit obsahujúci údaje, na ktoré chcete vytvoriť prepojenie.
-
V zdrojovom zošite vyberte bunku alebo bunky, ktoré chcete prepojiť.
-
Stlačte kombináciu klávesov Ctrl + C alebo prejdite na domovskú > Schránku > Kopírovať.
-
Prejdite do cieľového zošita a potom kliknite na hárok, do ktorého chcete umiestniť prepojené údaje.
-
Vyberte bunku, do ktorej chcete umiestniť prepojené údaje, a vyberte položku Domov > Schránka > Prilepiť > Prilepiť prepojenie.
-
Excel vráti údaje skopírované zo zdrojového zošita. Ak ho zmeníte, automaticky sa zmení v cieľovom zošite.
-
Otvorte cieľový zošit, ktorý bude obsahovať externý odkaz, a zdrojový zošit obsahujúci údaje, na ktoré chcete vytvoriť prepojenie na zošit.
-
Vyberte bunku alebo bunky, v ktorých chcete vytvoriť externý odkaz.
-
Zadajte = (znak rovnosti).
-
Prejdite na zdrojový zošit a potom kliknite na hárok obsahujúci bunky, ktoré chcete prepojiť.
-
Stlačte kláves F3, vyberte názov, na ktorý chcete vytvoriť prepojenie, a stlačte kláves Enter.
Poznámka: Ak pomenovaný rozsah odkazuje na viacero buniek a máte aktuálnu verziu služby Microsoft 365, môžete vzorec potvrdiť stlačením klávesu ENTER ako dynamického vzorca poľa. V opačnom prípade sa vzorec musí zadať ako starší vzorec poľa stlačením kombinácie klávesov CTRL + SHIFT + ENTER. Ďalšie informácie o vzorce polí nájdete v téme Vzorce poľa – pokyny a príklady.
-
Excel vás vráti do cieľového zošita a zobrazí hodnoty z pomenovaného rozsahu v zdrojovom zošite.
-
Otvorte cieľový zošit a zdrojový zošit.
-
V cieľovom zošite vyberte položku Vzorce > definované názvy > definovať názov.
-
V dialógovom okne Nový názov zadajte do poľa Názov názov rozsahu.
-
V poli Odkaz na odstráňte obsah a potom podržte kurzor v poli.
Ak chcete, aby názov používal funkciu, zadajte názov funkcie a umiestnite kurzor na miesto, kde chcete použiť externý odkaz. Zadajte napríklad vzorec =SUM() a umiestnite kurzor medzi zátvorky.
-
Prejdite na zdrojový zošit a potom kliknite na hárok obsahujúci bunky, ktoré chcete prepojiť.
-
Vyberte bunku alebo rozsah buniek, ktoré chcete prepojiť, a kliknite na tlačidlo OK.
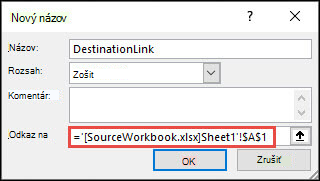
Existujú rôzne spôsoby zobrazenia vzorcov s prepojeniami zošita.
Keď je otvorený zdrojový zošit, prepojenie na zošit v cieľovom zošite obsahuje názov zošita v hranatých zátvorkách ([ ]), za ním názov hárka, výkričník (!) a bunky, od ktorých vzorec závisí. Príklad:
=SUM([Budget.xlsx]Annual!C10:C25)
Ak zdrojový zošit nie je otvorený, prepojenie na zošit v cieľovom zošite obsahuje celú cestu. Príklad:
=SUM('C:\Reports\[Budget.xlsx]Annual'!C10:C25)
Poznámka: Ak názov iného hárka alebo zošita obsahuje medzery alebo znaky, ktoré nie sú abecedné, musíte názov (alebo cestu) uzavrieť do jednoduchých úvodzoviek, ako je uvedené vo vyššie uvedenom príklade. Excel ich automaticky pridá po výbere zdrojového rozsahu.
Vzorce, ktoré odkazujú na definovaný názov v inom zošite, používajú názov zošita, za ktorým nasleduje výkričník (!) a definovaný názov. Príklad:
=SUM(Budget.xlsx!Sales)
Keď vytvoríte prepojenie na zošit, oba zošity musia byť uložené v online umiestnení, na ktoré sa môžete obrátiť so svojím kontom Microsoft 365.
Dôležité: Prepojenia zošita sa považujú za potenciálne nebezpečné a musia byť povolené pri otvorení zošita vzorcov. Keď otvoríte zošit vzorcov, kliknutím na položku Povoliť obsah na paneli hlásení povolíte fungovanie prepojení zošita. Ak to neurobíte, Excel ponechá najnovšie hodnoty a obnoví prepojenia s hodnotami z údajového zošita.
Spôsob 1
-
Otvorte cieľový zošit, ktorý bude obsahovať externý odkaz, a zdrojový cieľový zošit obsahujúci údaje, na ktoré chcete vytvoriť prepojenie na zošit.
-
Vyberte bunku alebo bunky, v ktorých chcete vytvoriť externý odkaz.
-
Zadajte = (znak rovnosti).
Ak chcete použiť funkciu, napríklad SUM, zadajte názov funkcie a za ním ľavú zátvorku. Príklad : =SUM(.
-
Prejdite na zdrojový zošit a potom kliknite na hárok obsahujúci bunky, ktoré chcete prepojiť.
-
Vyberte bunku alebo bunky, na ktoré chcete vytvoriť prepojenie, a stlačte kláves Enter.
Poznámka: Ak vyberiete viacero buniek, napríklad =[SourceWorkbook.xlsx]Hárok1!$A$1:$A$10 a máte aktuálnu verziu služby Microsoft 365, potom môžete jednoducho stlačiť kláves ENTER a potvrdiť vzorec ako vzorec dynamického poľa. V opačnom prípade sa vzorec musí zadať ako starší vzorec poľa stlačením kombinácie klávesov CTRL + SHIFT + ENTER. Ďalšie informácie o vzorce polí nájdete v téme Vzorce poľa – pokyny a príklady.
-
Program Excel uloží vzorec do cieľového zošita, ale nemôže zmeniť kartu späť na cieľový zošit.
-
Všimnite si, že Excel vráti prepojenie s absolútnymi odkazmi, takže ak chcete vzorec skopírovať do iných buniek, budete musieť odstrániť značky dolára ($). Úplná cesta k cloudovým súborom sa používa v URL adrese:
=SUM('https://microsoft-my.sharepoint.com/personal/v-mathavale_microsoft_com/Documents/[data.xlsx]Sheet1'!$A$6:$A$9)
Spôsob 2
-
Otvorte cieľový zošit, ktorý bude obsahovať prepojenie na zošit, a zdrojový zošit obsahujúci údaje, na ktoré chcete vytvoriť prepojenie.
-
V zdrojovom zošite vyberte bunku alebo bunky, ktoré chcete prepojiť.
-
Stlačte kombináciu klávesov Ctrl + C alebo prejdite na domovskú > Schránku > Kopírovať.
-
Prejdite do cieľového zošita a potom kliknite na hárok, do ktorého chcete umiestniť prepojené údaje.
-
Vyberte bunku, do ktorej chcete umiestniť prepojené údaje, a vyberte položku Domov > Schránka > Prilepiť > Prilepiť prepojenie.
-
Excel vráti údaje skopírované zo zdrojového zošita. Ak ho zmeníte, pri obnovení okna prehliadača sa v cieľovom zošite automaticky zmení.
Pozrite tiež
Definovanie a používanie názvov vo vzorcoch
Popis správy prepojení zošita a ukladacieho priestoru v Exceli