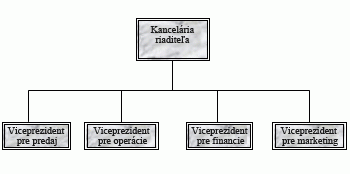
Jednoduchú organizačnú schému v publikácii môžete vytvoriť pomocou tvarov, ktoré predstavujú pozície manažéra a pozície nadriadených a potom ich prepojíte spojnicami.
Vytvorenie organizačnej schémy
Pridanie tvarov
-
V ponuke Vložiť kliknite na položku Tvary a potom kliknite na tvar, ktorý chcete vložiť.
-
Kliknite na publikáciu, do ktorej chcete vložiť tvar.
-
Zmeňte veľkosť, farbu, výplň alebo čiaru tvaru.
-
Kliknite pravým tlačidlom myši na tvar a potom kliknite na položku Formátovať automatický tvar.
-
V dialógovom okne Formátovať automatický tvar vyberte požadované možnosti. Ak chcete napríklad zmeniť výplň, kliknite na kartu Farby a čiary . V časti Výplň kliknite na novú farbu v zozname Farba alebo kliknite na položku Efekty výplne a vytvorte textúru, vzorku alebo prechod.
-
-
Keď tvar vyzerá podľa vašich predstáv v grafe, kliknite pravým tlačidlom myši na tvar a potom kliknite na položku Kopírovať.
-
Kliknite pravým tlačidlom myši na miesto, kam chcete umiestniť kópiu objektu, a potom kliknite na položku Prilepiť.
-
Opakujte krok 5, až kým nebudete mať všetky tvary, ktoré chcete pre graf použiť.
Pripojenie tvarov
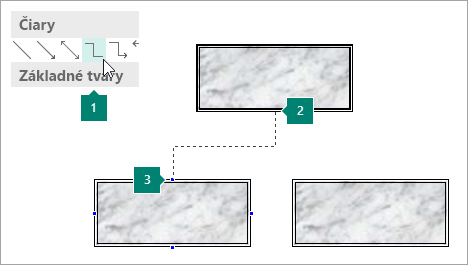
1 Výber spojnice
2 Prvá lokalita pripojenia
3 Druhá lokalita pripojenia; keď ukážete na tvar, lokality pripojenia sa zobrazia modrou farbou.
-
V ponuke Vložiť kliknite na položku Tvary a potom kliknite na požadovanú spojnicu, napríklad Zalomené.
-
Ukážte na miesto, kam chcete pripojiť spojnicu, napríklad v dolnej časti tvaru pozície najvyššieho manažéra v organizačnej schéme.
Keď ukážete na tvar, lokality pripojenia sa zobrazia modrou farbou.
-
Kliknite na prvú lokalitu pripojenia, ukážte na druhý objekt (napríklad prvý tvar pozície vytvárania zostáv v organizačnej schéme) a potom kliknite na druhú lokalitu pripojenia.
-
Zopakujte kroky 1 až 3 a pridajte všetky požadované spojnice.
-
Voliteľné: Zmeňte farbu alebo hrúbku spojníc.
-
Vyberte spojnice, ktoré chcete zmeniť. Ak chcete vybrať viac spojníc, podržte stlačený kláves SHIFT a kliknite na každú spojnicu.
-
Kliknite pravým tlačidlom myši, kliknite na položku Formátovať automatický tvar a potom kliknite na kartu Farby a čiary .
-
V časti Čiara vyberte požadované možnosti.
-
Pridanie textu
-
Ak chcete pridať text do tvaru v organizačnej schéme, kliknite na tvar a potom zadajte požadovaný text.
-
Ak chcete formátovať text, vyberte text v tvare a potom použite možnosti na karte Nástroje textových polí – Formát .
Premiestnenie tvarov a spojníc v organizačnej schéme
Po pridaní tvarov a spojníc pre organizačnú schému možno budete chcieť doladiť umiestnenie jednotlivých častí.
Presun tvaru
-
Kliknite na tvar, ktorý chcete premiestniť.
-
Použite niektorý z nasledujúcich postupov:
Presunutie tvaru na novú pozíciu
-
Umiestnite ukazovateľ myši nad tvar. Keď sa ukazovateľ zmení na

Poznámka: Ak je jeden z príkazov prichytenia zapnutý, tvar sa po uvoľnení tlačidla myši môže prichytiť k najbližšej vodidlu, tvaru alebo značke pravítka.
Posunutie tvaru
-
Stlačením jedného z klávesov so šípkami presuňte tvar v danom smere.
Objekt premiestni nastavenú vzdialenosť pri každom stlačení klávesu so šípkou. Predvolená vzdialenosť posunutie je 0,13 palca (alebo jej ekvivalent, ak používate inú mernú jednotku). Môžete však zmeniť vzdialenosť posunutie.
-
Kliknite na položky Súbor > Možnosti > Spresnenie.
-
V časti Možnosti úprav začiarknite políčko Posunutie objektov podľa a potom zadajte vzdialenosť, ktorú majú objekty po presunutí premiestniť.
-
Umiestnenie objektu presne na stranu
-
Kliknite pravým tlačidlom myši na tvar.
-
V kontextovej ponuke kliknite na položku Formátovať automatický tvar a potom kliknite na kartu Rozloženie .
-
V časti Pozícia na strane zadajte kladné merania pre vodorovné a zvislé umiestnenie objektu alebo skupiny objektov.
-
Kliknite na tlačidlo OK.
Tip: Po kliknutí na objekt môžete zobraziť jeho presnú pozíciu v stavovom riadku v dolnej časti okna.
-
Premiestnenie spojnice
-
Kliknite na spojnicu, ktorú chcete premiestniť.
-
Použite jeden alebo oba z týchto postupov:
-
Ak chcete presunúť jeden koniec spojnice, potiahnite ukazovateľ myši nad koniec, ktorý chcete premiestniť, kým sa ukazovateľ nezmení na krížik, a potom presuňte koniec a pripojte ho k inmu bodu.
Ak chcete prepísať automatické pripojenie, počas presúvania konca spojnice podržte stlačený kláves ALT. Koniec môžete umiestniť na ľubovoľné miesto na objekte, ale koniec nebude pripojený.
-
Ak chcete odpojiť celú spojnicu, presuňte ju za stred (nie žltý kosoštvorec).
-
Práca s organizačnou schémou ako s jedným objektom
Keď organizačná schéma vyzerá požadovaným spôsobom, môžete všetky tvary a spojnice zoskupiť ako jeden objekt. Zoskupenie objektov uľahčuje premiestňovanie a veľkosť celej organizačnej schémy a pomáha predchádzať neúmyselnému premiestňovaniu tvarov alebo spojníc.
Zoskupenie objektov
-
Presunutím ukazovateľa myši nakreslite pole výberu okolo tvarov a spojníc v organizačnej schéme.
-
Na karte Nástroje na kreslenie – Formát kliknite na položku Zoskupiť.
Ak potrebujete vykonať zmeny v grafe, môžete oddeliť tvary a spojnice kliknutím na položku Oddeliť.
Nastavenie publikácie na vytvorenie organizačnej schémy
Pred vytvorením grafu zobrazte vedľajšiu ponuku Základné tvary a spojnice ako plávajúce panely s nástrojmi, aby ste nemuseli zobrazovať vedľajšie ponuky vždy, keď chcete pridať tvar alebo spojnicu.
-
Otvorte alebo vytvorte publikáciu, do ktorú chcete pridať organizačnú schému.
-
Na paneli s nástrojmi Objekty kliknite na položku Automatické tvary

-
Presuňte rukoväť na presun

Vedľajšia ponuka Spojnice sa zmení na plávajúci panel s nástrojmi.
-
Na paneli s nástrojmi Objekty kliknite na položku Automatické tvary

-
Presuňte rukoväť na presun

Vedľajšia ponuka Základné tvary sa zmení na plávajúci panel s nástrojmi.
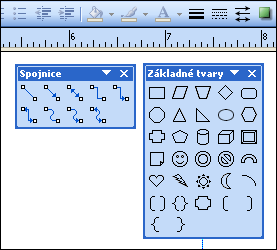
Vytvorenie organizačnej schémy
Po zobrazení panelov s nástrojmi Spojnice a Základné tvary môžete vytvoriť organizačnú schému.
Vytvorenie tvarov
-
Na paneli s nástrojmi Základné tvary kliknite na požadovaný tvar v organizačnej schéme, napríklad obdĺžnikový

-
Zmeňte veľkosť, farbu, výplň alebo čiaru tvaru.
Ako
-
Kliknite pravým tlačidlom myši na tvar a potom kliknite na položku Formátovať automatický tvar.
Zobrazí sa dialógové okno Formátovanie automatického tvaru .
-
Vyberte požadované možnosti. Ak chcete napríklad zmeniť výplň, kliknite na kartu Farby a čiary . V časti Výplň kliknite na novú farbu v zozname Farba alebo kliknite na položku Efekty výplne a vytvorte textúru, vzorku alebo prechod.
-
-
Keď tvar vyzerá podľa vašich predstáv v grafe, kliknite pravým tlačidlom myši na tvar a potom kliknite na položku Kopírovať.
-
Kliknite pravým tlačidlom myši na miesto, kam chcete objekt vložiť, a potom kliknite na položku Prilepiť.
-
Opakujte krok 4, kým nebudete mať všetky tvary, ktoré chcete použiť pre graf.
Pripojenie tvarov
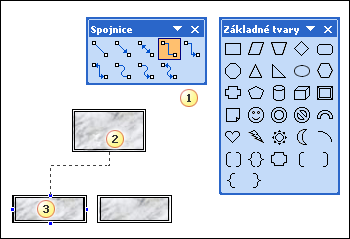
1 Spojnica
2 Prvá lokalita pripojenia
3 Druhá lokalita pripojenia; lokality pripojenia sa zobrazia ako modré kruhy, keď ukážete na tvar.
-
Na paneli s nástrojmi Spojnice dvakrát kliknite na požadovanú spojnicu, napríklad zalomenú spojnicu.
Poznámka: Keď dvakrát kliknete na spojnicu, tlačidlo zostane vybraté, kým pridáte požadované spojnice.
-
Ukážte na miesto, kam chcete pripojiť spojnicu, napríklad v dolnej časti tvaru pozície najvyššieho manažéra v organizačnej schéme.
Lokality pripojenia sa zobrazia ako modré kruhy, keď ukážete na tvar.
-
Kliknite na prvú požadovanú lokalitu pripojenia, ukážte na iný objekt (napríklad na prvý tvar pozície vytvárania zostáv v organizačnej schéme) a potom kliknite na druhú lokalitu pripojenia.
-
Zopakujte kroky 2 až 3 a pridajte všetky požadované spojnice.
-
Po pridaní danej spojnice kliknite na spojnicu, ktorú ste vybrali na paneli s nástrojmi Spojnice v kroku 1, alebo stlačením klávesu ESC zrušte výber tlačidla spojnice.
-
Zmeňte farbu alebo hrúbku spojníc.
-
Vyberte spojnice, ktoré chcete zmeniť. Ak chcete vybrať viac spojníc, podržte stlačený kláves SHIFT a kliknite na každú spojnicu.
-
V ponuke Formát kliknite na položku Automatický tvar a potom kliknite na kartu Farby a čiary .
-
V časti Čiara vyberte požadované možnosti.
-
Pridanie textu
-
Ak chcete pridať text do tvaru v organizačnej schéme, kliknite na tvar a potom zadajte požadovaný text.
-
Ak chcete formátovať text, vyberte text v tvare a potom použite možnosti na paneli s nástrojmi Formátovanie .
Premiestnenie tvarov a spojníc v organizačnej schéme
Po pridaní tvarov a spojníc pre organizačnú schému možno budete chcieť doladiť umiestnenie jednotlivých častí.
Presun tvaru
-
Kliknite na tvar, ktorý chcete premiestniť.
-
Použite jeden z nasledovných postupov:
Presunutie tvaru na novú pozíciu
-
Umiestnite ukazovateľ myši nad tvar. Keď sa ukazovateľ zmení na

Poznámka: Ak je jeden z príkazov prichytenia zapnutý, tvar sa po uvoľnení tlačidla myši môže prichytiť k najbližšej vodidlu, tvaru alebo značke pravítka.
Posunutie tvaru
-
Stlačením jedného z klávesov so šípkami presuňte tvar v danom smere.
Objekt premiestni nastavenú vzdialenosť pri každom stlačení klávesu so šípkou. Predvolená vzdialenosť posunutie je 0,13 palca (alebo jej ekvivalent, ak používate inú mernú jednotku). Môžete však zmeniť vzdialenosť posunutie.
-
V ponuke Nástroje kliknite na položku Možnosti a potom kliknite na kartu Upraviť .
-
Začiarknite políčko Posunutie objektov pomocou klávesov so šípkami a následné presunutie objektov do požadovanej vzdialenosti.
-
Umiestnenie objektu presne na stranu
-
Kliknite pravým tlačidlom myši na tvar.
-
V kontextovej ponuke kliknite na položku Formátovať automatický tvar a potom kliknite na kartu Rozloženie .
-
V časti Pozícia na strane zadajte kladné merania pre vodorovné a zvislé umiestnenie objektu alebo skupiny objektov.
-
Kliknite na tlačidlo OK.
Tip: Po kliknutí na objekt môžete zobraziť jeho presnú pozíciu v stavovom riadku v dolnej časti okna.
-
Premiestnenie spojnice
-
Kliknite na spojnicu, ktorú chcete premiestniť.
-
Použite jeden alebo oba z týchto postupov:
-
Ak chcete presunúť jeden koniec spojnice, potiahnite ukazovateľ myši nad koniec, ktorý chcete premiestniť, kým sa ukazovateľ nezmení na krížik, a potom presuňte koniec a pripojte ho k inmu bodu.
Ak chcete prepísať automatické pripojenie, počas presúvania konca spojnice podržte stlačený kláves ALT. Koniec môžete umiestniť na ľubovoľné miesto na objekte, ale koniec nebude pripojený.
-
Ak chcete odpojiť celú spojnicu, presuňte ju za stred (nie žltý kosoštvorec).
-
Práca s organizačnou schémou ako s jedným objektom
Keď organizačná schéma vyzerá požadovaným spôsobom, môžete všetky tvary a spojnice zoskupiť ako jeden objekt. Zoskupenie objektov uľahčuje premiestňovanie a veľkosť celej organizačnej schémy a pomáha predchádzať neúmyselnému premiestňovaniu tvarov alebo spojníc.
Zoskupenie objektov
-
Na paneli s nástrojmi Objekty kliknite na nástroj Vybrať objekty

-
Pod poľom výberu kliknite na položku Zoskupovať objekty

Ak potrebujete vykonať zmeny v grafe, môžete oddeliť tvary a spojnice.
Oddelenie objektov
-
Vyberte zoskupené objekty (organizačná schéma).
-
Pod poľom výberu kliknite na položku Oddeliť objekty











