Keď pracujete ako tím (v službe Microsoft Teams, SharePoint alebo Outlook ), zdieľaná knižnica umožňuje tímu ukladať a pristupovať k súborom, na ktorých pracujú členovia vášho tímu spoločne, a OneDrive pre prácu alebo školu vás spojí so všetkými vašimi zdieľanými knižnicami.
Ak potrebujete nové zdieľané umiestnenie na ukladanie tímových súborov, môžete vytvoriť lokalitu, ktorá obsahuje zdieľanú knižnicu, priamo z lokality OneDrive, pridať členov a začať spolupracovať. Môžete tiež jednoducho kopírovať alebo presúvaťsúbory tam, kde ich vy a ostatní používatelia potrebujete.
Vytvorenie zdieľanej knižnice
-
Prihláste sa na webovú OneDrive lokality https://www.onedrive.compomocou svojho pracovného alebo školského konta a potom v časti Zdieľané knižnice na ľavej table vyberte položku Vytvoriť zdieľanú knižnicu.
Poznámka: Ak nemáte možnosť vytvoriť novú knižnicu, možno bola pre vaše konto vypnutá. Ak chcete získať ďalšie informácie o dostupnosti tejto funkcie, obráťte sa na svojho správcu.
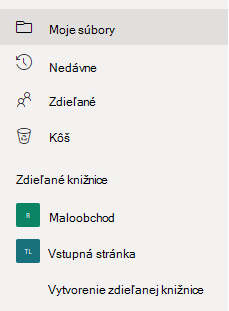
-
Pomenujte novú knižnicu. Počas písania uvidíte, či je vybratý názov k dispozícii. AkMicrosoft 365 e-mail skupiny, automaticky sa vygeneruje s rovnakým názvom ako v SharePoint Server 2019.
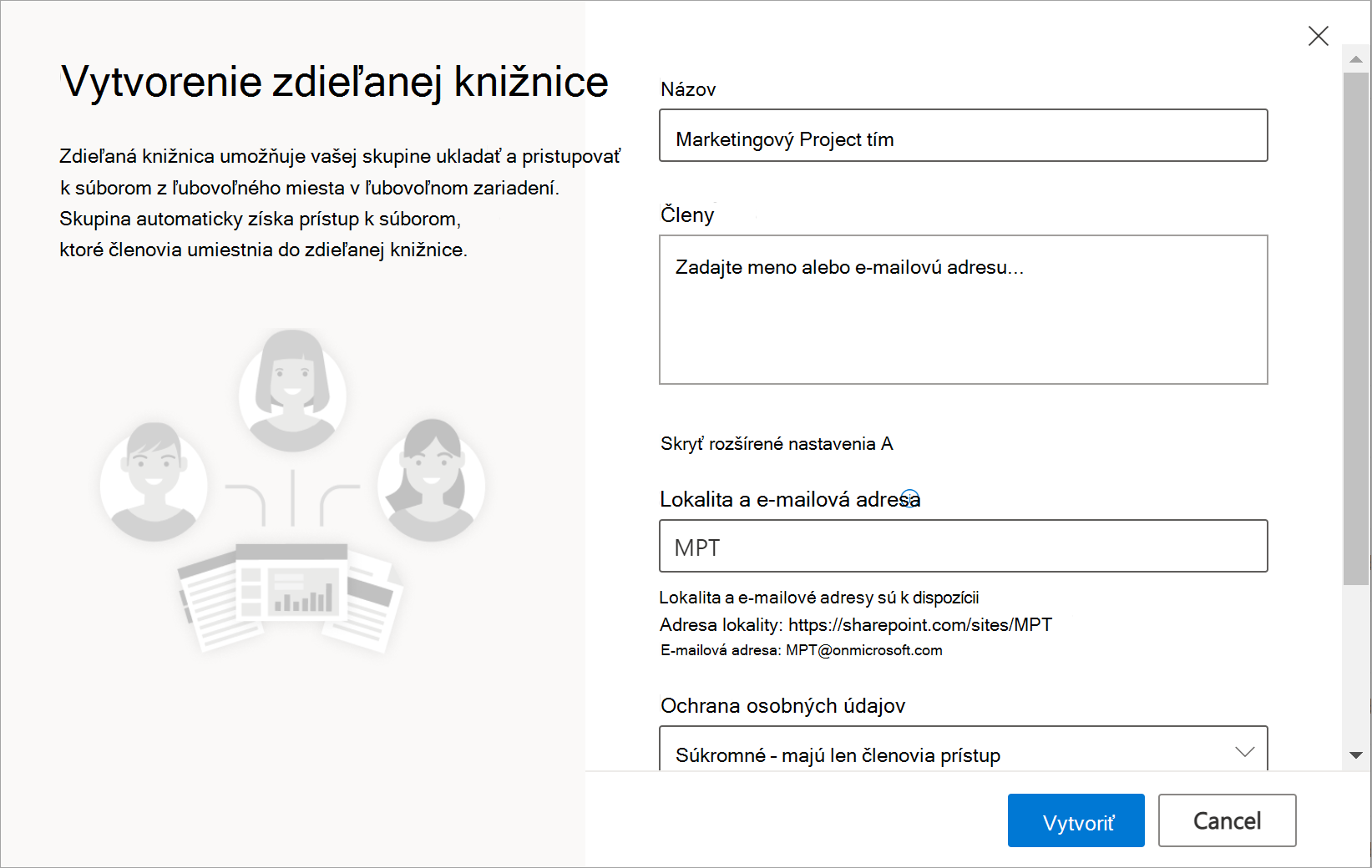
-
Do poľa Členovia pridajte mená alebo e-mailové adresy ľudí, ktorých chcete zahrnúť ako členov lokality.
-
Ak chcete nastaviť ďalšie možnosti, vyberte položku Rozšírené nastavenia a vyplňte ďalšie polia.
-
V poli Lokalita a e-mailová adresa sa nachádza automaticky vygenerovaný e-mail skupiny, ale môžete ho zmeniť bez ovplyvnenia názvu zdieľanej knižnice.
-
Ak sa táto možnosť ponúka, v časti Nastavenia ochrany osobných údajov vyberte buď položku Verejné – k lokalite má prístup každý v organizácii, alebo Súkromné – prístup k tejto lokalite majú len členovia.Toto nastavenie umožňuje ovládať, kto má prístup na vašu lokalitu.
-
Ak to správca povolil, vyberte klasifikáciu lokality v časti Citlivosť. Toto nastavenie umožňuje ovládať, kto má prístup na vašu lokalitu.
-
Posuňte sa nadol, ak chcete nastaviť predvolený jazyk, ktorý bude zdieľaná knižnica používať, a vyberte jazyk.
Upozornenie: Po výbere predvoleného jazyka lokality a vytvorení lokality už jazyk neskôr nemôžete zmeniť na iný jazyk. Môžete však pridať alternatívne podporované jazyky.
-
-
Po dokončení vyberte položku Vytvoriť. Môže trvať až 48 hodín, kým sa nová zdieľaná knižnica zobrazí v zozname zdieľaných knižníc. Vaša nová knižnica sa zobrazí na ľavej table vášho počítača OneDrive alebo v časti Sledované v časti Ďalšie knižnice.
-
V pravom hornom rohu vyberte položku Prejsť na lokalitu a prejdite na novú lokalitu, ktorú ste práve vytvorili.
Poznámky:
-
Počas dokončovanie inštalácie lokality ju môžete podľa potreby prispôsobiť. Ak sa v pravom hornom rohu zobrazí tlačidlo Ďalšie kroky, môžete vybrať odkazy na bežné úlohy. Ak nie, môžete prejsť na položku Dokumenty a nahrať súbory a priečinky do tejto lokality rovnako ako v OneDrive.
-
Ak chcete zdieľať vlastníctvo, môžete na lokalitu pridať ďalších vlastníkov. Vyberte možnosť členstva v skupine v pravom hornom rohu (

-
Odstránenie zdieľanej knižnice
-
Na ľavej table v časti Zdieľanéknižnice vyberte knižnicu, ktorú chcete odstrániť.
-
V pravom hornom rohu vybertepoložku Prejsť na lokalitu. Budete odobratých na lokalitu služby Microsoft SharePoint, kde sa nachádza knižnica.
-
Vyberte Nastavenia v pravom hornom rohu.
-
Vyberte položku Informácieo lokalite a potom v dolnej časti tably vyberte položku Odstrániť lokalitu.
-
Zobrazí sa okno s oznámením, ktoré vysvetľuje, čo sa práve odstránilo. Ak to chcete skontrolovať, začiarknite políčko a potom vyberte položku Odstrániť.
Dôležité: Keď odstránite zdieľanú knižnicu, odstráni sa všetok obsah v tejto knižnici.










