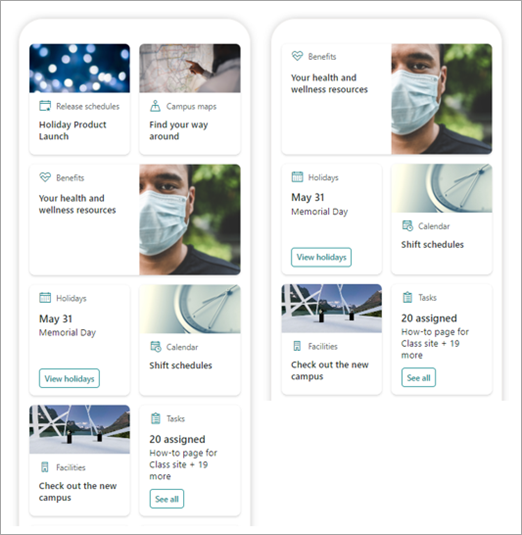Poznámka: Tento článok sa týka iba používateľov beta verzie tejto funkcie. Zatiaľ nie je k dispozícii pre všeobecných používateľov.
Tabuľa Viva Connections poskytuje rýchly a jednoduchý prístup ku kľúčovým údajom zamestnancov a úlohám súvisiacim s pracovnými úlohami, ktoré je možné zamerať na používateľov v rámci rolí, trhov a pracovných funkcií. Tabuľu možno vytvoriť bez kódu alebo vývojár môže vytvoriť vlastné karty tak, aby vyhovovali špecifickým potrebám organizácie.
Po splnení určitých predpokladov môžete vytvoriť tabuľu na svojej domovskej lokalite. Môžete ho pridať do aplikácie Teams, aby bol ľahko prístupný pre mobilné zariadenia a stolné počítače používateľov.
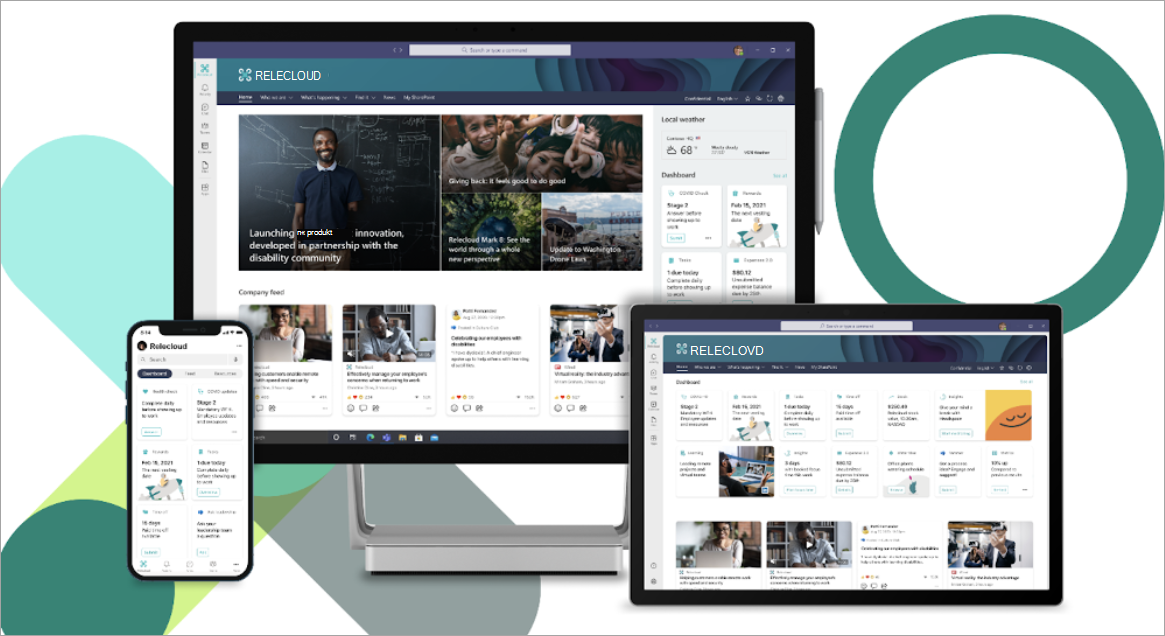
Tabuľa sa skladá z kariet, ktoré možno prepojiť so stránkami SharePointu, existujúcimi aplikáciami teams, aplikáciami tretích strán a ďalšími vlastnými riešeniami.
Počas vytvárania tabule v režime úprav môžete vidieť aproximáciu toho, ako bude vyzerať v rôznych zariadeniach. Ak ste cieľovú skupinu zacielili na niektorú z kariet, použite režim ukážky a zistite, ako bude vyzerať pre rôzne cieľové skupiny. Po dokončení publikujte tabuľu, aby ste ju sprístupnili na použitie na domovskej lokalite, v aplikácii Teams a v mobilnej aplikácii Teams.
V tomto článku nájdete tieto témy:
Vytvorenie a pridanie kariet na tabuľu
Pridanie karty stránky SharePointu
Pridanie karty webového prepojenia
Vytvorenie tabule a pridanie kariet
Poznámka: Ak chcete vytvoriť tabuľu, budete potrebovať povolenia na úpravu na domovskej lokalite, na ktorej ju vytvárate.
-
Na domovskej lokalite vyberte položku Nová > tabuľa.
-
Vyberte položku +Pridať kartu
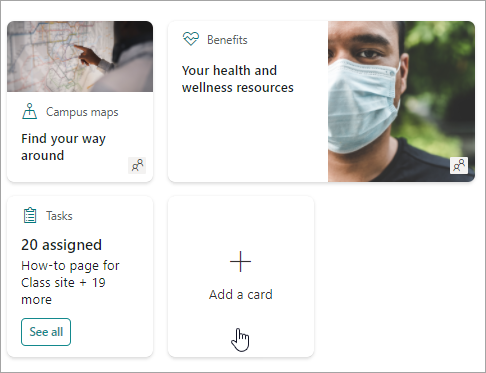
-
Na paneli s nástrojmi kariet tabule vyberte typ karty, ktorú chcete pridať.
-
Ak chcete nastaviť každý typ karty, postupujte podľa krokov uvedených nižšie.
-
Po dokončení publikujte tabuľu výberom položky Publikovať v pravom hornom rohu tabule a sprístupnite ju na použitie na domovskej lokalite, v aplikácii Teams a v mobilnej aplikácii Teams.
Pridanie karty stránky SharePointu
Ak chcete, aby používatelia po výbere karty išli na konkrétnu stránku SharePointu, pridajte kartu strany.
-
V režime úprav vyberte na tabuli položku + Pridať kartu .
-
Na paneli s nástrojmi kariet tabule vyberte stránku SharePointu .
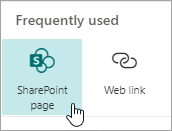
-
Na table vlastností na pravej strane vyberte možnosti.
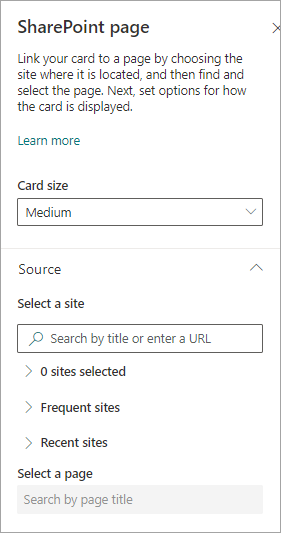
-
-
Vyberte veľkosť karty.
-
Vyberte lokalitu, na ktorej sa stránka nachádza. Postupujte takto:
-
V časti Zdroj môžete vyhľadať lokalitu zadaním názvu alebo čiastočného názvu. Prípadne rozbaľte často používané alebo nedávne položky a vyhľadajte často navštevované lokality alebo lokality, ktoré ste nedávno zobrazili.
-
Po výbere lokality vyhľadajte stránku, ktorú chcete použiť, a to zadaním názvu alebo čiastočného názvu stránky.
-
-
-
Nastavenie možností zobrazenia karty:
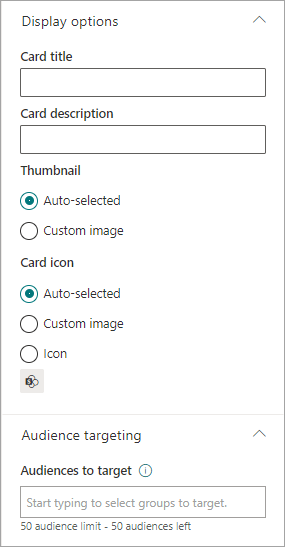
-
-
Zadajte názov karty. Týmto sa nezmení názov strany. je to názov, ktorý sa zobrazí v hornej časti karty.
-
Zadajte popis karty. Zobrazí sa vo väčšom texte pod názvom.
-
-
V časti Miniatúra vyberte jednu z nasledujúcich možností:
-
Automaticky vybraté: V hornej časti karty sa automaticky zobrazí obrázok, ktorý pochádza z vašej stránky.
-
Vlastný obrázok: Keď vyberiete túto možnosť, môžete vybrať obrázok, ktorý chcete použiť, pomocou tlačidla Zmeniť .
-
-
V časti Karta vyberte ikonu, ktorá sa zobrazí na ľavej strane názvu karty:
-
Automaticky vybraté: Automaticky sa zobrazí vstavaná ikona priradená k strane.
-
Vlastný obrázok: Vyberte tlačidlo Zmeniť a vyberte obrázok, ktorý chcete použiť.
-
Ikona: Vyberte tlačidlo Zmeniť a vyberte si z množiny ikon akcií.
-
-
Ak chcete zacieliť kartu na konkrétne cieľové skupiny (to znamená, že iba cieľová skupina, ktorú zadáte, uvidí kartu na tabuli, vyberte jednu alebo viac skupín, na ktoré chcete zacieliť. Ďalšie informácie o cielení cieľovej skupiny nájdete v časti Zameranie na cieľovú skupinu nižšie.
-
Po dokončení môžete tablu vlastností zavrieť výberom tlačidla X v pravom hornom rohu.
Pridanie karty webového prepojenia
Ak chcete, aby používatelia mohli prejsť na interné alebo externé prepojenie na webovej lokalite, pridajte kartu webového prepojenia.
-
V režime úprav vyberte na tabuli položku + Pridať kartu .
-
Na paneli s nástrojmi kariet tabule vyberte webové prepojenie .
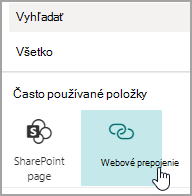
-
Na table vlastností na pravej strane vyberte možnosti
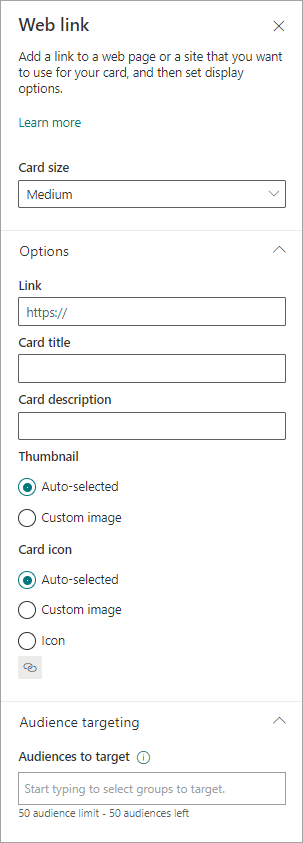
-
-
Vyberte veľkosť karty.
-
Zadajte URL adresu prepojenia. Malo by sa to začínať https://
-
-
Nastavenie možností zobrazenia karty:
-
Zadajte názov karty. Týmto sa nezmení názov strany. je to názov, ktorý sa zobrazí v hornej časti karty.
-
Zadajte popis karty. Zobrazí sa vo väčšom texte pod názvom.
-
-
V časti Miniatúra vyberte jednu z nasledujúcich možností:
-
Automaticky vybraté: V hornej časti karty sa automaticky zobrazí obrázok, ktorý pochádza z vašej stránky.
-
Vlastný obrázok: Keď vyberiete túto možnosť, môžete vybrať obrázok, ktorý chcete použiť, pomocou tlačidla Zmeniť .
-
-
V časti Karta vyberte ikonu, ktorá sa zobrazí na ľavej strane názvu karty:
-
Automaticky vybraté: Automaticky sa zobrazí vstavaná ikona priradená k strane.
-
Vlastný obrázok: Vyberte tlačidlo Zmeniť a vyberte obrázok, ktorý chcete použiť.
-
Ikona: Vyberte tlačidlo Zmeniť a vyberte si z množiny ikon akcií.
-
-
Ak chcete zacieliť kartu na konkrétne cieľové skupiny (to znamená, že iba cieľová skupina, ktorú zadáte, uvidí kartu na tabuli, vyberte jednu alebo viac skupín, na ktoré chcete zacieliť. Ďalšie informácie o cielení cieľovej skupiny nájdete v časti Zameranie na cieľovú skupinu nižšie.
-
Po dokončení môžete tablu vlastností zavrieť výberom tlačidla X v pravom hornom rohu.
Návrh vlastnej karty pomocou rýchleho zobrazenia
Túto kartu si môžete vybrať, ak chcete navrhnúť vlastnú kartu zadaním názvu, veľkosti, ikony, šablóny a vlastných tlačidiel s konkrétnymi akciami, ako je napríklad prepojenie na aplikáciu alebo zobrazenie rýchleho zobrazenia.
Poznámka: Ak chcete zobraziť rýchle zobrazenie vizitky, môžete použiť šablónu adaptívnej karty a mali by ste sa oboznámiť so službou JSON. Pozrite si prehľad templovania – adaptívne karty | Microsoft Docs ďalšie informácie.
Túto kartu si môžete vybrať, ak chcete navrhnúť vlastnú kartu, ktorá obsahuje rýchle zobrazenie. Ak to chcete urobiť, mali by ste sa oboznámiť so šablónami JSON a adaptívnymi kartami. Pozrite si prehľad templovania – adaptívne karty | Microsoft Docs ďalšie informácie.
-
V režime úprav vyberte na tabuli položku + Pridať kartu .
-
Vyberte položku Návrhár kariet.
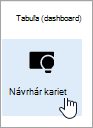
Nastavenie možností karty
-
Na table vlastností vyberte možnosti karty.
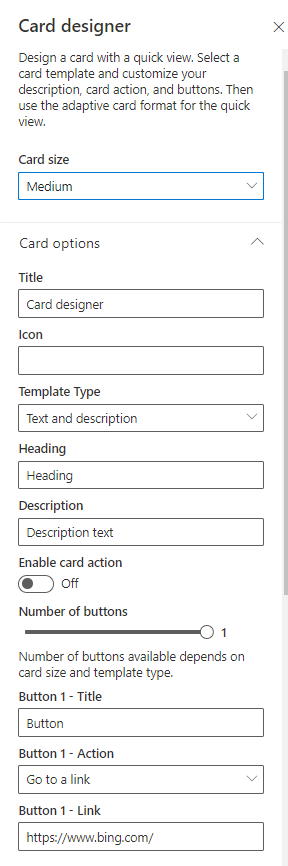
-
Vyberte strednú alebo veľkú veľkosť karty.
Stredná karta vám umožní pridať jedno tlačidlo, zatiaľ čo veľká karta vám umožní pridať dve tlačidlá. -
Pridajte názov karty.
-
Pridajte URL adresu ikony.
-
Vyberte typ šablóny:
-
Text vám umožní pridať iba nadpis.
-
Text a obrázok vám poskytnú možnosť pridať nadpis a obrázok.
-
Text a popis vám poskytnú možnosť pridať vlastný nadpis a popis, ale bez možnosti obrázka.
-
-
V závislosti od vybratého typu šablóny pridajte nadpis, popis a prepojenie na obrázok. Ak niektorú z týchto možností nemáte, ale chcete, vyberte iný typ šablóny.
-
Ak chcete, aby karta prejdite na prepojenie alebo zobrazila rýchle zobrazenie, keď ju používateľ vyberie, prepnite možnosť Zapnúť na možnosť Zapnúť . Najskôr bude potrebné nastaviť rýchle zobrazenie (pozrite si časť Pridanie rýchleho zobrazenia nižšie).
-
Vyberte počet tlačidiel, ktoré sa majú zobraziť. V prípade stredne veľkých kariet môžete zobraziť iba 1 tlačidlo. V prípade veľkej karty môžete zobraziť 1 alebo 2 tlačidlá.
-
Pridajte názov tlačidla, akciu a prepojenie.
Nastavenie rýchleho zobrazenia
V časti Rýchle zobrazenie rozloženia a údajov zadajte kód šablóny JSON pre rozloženie rýchleho zobrazenia a potom pridajte kód pre údaje, ktoré chcete použiť. Ďalšie informácie o templovaní a údajoch s niektorými príkladmi nájdete v téme Templating Overview – Adaptívne karty | Microsoft Docs. Ďalšie príklady nájdete v Designer | Adaptívne karty.
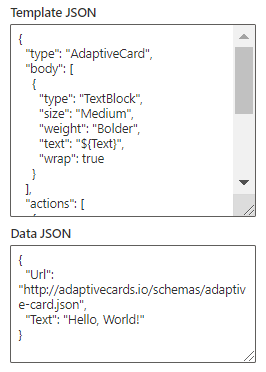
Zameranie na cieľovú skupinu
Ak chcete zacieliť kartu na konkrétne cieľové skupiny (to znamená, že iba cieľová skupina, ktorú zadáte, uvidí kartu na tabuli, vyberte jednu alebo viac skupín, na ktoré chcete zacieliť. Ďalšie informácie o cielení cieľovej skupiny nájdete v časti Zameranie na cieľovú skupinu nižšie.
Už čoskoro: Pridanie karty aplikácie Teams
Karta aplikácie Teams umožňuje vytvoriť kartu, ktorá používa existujúcu aplikáciu Teams.
Táto karta nie je k dispozícii pre beta verziu.
Zameranie na cieľovú skupinu
Pomocou zamerania na cieľovú skupinu môžete zvýšiť úroveň kariet konkrétnym skupinám ľudí. Je to užitočné, ak chcete prezentovať informácie, ktoré sú obzvlášť relevantné pre konkrétnu skupinu ľudí. Môžete napríklad zacieliť karty na konkrétne oddelenie.
Nastavenie cieľových skupín pre kartu
-
Ak stránka ešte nie je v režime úprav, vyberte položku Upraviť v pravom hornom rohu stránky tabule.
-
Vyberte kartu, na ktorú chcete zacieliť na jednu alebo viacero cieľových skupín, a na paneli s nástrojmi na ľavej strane vyberte ceruzku Upraviť kartu .
-
Na table vlastností na pravej strane v časti Cieľové skupiny určené na cieľ zadajte alebo vyhľadajte cieľové skupiny, na ktoré chcete zacieliť.

Ak ste vybrali cieľovú skupinu, ktorú ste nedávno vytvorili alebo zmenili, zobrazenie zamerania použitého pre danú skupinu môže chvíľu trvať.
Po úspešnom zacielení karty na cieľovú skupinu sa v ľavom dolnom rohu karty zobrazí ikona ľudí.
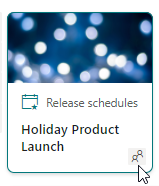
Zobrazte ukážku tabule a zistite, ako sa zobrazí pre rôzne cieľové skupiny
Keď máte karty zacielené na cieľovú skupinu, uvidíte, ako sa bude vaša tabuľa zobrazovať rôznym cieľovým skupinám v závislosti od cieľovej skupiny, do akej sú jej súčasťou, a ako bude vyzerať v mobilných zariadeniach, počítačoch a tabletoch.
To, čo sa zobrazí v režime ukážky, aproximuje, ako to bude vyzerať v zariadení pre vybraté cieľové skupiny (môžete si vybrať stolné počítače, tablety alebo mobilné zariadenia). Skutočné zobrazenie bude závisieť od zariadenia a zobrazenia jednotlivých používateľov.
Zobrazenie ukážky pre rôzne cieľové skupiny:
-
V režime úprav vyberte v pravom hornom rohu ukážku .
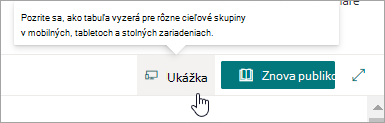
-
Vyberte rozbaľovací zoznam na výber cieľových skupín, ako sa má zobraziť ukážka. (Ak nie sú cieľové skupiny zamerané na žiadne karty, namiesto toho sa zobrazí neaktívne označenie zamerania na cieľovú skupinu.
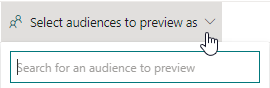
-
Vyhľadajte skupinu a potom ju vyberte. Po pridaní sa vyberie predvolene. Skupinu môžete znova vybrať v rozbaľovacom zozname a zrušiť jej výber zo zobrazenia.
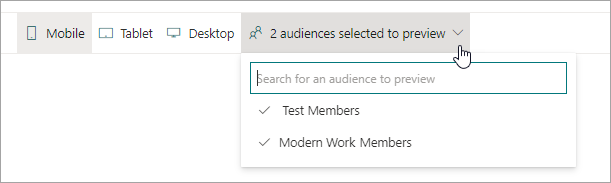
-
Zobrazia sa karty, ktoré sú určené pre pridanú skupinu.
-
Po výbere jedného alebo viacerých cieľových skupín sa zobrazia aj karty bez zamerania na cieľovú skupinu.
-
Ak nie sú vybraté žiadne cieľové skupiny, zobrazia sa iba karty, ktoré nie sú cieľové skupiny. Ak nie sú cieľové skupiny zamerané na žiadne karty, žiadne sa zobrazia.
-
Ak nie ste súčasťou niektorého cieľového skupiny, ktoré ste vybrali, zobrazia sa len karty, ktoré nie sú určené pre cieľovú skupinu. Ak žiadna z nich nie je zacielená na cieľovú skupinu, nezobraznú sa vám žiadne karty.
Príklad
Na nasledujúcej tabuli je ukážka nastavená pre mobilné zariadenia a prvá zobrazuje, že prvé dve karty sú cieľovou skupinou, ktorá je vybratá na zobrazenie ukážky. V druhej ukážke nie sú prvé dve karty určené pre vybratú cieľovú skupinu.
Výberom týchto možností tiež môžete vidieť, ako bude tabuľa vyzerať v mobilných zariadeniach, tabuľkách a počítačoch.